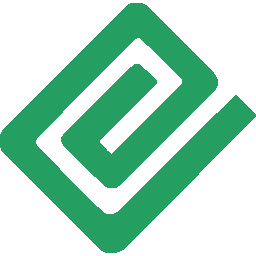
会計ジロウ法人 v3.3
操作マニュアル
株式会社治郎吉商店
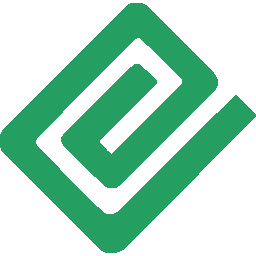
目次
「会計ジロウ」はmacOSでもWindowsでも会計作業ができる会計ソフトです。会計業務を経営者または経営幹部が自ら操作し分析する、という想定に基づきシンプルでわかりやすいユーザインタフェースを追求しています。損益計算書と貸借対照表に加えて損益推移表を作成でき、経営分析に必要な数値を簡単に確認することができます。
一般的な勘定科目と補助科目、消費税区分は、出荷時に設定済みです。初めてお使いになる場合は、アプリを起動して開始残高を入力するだけで、すぐに仕訳データを入力し始めることができます。損益推移表、損益計算書、貸借対照表の集計欄も出荷時に設定済みですので、入力した仕訳データは直ちに集計欄に反映されて確認できます。またこれらの出荷時設定は必要に応じて変更できます。
2019年10月の消費税改定に対応し、仕訳ごとに複数の消費税率を選択できます。仕訳データは税込入力方式、消費税は自動計算されます。損益計算書と貸借対照表は、税込方式と税抜方式を切り替えて瞬時に再表示できます。本則課税を採用している法人の方の使いやすさを追求しました。簡易課税を採用している法人の方は、本則課税採用時の税額をシミュレーションできます。
会計ジロウv3は、2022年1月1日の改正電子帳簿保存法に対応して、仕訳検索機能を実装、複数項目検索ができるようになり、仕訳データの訂正・削除の履歴を自動保存するようにしました。
本製品は4Dを使って開発されており、会計データは「会計ジロウ法人.4DD」というデータファイルに保存されます。このデータファイルをやり取りすれば、macOSの会計ジロウで入力したデータをWindows会計ジロウユーザにチェックしてもらうこともできます。
ダウンロードからインストール、各種初期設定の手順について説明します。macOS/WindowsそれぞれのOSの機能を使って、次のように操作します。
操作手順:
1.ダウンロードサイトから「dcc330_mac.dmg.zip」をダウンロード
2.圧縮ファイルを解凍
「dcc330_mac.dmg」ファイルができる。
3.「dcc330_mac.dmg」をダブルクリックして起動
デスクトップにデイスクイメージがマウントされて、dmgの画面(インストール画面)が表示される。
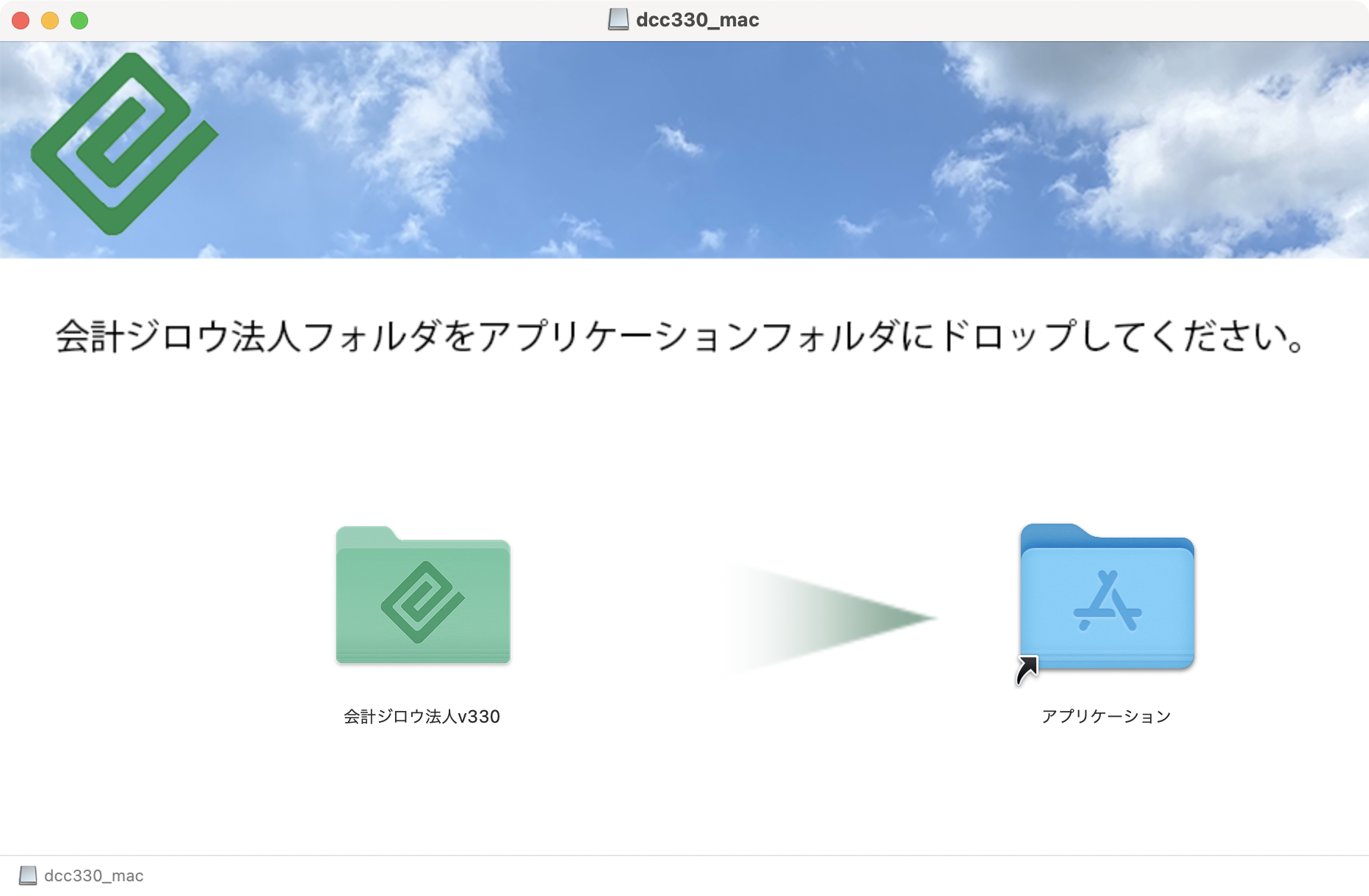
4.「会計ジロウ法人v330」フォルダを「アプリケーション」フォルダにコピー
「会計ジロウ法人v330」フォルダをドラッグして「アプリケーション」フォルダにドロップするとコピーが始まる。
5.dmgの画面で右クリック、【"dcc330_mac.dmg"を取り出す】を実行
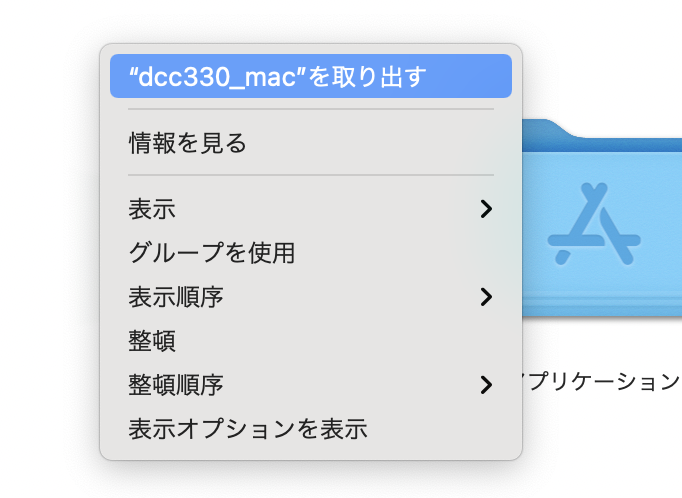
これでインストール画面が閉じて、ディスクイメージがアンマウントされる。
操作手順:
1.ダウンロードサイトから「dcc330_win.zip」をダウンロード
2.圧縮ファイルを解凍
「dcc330_win」フォルダができる。
3.「dcc330_win」フォルダ」を開く
4.「会計ジロウ法人v330」フォルダを「Program Files」フォルダにコピー
警告が表示される。
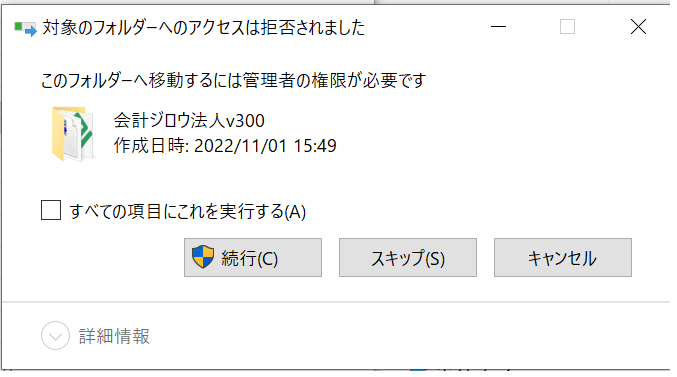 [注]画像はv300
[注]画像はv300
「すべての項目にこれを実行する」にチェックして[続行]をクリック。
「会計ジロウ法人v330」フォルダを「アプリケーション」フォルダ、または「Program Files」フォルダから削除します。
会計ジロウ法人は4Dデータベースで作成されていますので、データファイルを保存するフォルダを指定しておく必要があります。このフォルダは会計ジロウ法人を初めて起動する際に表示されるダイアログで、データファイルの保存先として指定します。また、バックアップに必要なファイルが保存される場所です。
操作手順:
1.デスクトップに「会計データ」という名称のフォルダを作成
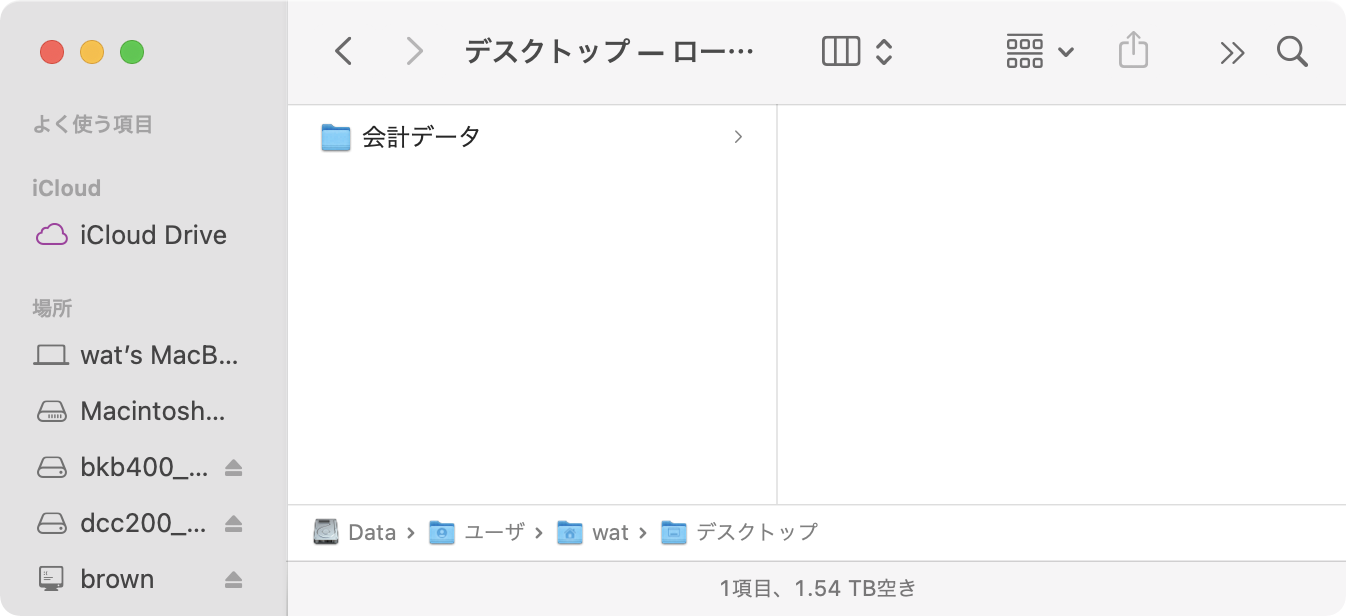
会計ジロウのアプリケーションをダブルクリックして起動します。macOSとWindowsでは、アプリケーションの名称や置かれている場所が異なります。初回の起動時にはいくつかの設定ダイアログが表示されます。
操作手順:
1.アプリケーションフォルダの「会計ジロウ法人v330」フォルダを開く
2.「会計ジロウ法人.app」をダブルクリック
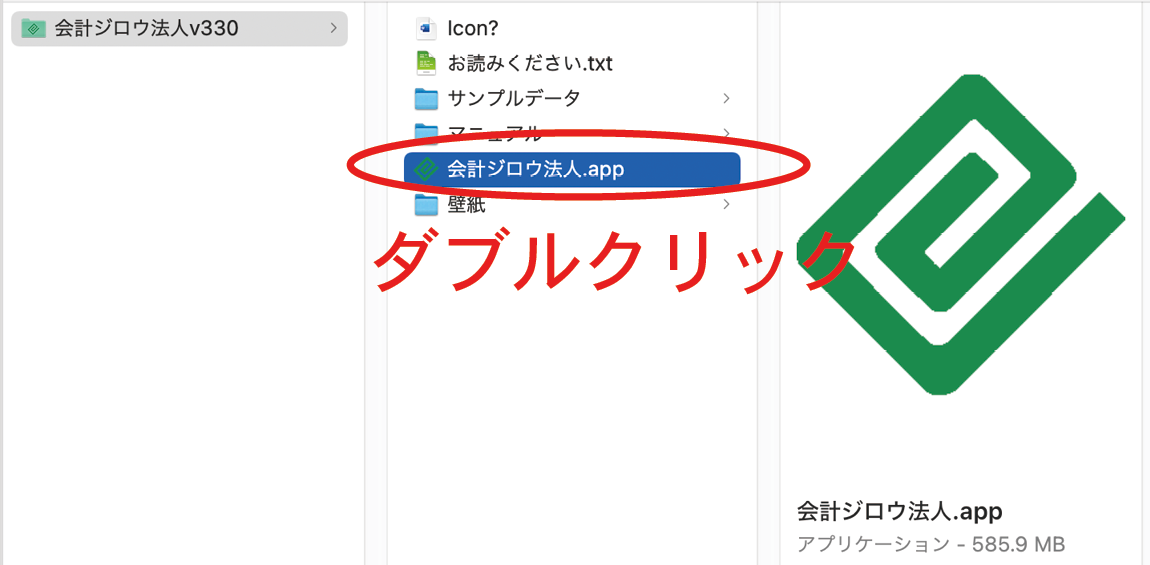
操作手順:
1.Program Filesの「会計ジロウ法人v330」フォルダを開く
2.「会計ジロウ法人」フォルダの「会計ジロウ法人.exe」をダブルクリック
これで会計ジロウ法人が起動しました。初回の起動時には次のようなデータファイル作成ダイアログが表示されます。
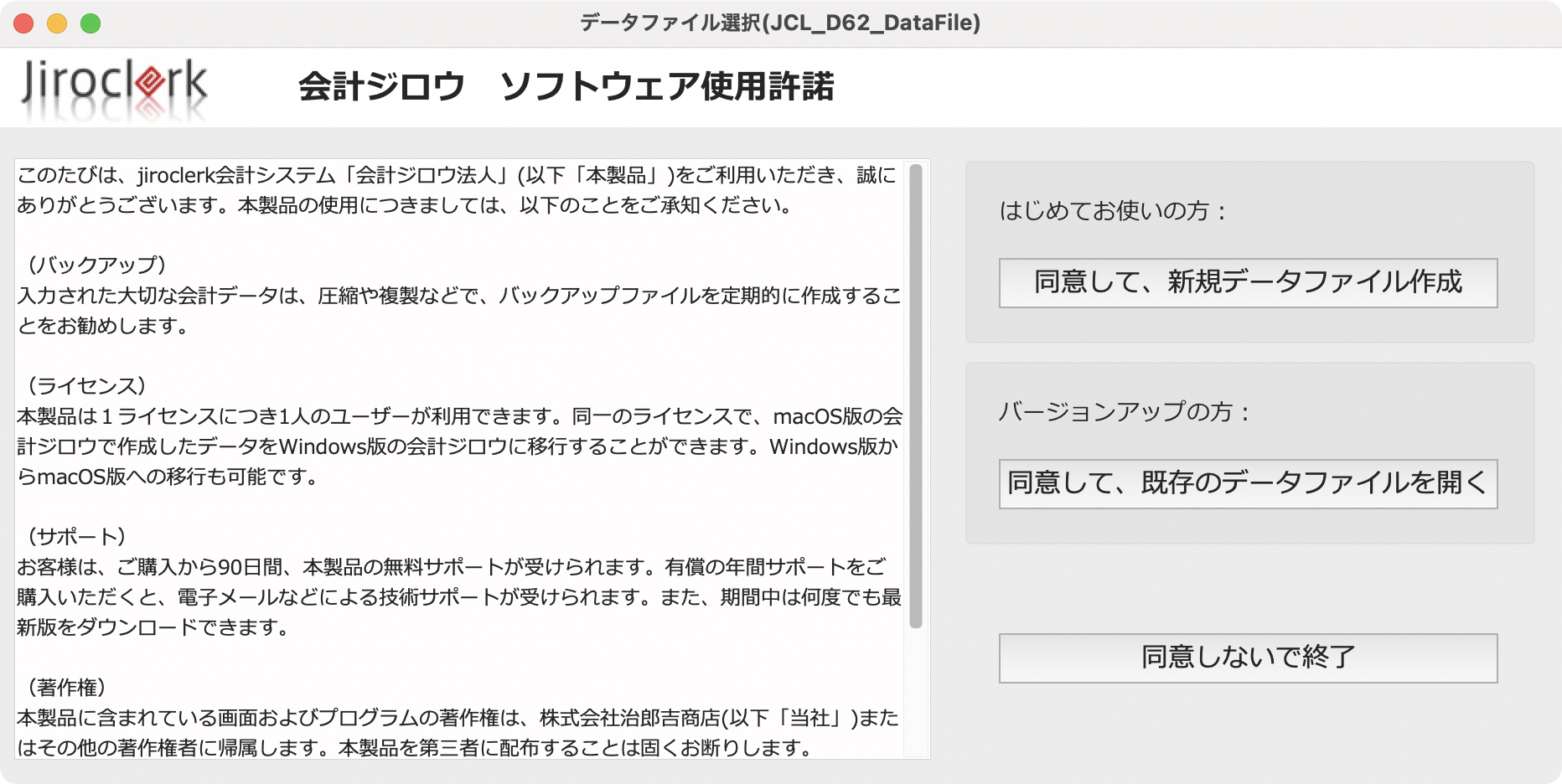
会計ジロウ法人を初めて起動すると、データファイル作成ダイアログが表示されます。ここで、たとえば「会計データ」フォルダを選択してデータファイルを作成します。「会計データ」フォルダは予め作成しておきます。
操作手順:
1.データファイル作成ダイアログで[同意して、新規データファイル作成]をクリック
フォルダ選択ダイアログが表示される。
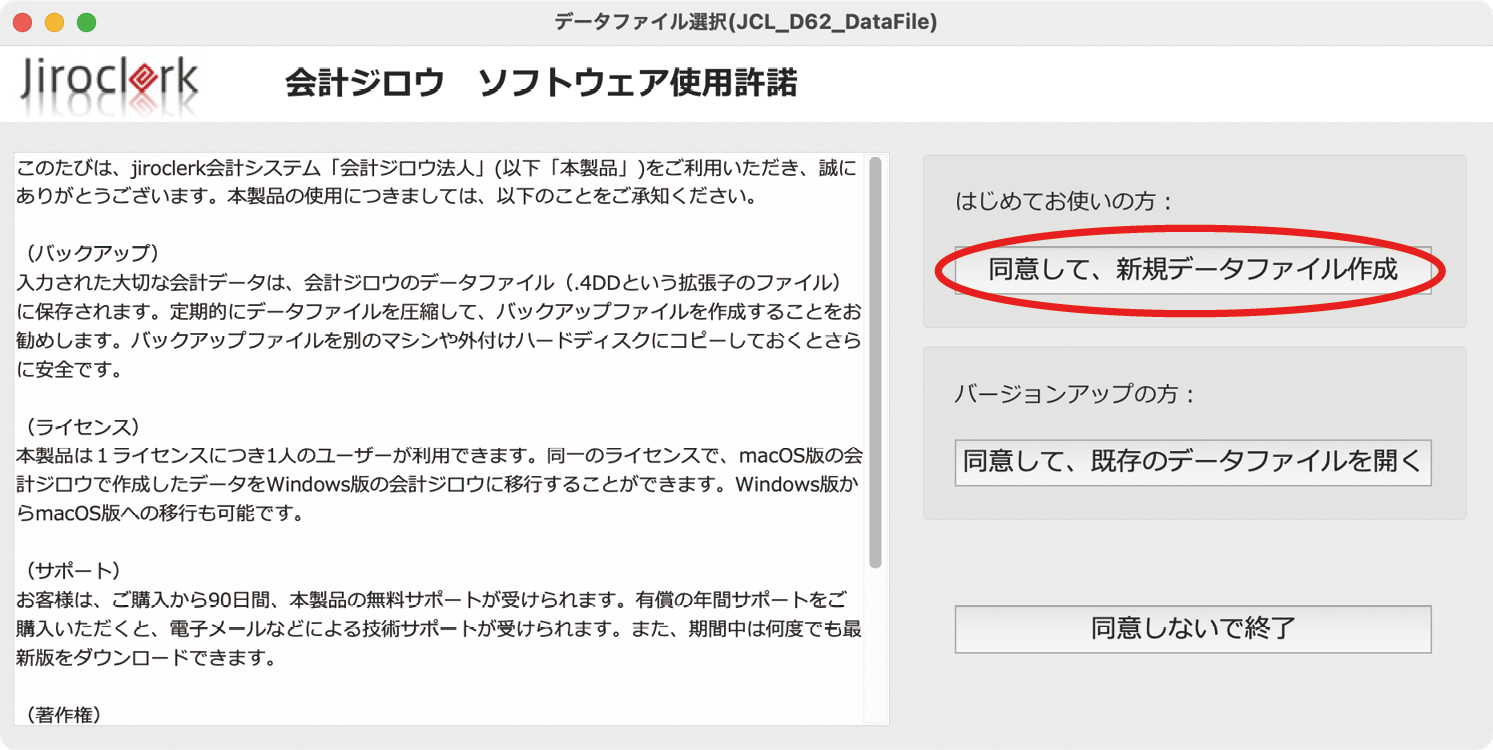
バージョンアップの場合は[同意して、既存のデータファイルを開く]をクリックする。
使用許諾契約に同意できない場合は[同意しないで終了]をクリックして、会計ジロウを終了する。
2.デスクトップの「会計データ」フォルダを選択
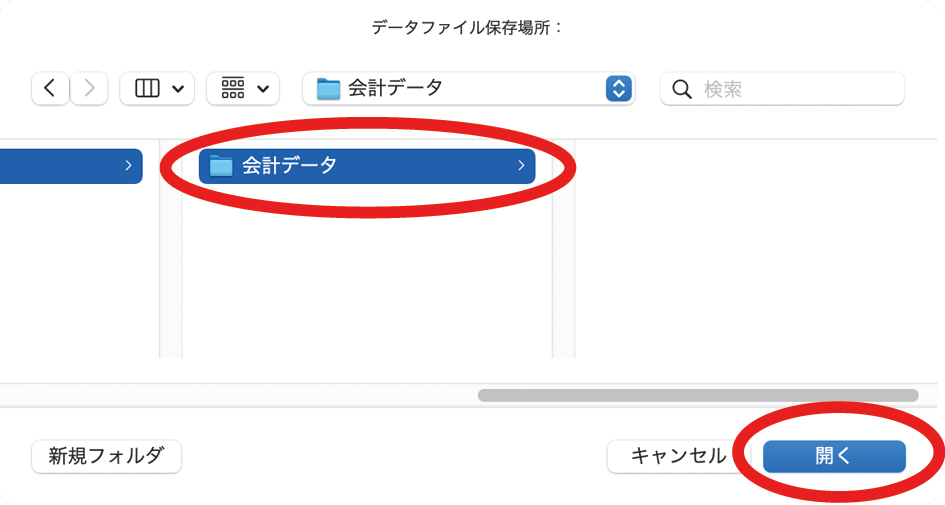
これで会計ジロウフォルダにデータファイル「会計ジロウ法人.4DD」が作成される。この中に仕訳データや勘定科目などが保存される。OS上で確認すると次の図のようになる。
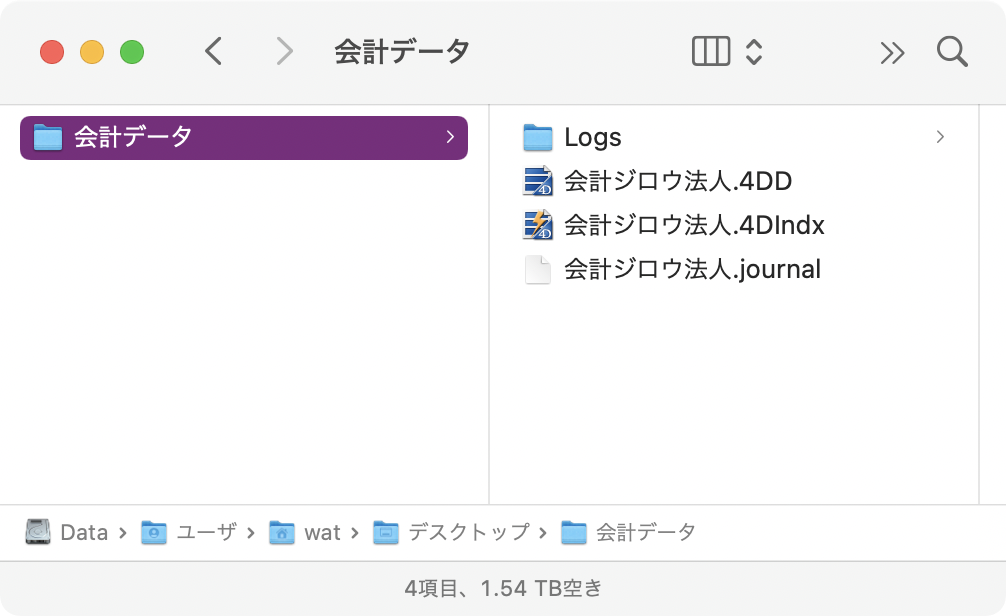
続いて画面には「会計ジロウ ライセンスキー」ダイアログが表示されます。
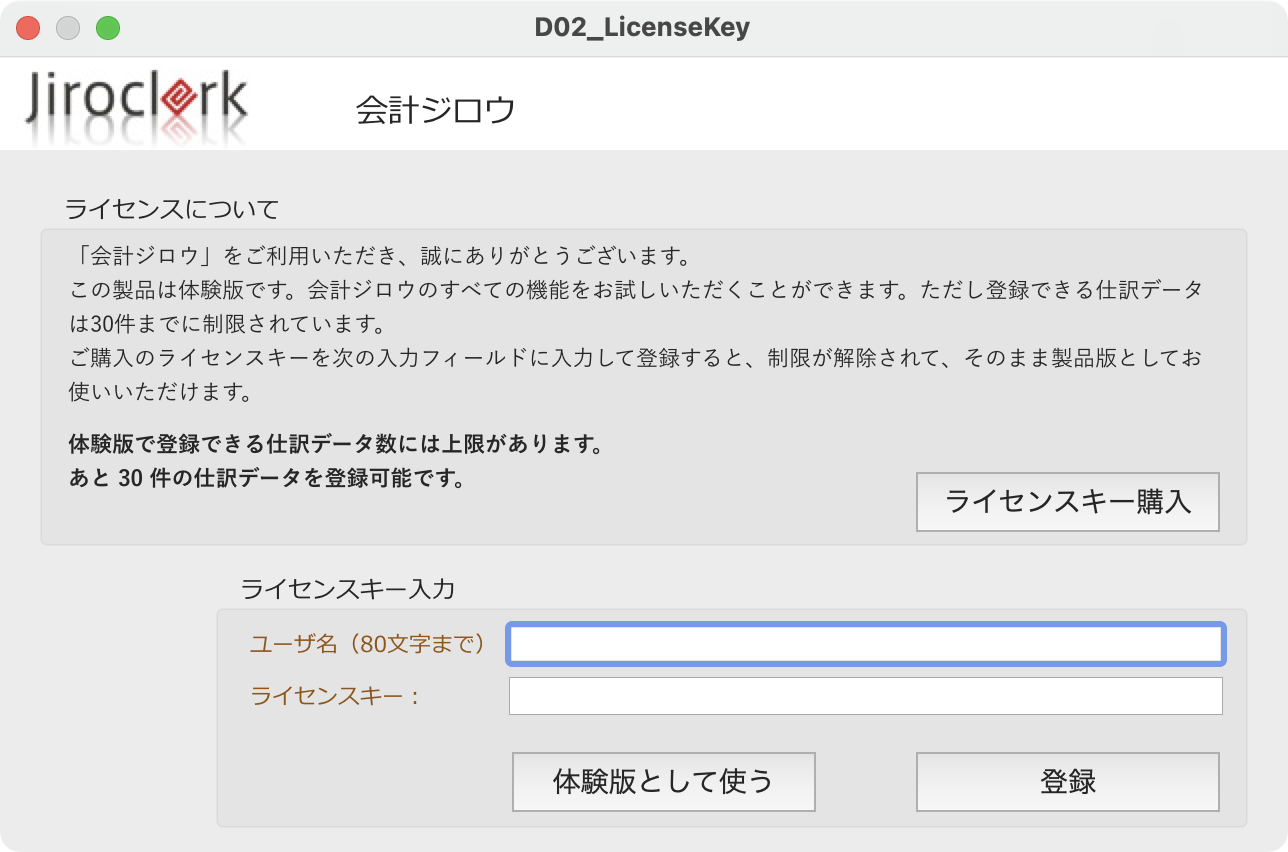
操作手順:
1.ライセンスキーとユーザ名を入力して[登録]をクリック
会計期設定ダイアログが表示される。ライセンスキーを購入する場合は[ライセンスキー購入]をクリック。購入を検討中の場合は[体験版として使う]をクリックする。体験版では、登録できる仕訳データは 30 件までという制限があるが、機能制限はない。
体験版を選択した場合は次のメッセージが表示される。
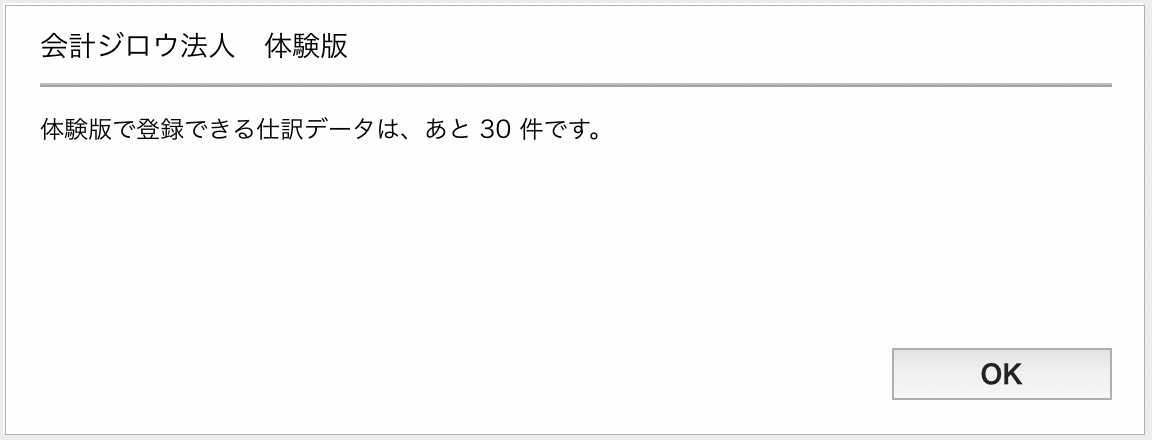
[OK]をクリックすると会計期入力ダイアログが表示される。
2.期首を入力
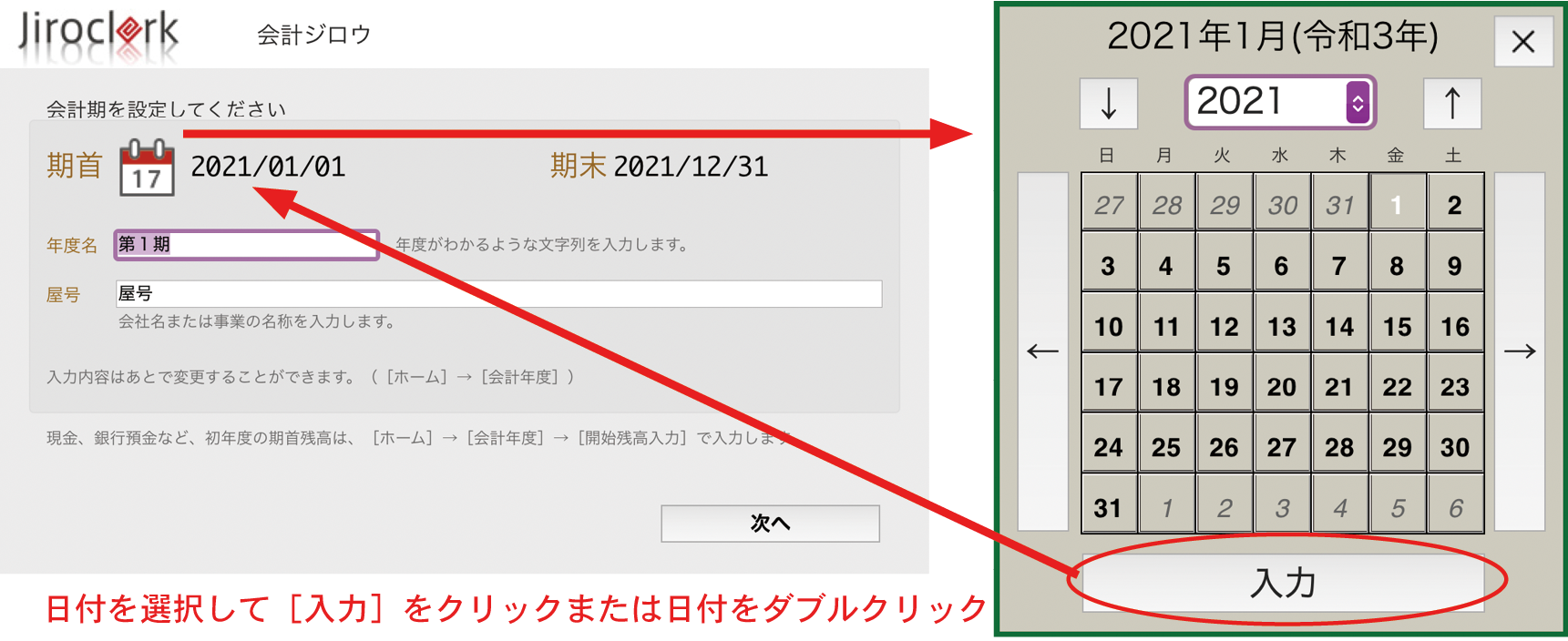
期首は、仕訳データ入力前であれば、[ホーム]→[会計年度]をクリックして変更することができる。
3.年度名と屋号を入力して[次へ]をクリック
年度名、屋号は、[ホーム]→[会計年度]をクリックして、いつでも変更することができる。
これでホーム画面が表示されました。
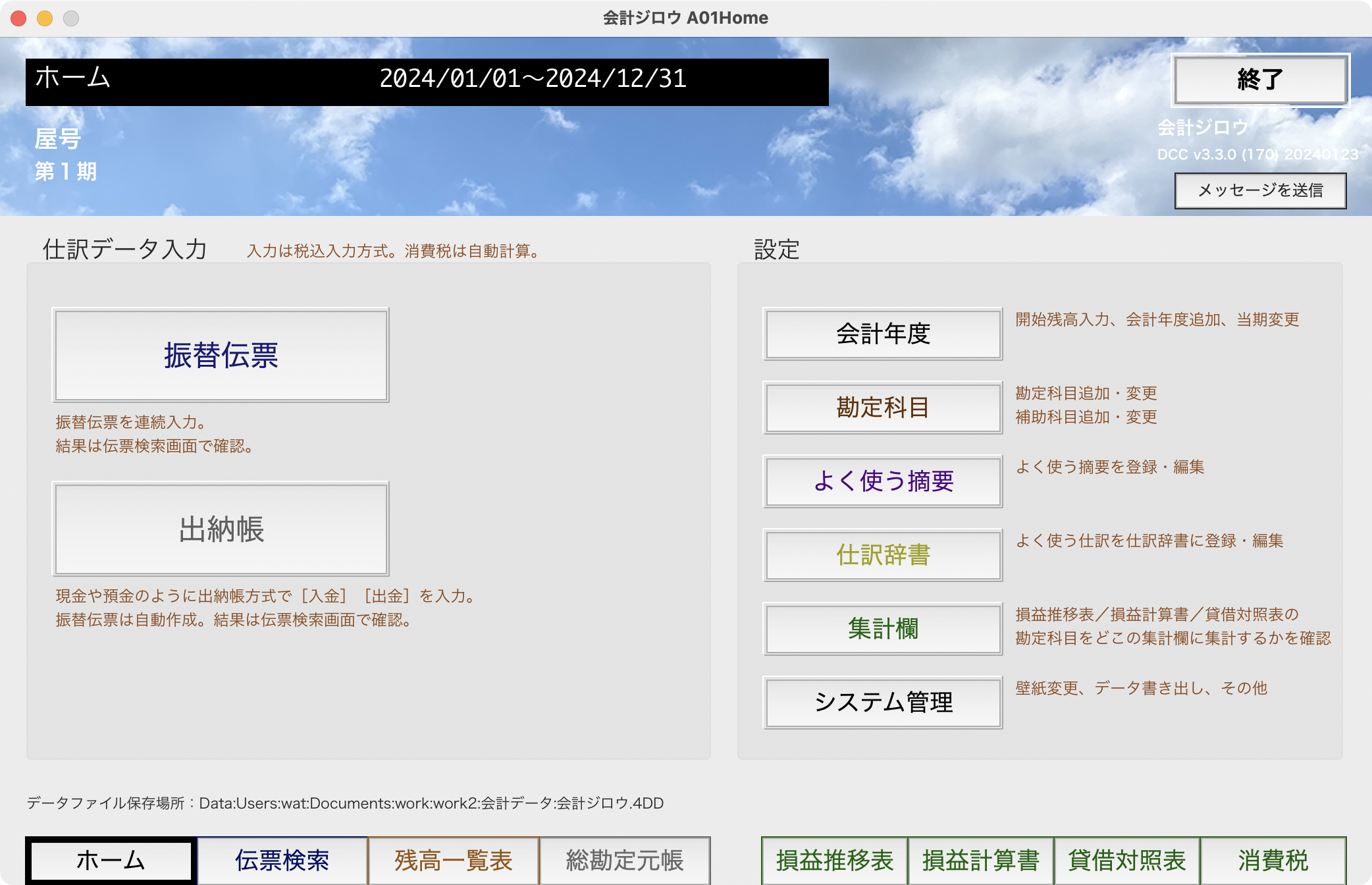
終了方法を説明します。
操作手順:
確認のダイアログが表示される。
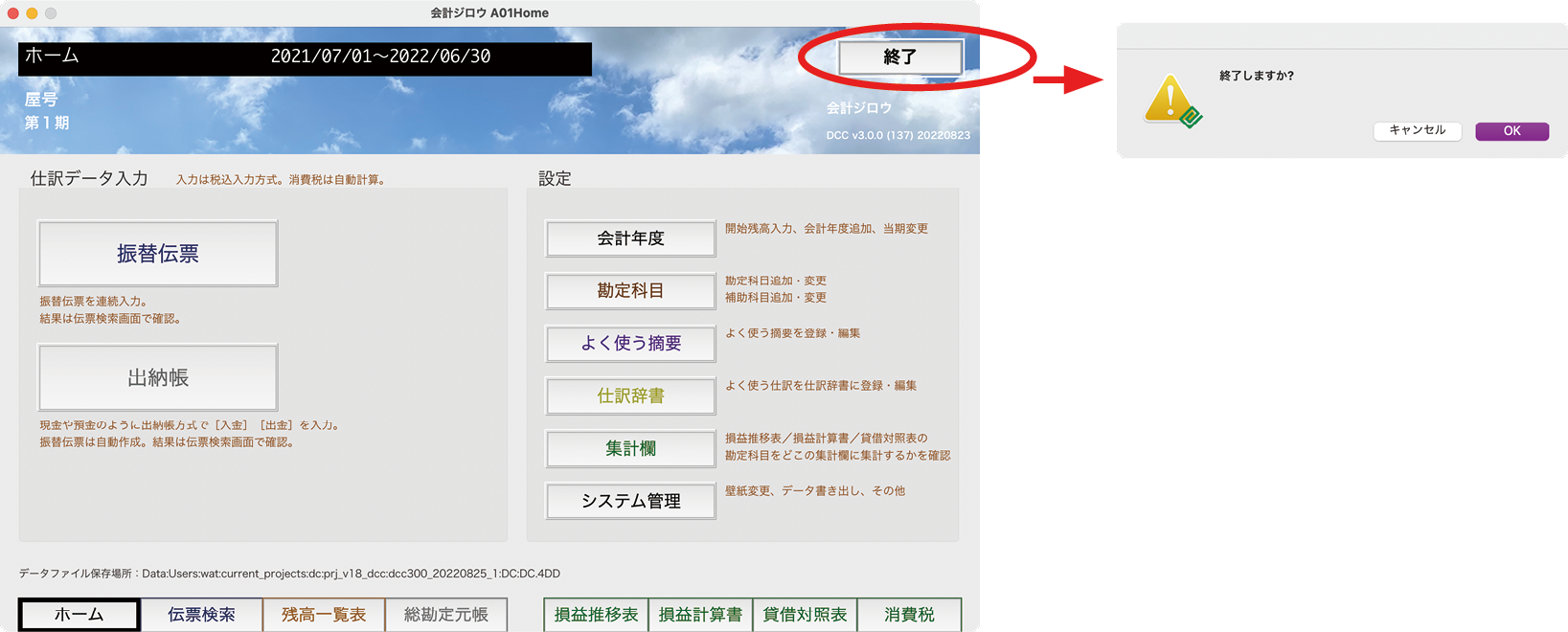
2.[OK]をクリック
ホーム画面のどのタブからでも終了できます。command/Ctrl+Qキーを押しても同じです。
2回目以降の起動時は初回と異なり、起動直後にホーム画面が表示されます。体験版としてお使いの場合は、ライセンスキーダイアログが表示されます。会計ジロウは最後に使用したデータファイルを覚えていますので、2度目以降の起動時にはデータファイルを選択・作成する必要はありません。
操作手順:
1.「会計ジロウ法人.app」(macOS)または「会計ジロウ法人.exe」(Windows)をダブルクリック
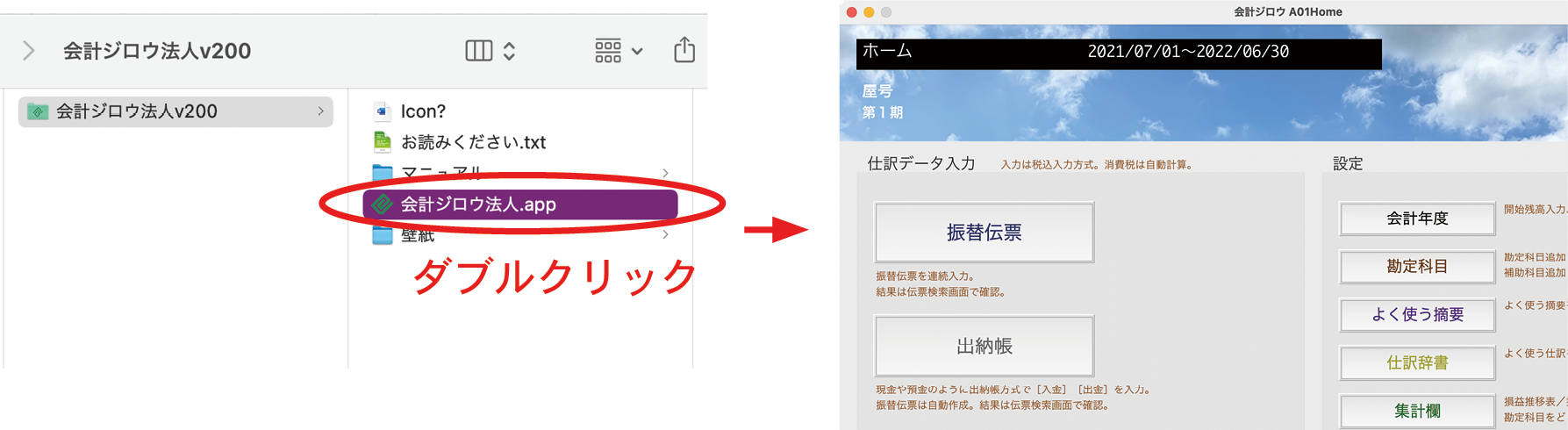
これでホーム画面が表示されました。
データファイルを新規に再作成したい場合は、OS上で「会計データ」フォルダのファイルをすべて削除します。データファイルを変更する場合は[ホーム]→[システム管理]→[データファイル変更]を実行します。
クリックするとメッセージ入力画面が表示されます。不具合や疑問点などがありましたら、この画面で当社(株式会社治郎吉商店)に送信してください。
1.カテゴリーを選択して、メールアドレス、件名、本文を入力
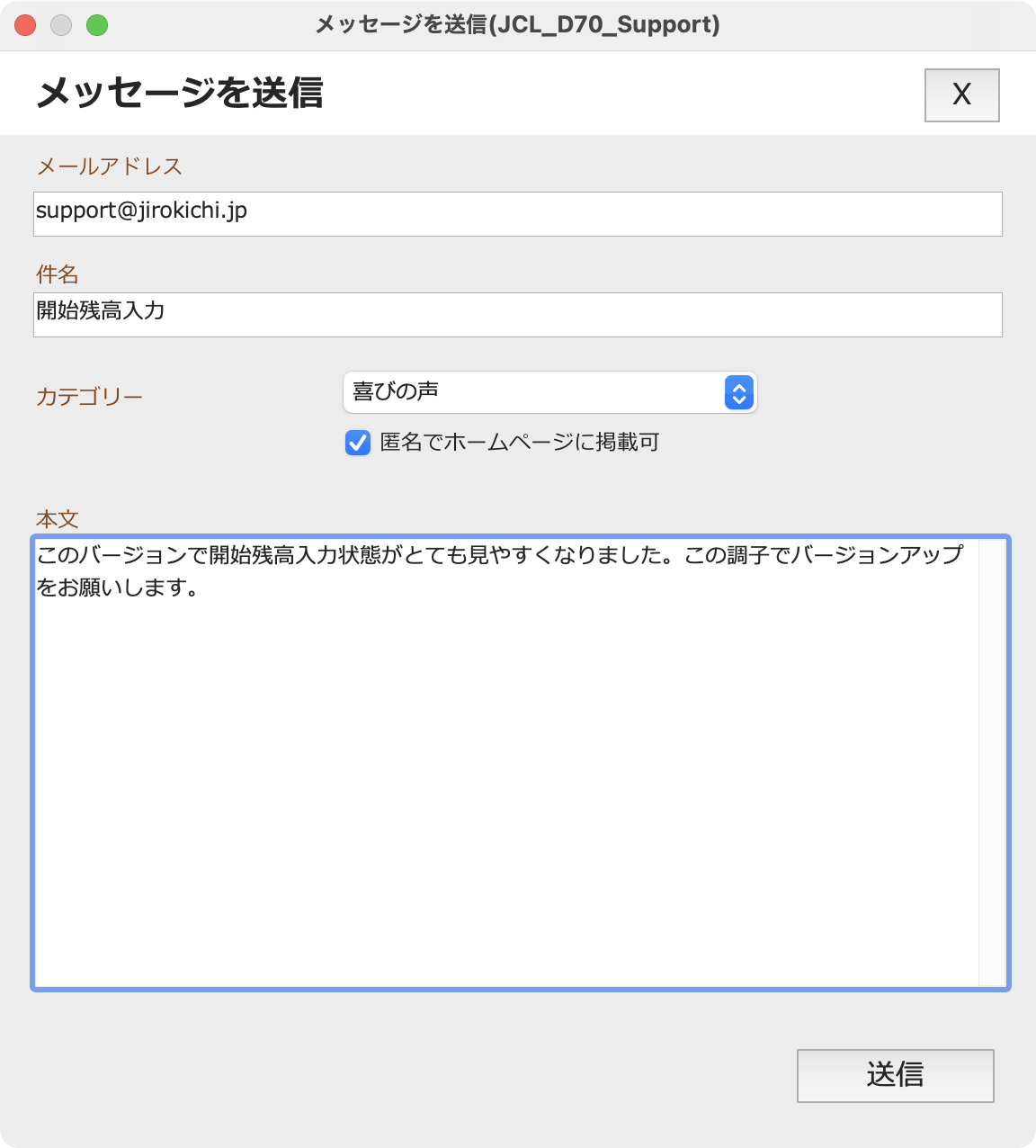
2.[送信]をクリック
これで治郎吉商店にメッセージが送信されました。
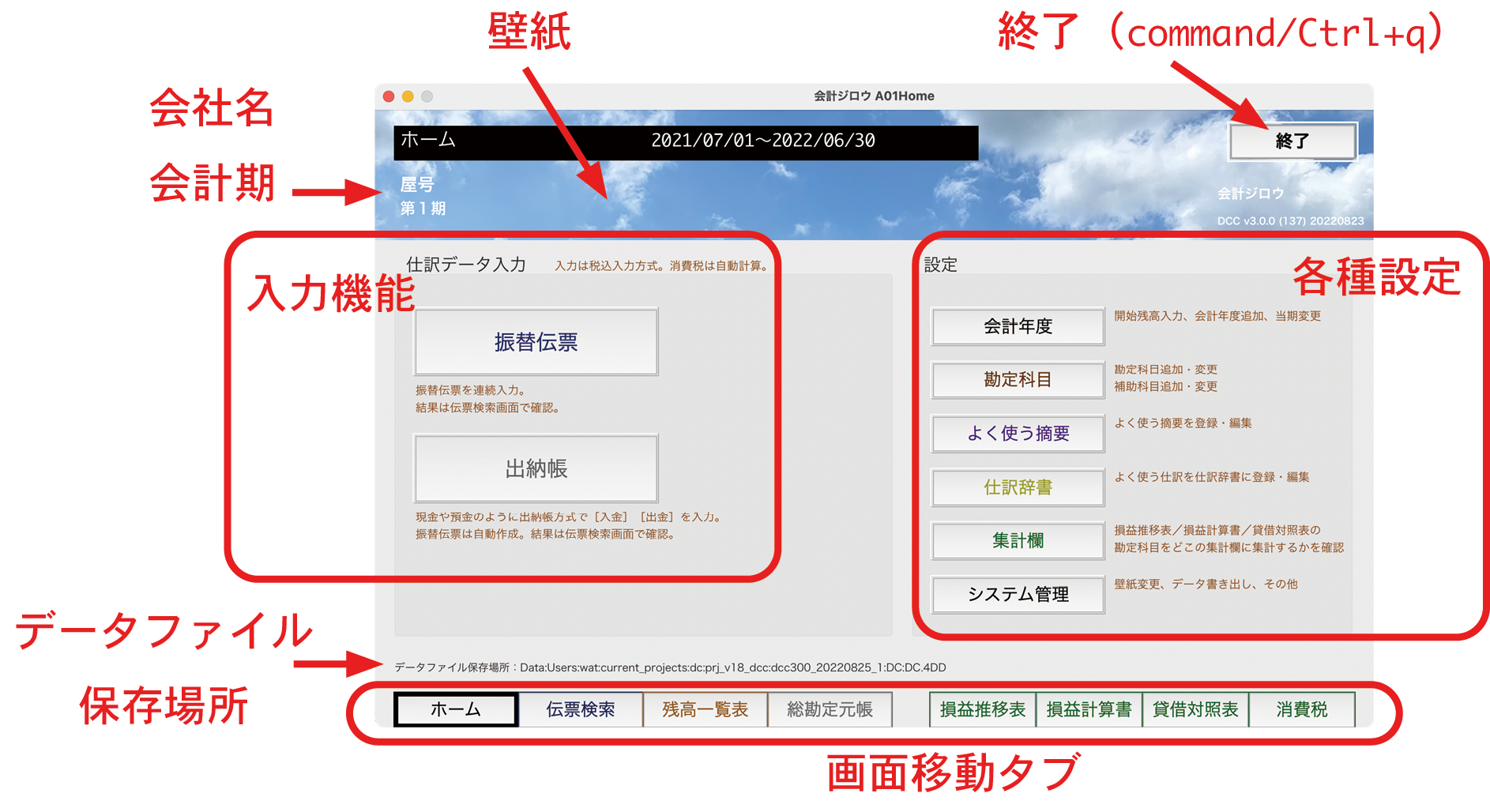
【ホーム】タブには次の表示項目と機能があります。
表記:
タブ名は【ホーム】のように【】で囲み、クリック対象のボタン名は[終了]のように[]で囲んで表記。
表示項目
会社名 開始時に入力する。[会計年度]をクリックして変更可能。
会計期 開始時に設定する。[会計年度]をクリックして変更可能。
壁紙 会計ジロウのウインドウを他のアプリケーションと区別するための背景画像。[システム管理]→[壁紙]で変更可能。
現在開いているデータファイルの保存場所。このファイルがバックアップ対象。
機能
[終了] 会計ジロウを終了する。command/Ctrl+Qキーでも実行可能。ホームウインドウの各画面でも実行できる。
入力機能
仕訳データを入力する日常業務に使う。振替伝票と出納帳がある。
[振替伝票] 振替伝票ウインドウを表示して仕訳データを追加。振替伝票ウインドウは【伝票検索】タブからも呼び出すことができる。借方金額入力時、貸方に同額を自動入力(擬似的な単式入力方式)が可能。
[出納帳] 現金や預金のように出納帳方式で[入金][出金]ダイアログで仕訳データを入力、振替伝票を自動作成。相手科目が現金や預金の場合に便利。
各種設定
クリックすると、それぞれのウインドウが表示される。
[勘定科目 編集] 勘定科目追加・変更、補助科目追加・変更。未使用科目を非表示にする機能が便利。
[仕訳辞書] よく使う振替伝票のパターンを仕訳辞書に登録・編集
[集計欄] 損益推移表/損益計算書/貸借対照表の集計項目を設定。集計項目に集計対象の勘定科目を指定する。
[システム管理] 壁紙変更、ウインドウを出荷時に戻す、全仕訳データエキスポート、全データエキスポート、ライセンスキー、データファイル変更
画面移動タブ
画面下側の8つのタブをクリックすると、それぞれ次の画面が表示される。
【伝票検索】 伝票を追加・複製・修正・削除。月次や期間で絞り込んだり、文字列または金額で検索。ダブルクリックで振替伝票を表示。外部テキストファイルに書き出し。
【残高一覧表】 補助科目の残高を会計期、または月次で絞り込んで表示。補助元帳印刷。ダブルクリックで補助元帳を表示。
【総勘定元帳】 月次で絞り込む機能、消費税区分表示機能付き。全科目印刷が便利。金額をダブルクリックで振替伝票を表示。
【損益推移表】 月次または四半期別に、損益別の金額を表示。損益の増減を概観できる。表示内容は印刷とコピーが可能。金額をダブルクリックで総勘定元帳を表示。税込/税抜ワンタッチ切り替え。
【損益計算書】 集計欄名をダブルクリックで集計欄詳細を表示。金額をダブルクリックで総勘定元帳を表示。税込/税抜ワンタッチ切り替え。
【貸借対照表】 集計欄名をダブルクリックで集計欄詳細を表示。金額をダブルクリックで総勘定元帳を表示。税込/税抜ワンタッチ切り替え。
【消費税】 仮払消費税、仮受消費税を消費税区分ごとに計算した結果と内訳を表示。表示内容は印刷とコピーが可能。金額をクリックで内訳を表示。内訳をダブルクリックで振替伝票を表示。
インストールと初期設定が済んだら、次の作業をまず実行します。
期首変更 初年度の期首をカレンダーで日付を選択する。初回起動時の会計期設定ダイアログで期首を設定済みの場合はこの操作は不要。
設定した会計期間は、初年度は変更できるが、仕訳伝票を作成すると、その日付が会計期間を外れるような会計期間への変更はできなくなる。また、次年度を作成して仕訳データを作成すると、初年度に戻っても会計期間を変更できなくなる。
勘定科目編集 通常使われる勘定科目は初期設定されている。より使いやすくするために、いくつかの勘定科目の名前を変更しておくとよい。
開始残高入力 過年度の決算書類がある場合、直近前期の貸借対照表をもとに、期首の残高を登録。
以降の操作手順を参考に設定してください。
初回起動時の操作で期首を設定しなかった場合、次の操作で変更することができます。期首に始まる会計期間は、次年度以降が作成されると変更できなくなります。また、仕訳データが存在する場合、その仕訳の日付が期間外になるような変更はできません。
操作手順
1.ホーム画面の [会計年度]をクリック
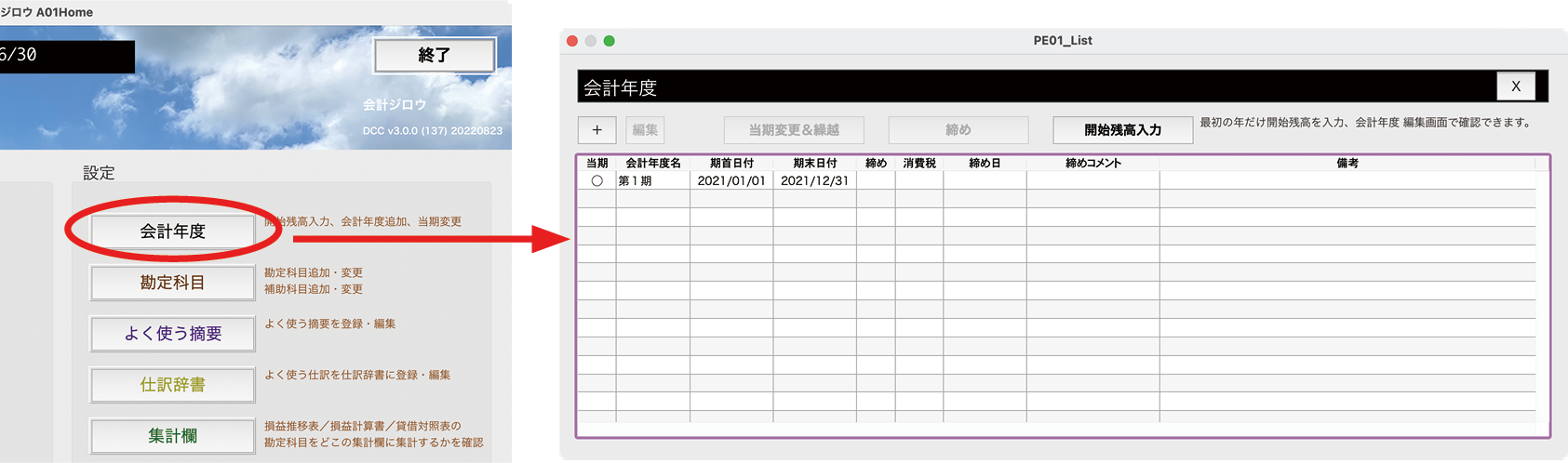
「会計年度」ウインドウが開く。初期状態で第1期目が登録されている。
2.1行目をダブルクリック
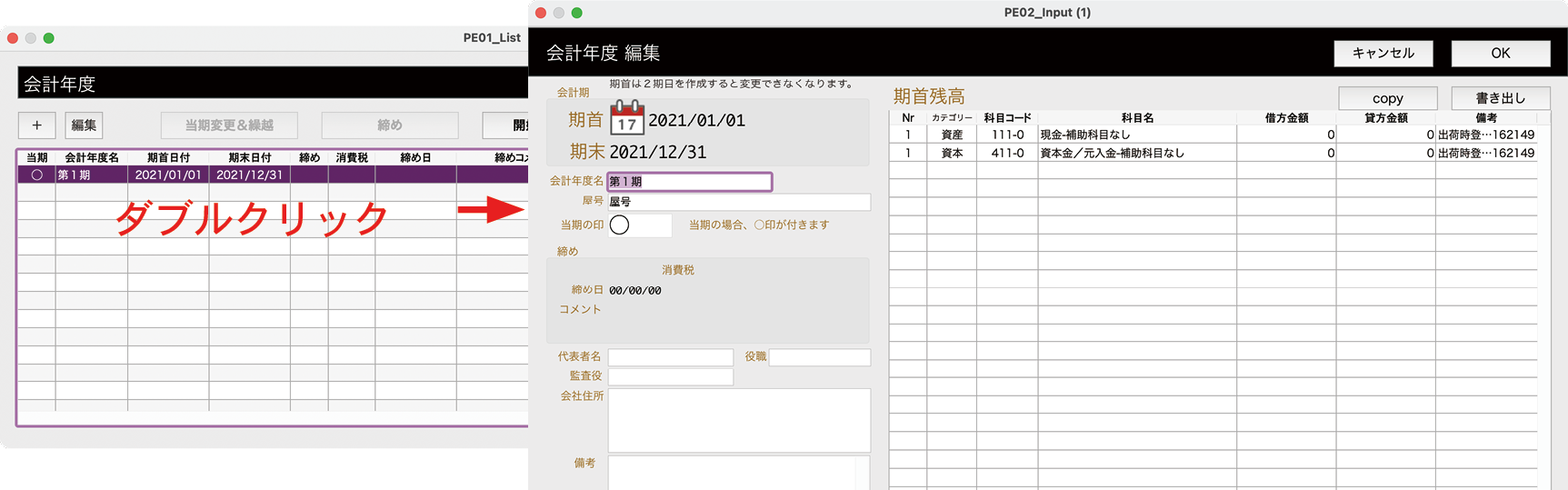
「会計年度編集」ウインドウが開く。初期状態で2件の開始残高が登録されている。開始残高についてはこの後の説明を参照。
3.カレンダーアイコンをクリックして「期首」の年月日を設定
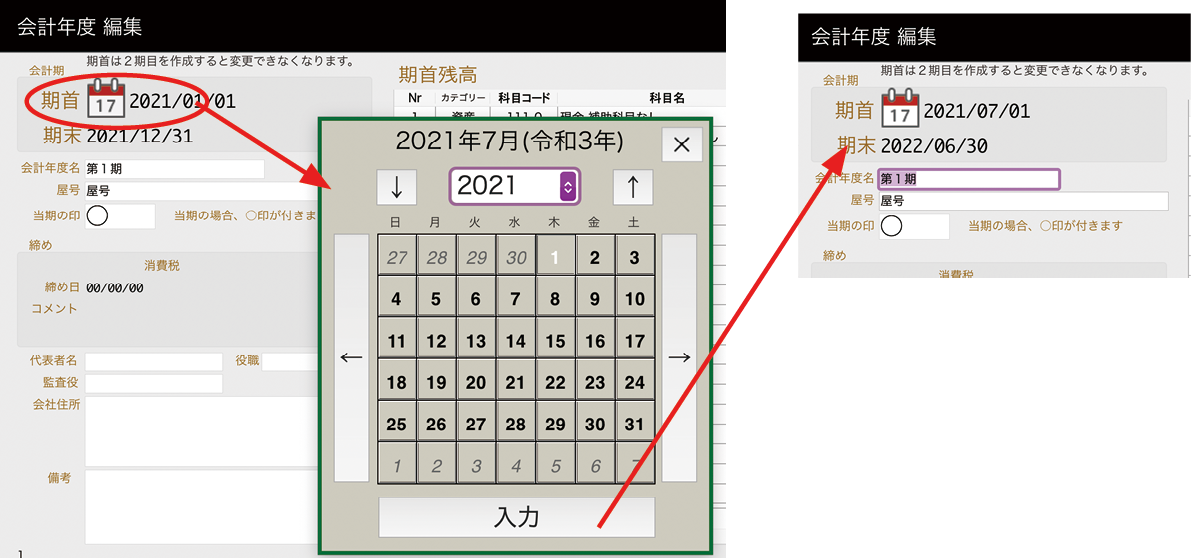
期末は自動的に期首の日付から1年後になる。
ここまでの操作内容はデータファイルに保存されています。「会計データ」フォルダを圧縮して、バックアップを作成しておくことをお勧めします。
過去の年度に遡って会計年度を作成することはできません。また、一度作成した会計年度を削除することはできません。このような操作が必要になった場合は、会計ジロウのデータファイルを削除して、出荷時の状態から入力し直すことをお勧めします。会計データフォルダにあるファイルをすべて削除すると、もう一度最初から操作することになります。
勘定科目は、ホーム画面の [勘定科目] をクリックすると表示される「勘定科目」ウインドウで編集します。開始残高を入力する前に、ここで次のような編集をしておきます。
・科目名変更 普通預金を銀行名に修正。
・補助科目追加 売掛金に補助科目を追加して、取引先を登録。
初期状態では、普通預金関連の勘定科目は「普通預金」~「普通預金4」となっています。お使いの際は勘定科目名を「ABC銀行」のような名称に変更すると、一覧表示で銀行名が判別しやすくなります。決算書では複数の普通預金科目を合算して「現金・預金」のように表示できますので、勘定科目名には日常業務で使いやすい名称を設定しても問題ありません。
会計ジロウでは、すべての勘定科目に補助科目が必要です。初期状態では「科目コード-0」(補助科目なし)のような補助科目がすべての勘定科目に登録されています。補助科目が指定されなかった場合は「補助科目なし」という補助科目が選択されたことになります。「売掛金に補助科目を登録して取引先ごとの残高を管理する」ような場合は補助科目「152-1」を追加して、たとえば「A社」を登録します。
操作手順:
1.ホーム画面の [勘定科目]をクリック
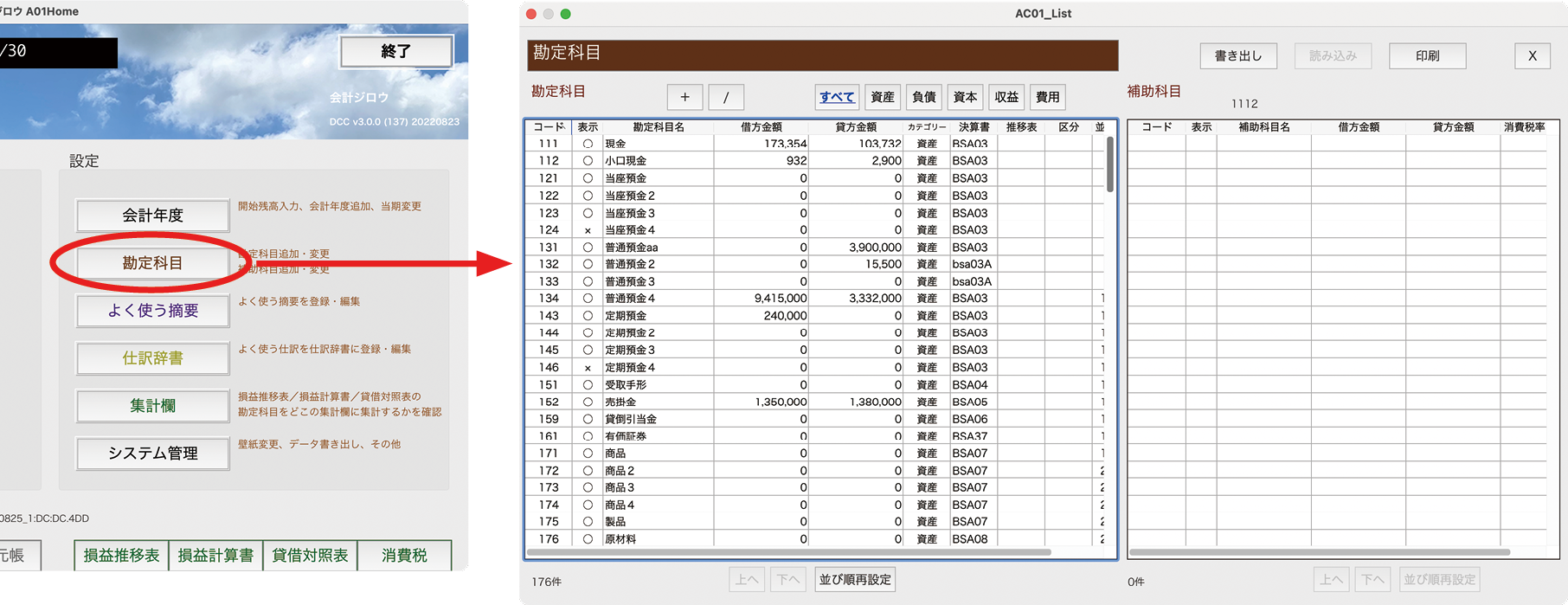
「勘定科目」ウインドウが開く。
2.コード「131」の「普通預金」をダブルクリック
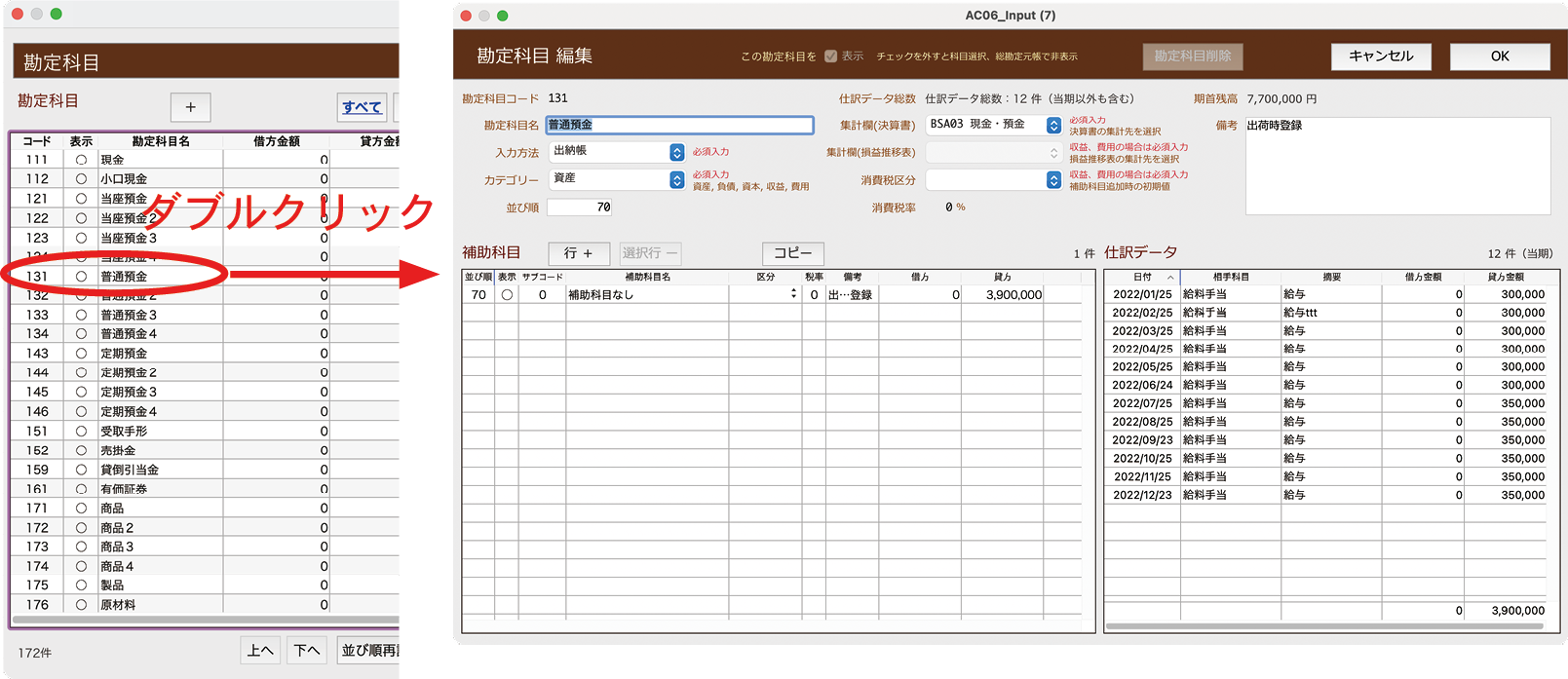
「勘定科目 編集」ウインドウが開く。
3.勘定科目名を変更して、[OK]をクリック
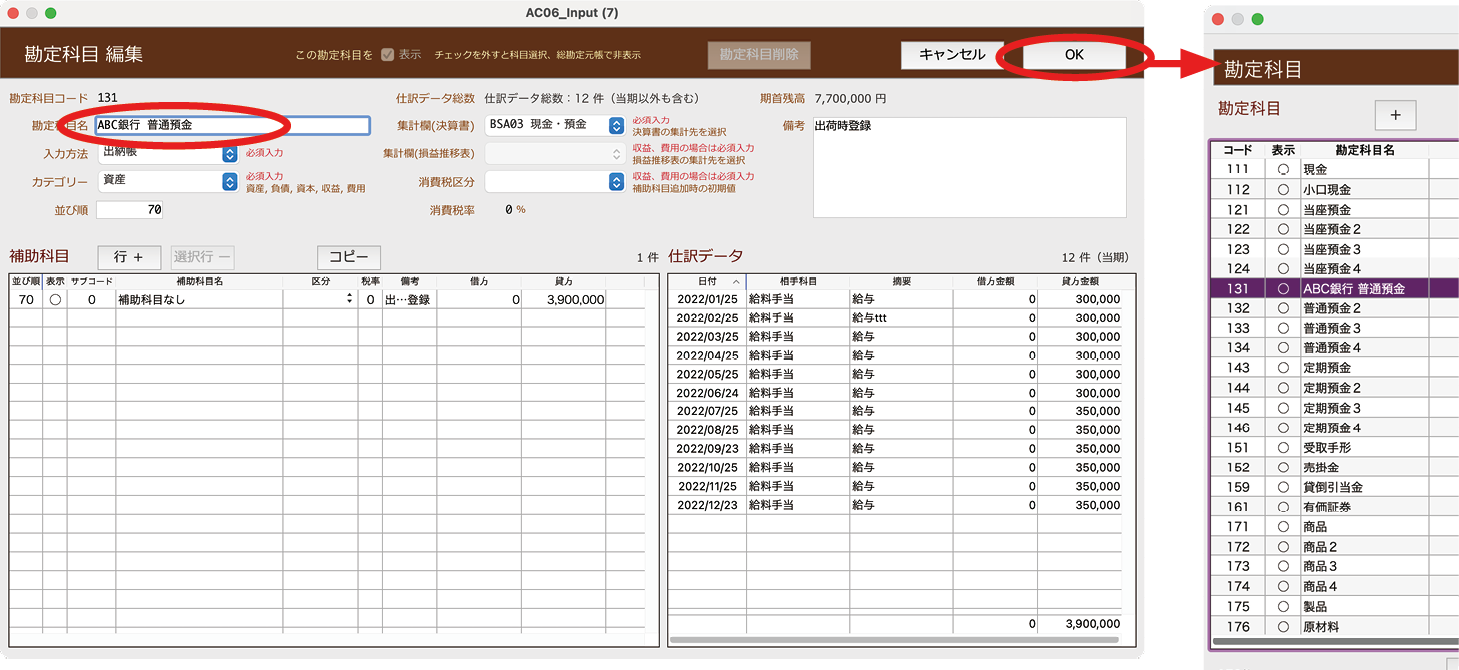
ここでは「普通預金」から「ABC銀行 普通預金」に変更。
続けて、売掛金に補助科目を登録します。
勘定科目ウインドウが開かれているところから説明します。
操作手順:
1.コード「152」の「売掛金」をダブルクリック
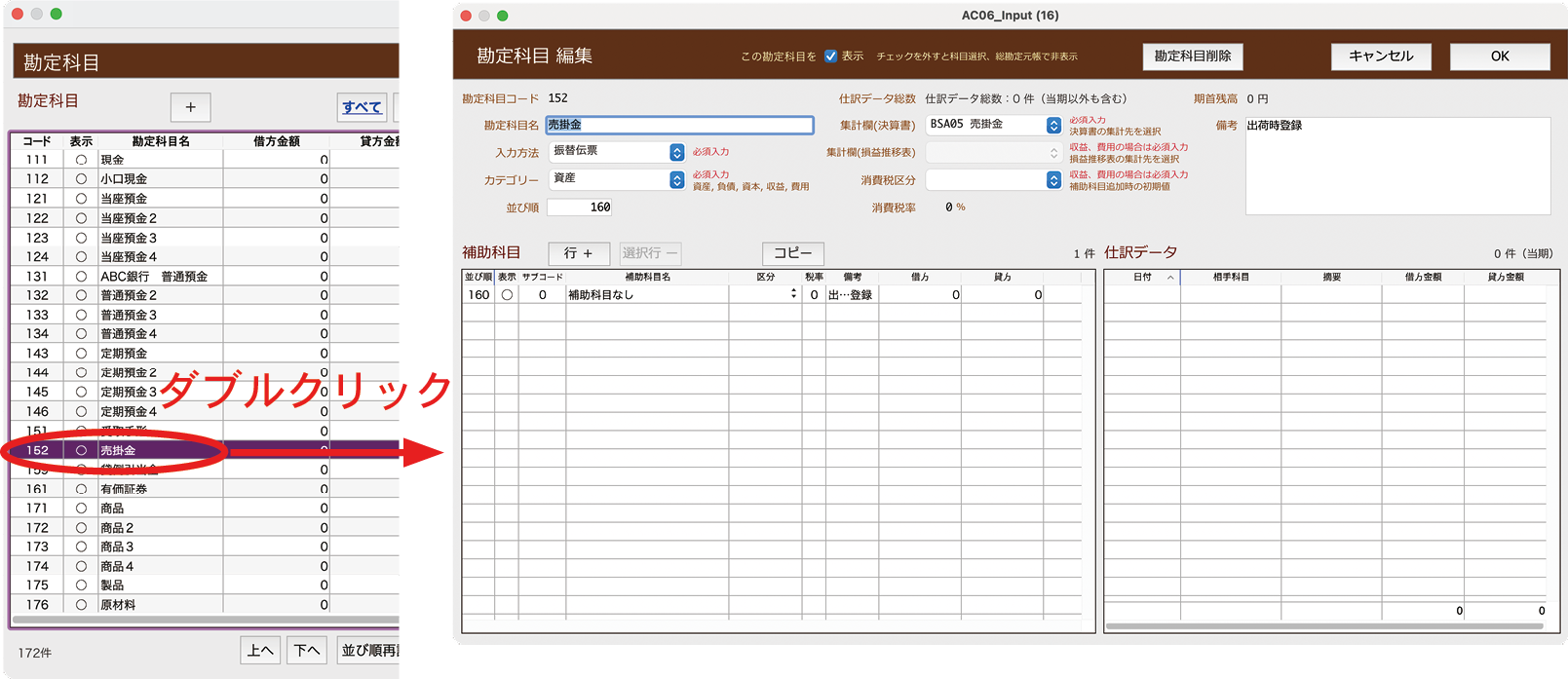
「勘定科目 編集」ウインドウが開く。「152-0」補助科目なしが登録されている。
2.補助科目の[行+]をクリック
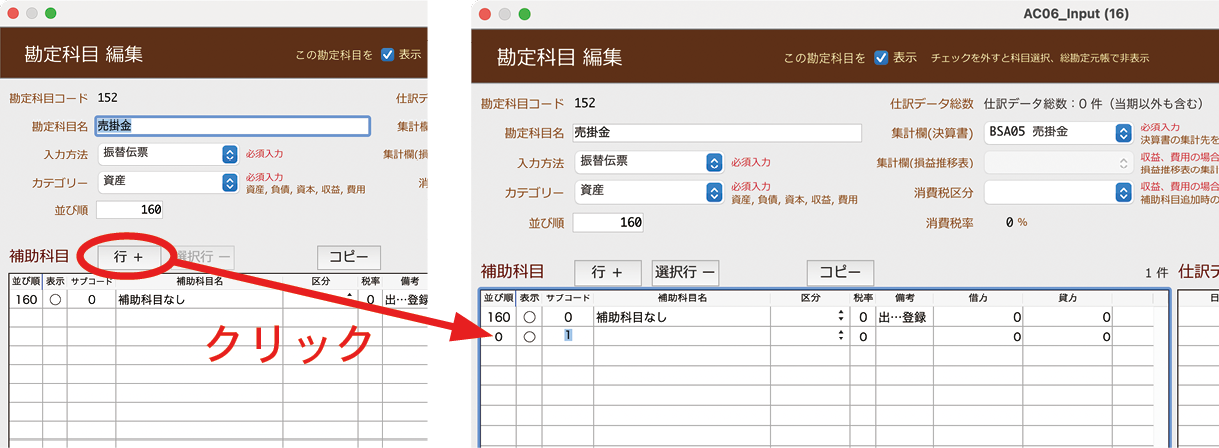
補助科目に行が追加され、補助コード(この例では1)が生成される。補助科目コードを変更する場合は、数字以外の文字は入力不可。
3.補助コードを修正してタブキーを押す
キャレットが補助科目名に移動する。
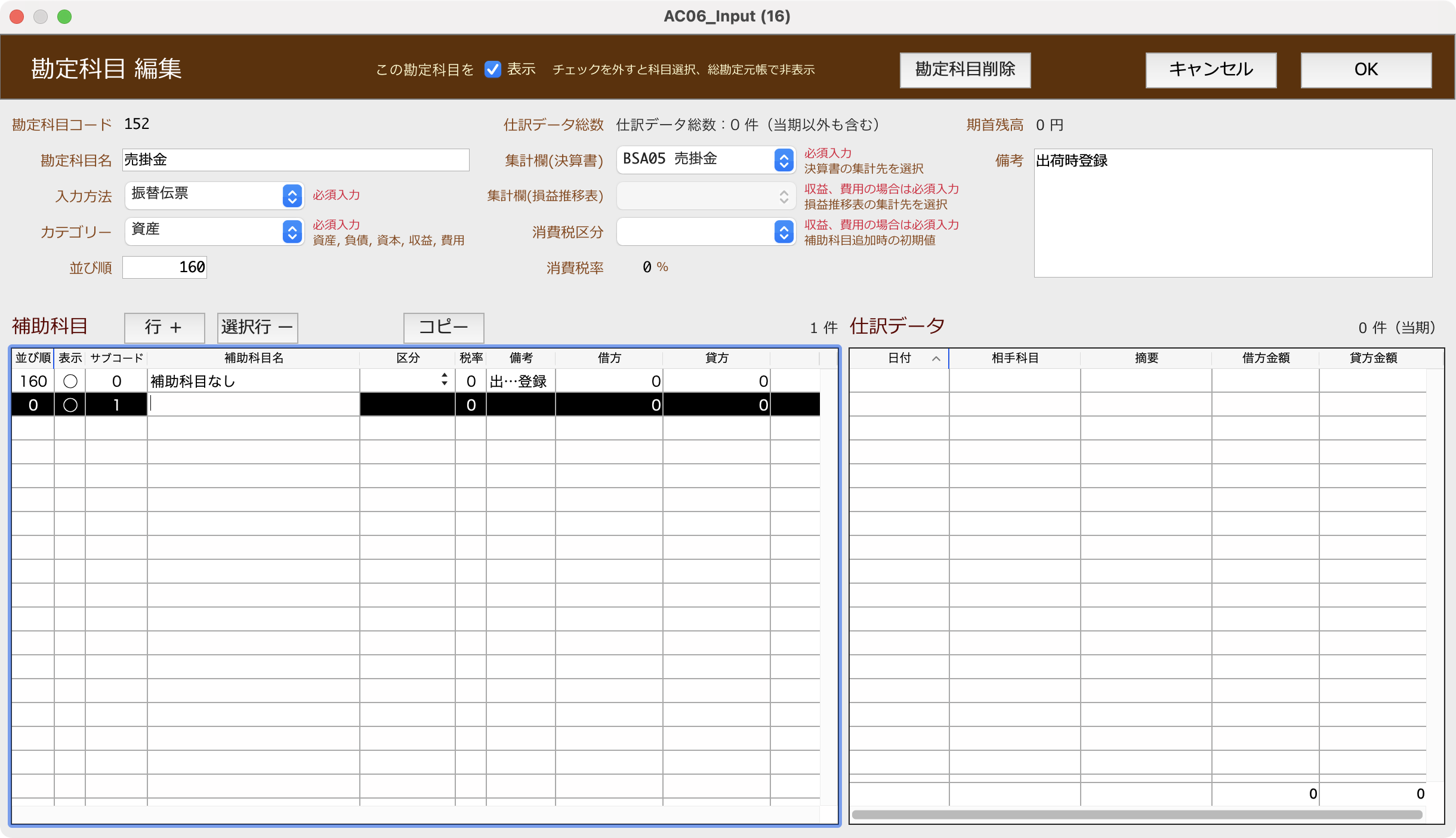
4.補助科目名に取引先名を入力してタブキーを押す
この例では「A社」を入力
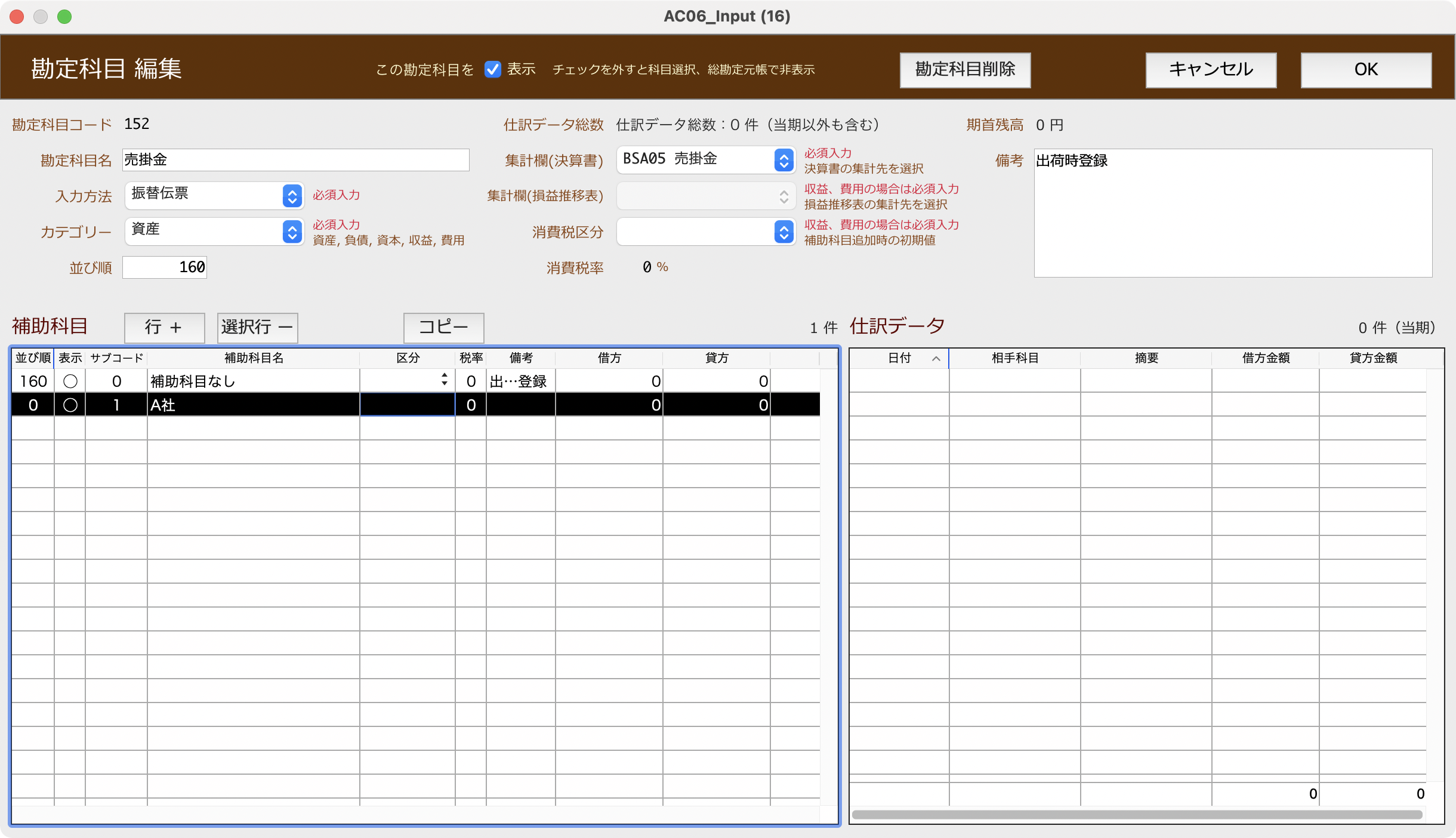
5.[OK]をクリックして「勘定科目 編集」ウインドウを閉じる
売掛金に「A社」という補助科目が追加された。補助科目の追加や編集を保存したくない場合は[キャンセル]をクリックしてウインドウを閉じる。
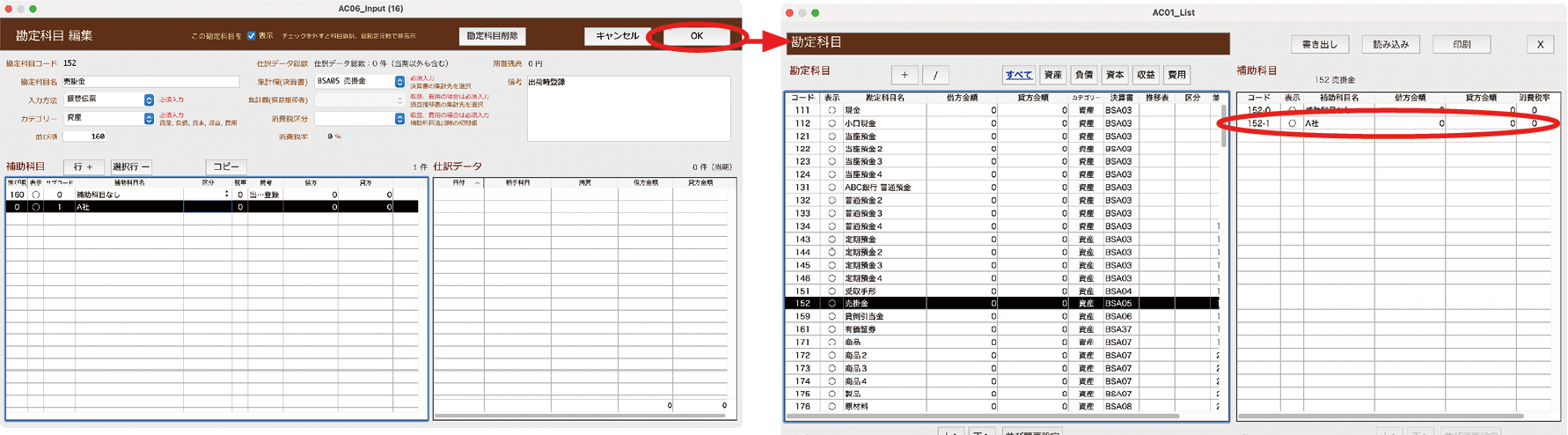
「勘定科目」ウインドウが表示される。
5.[X]をクリックして「勘定科目」ウインドウを閉じる
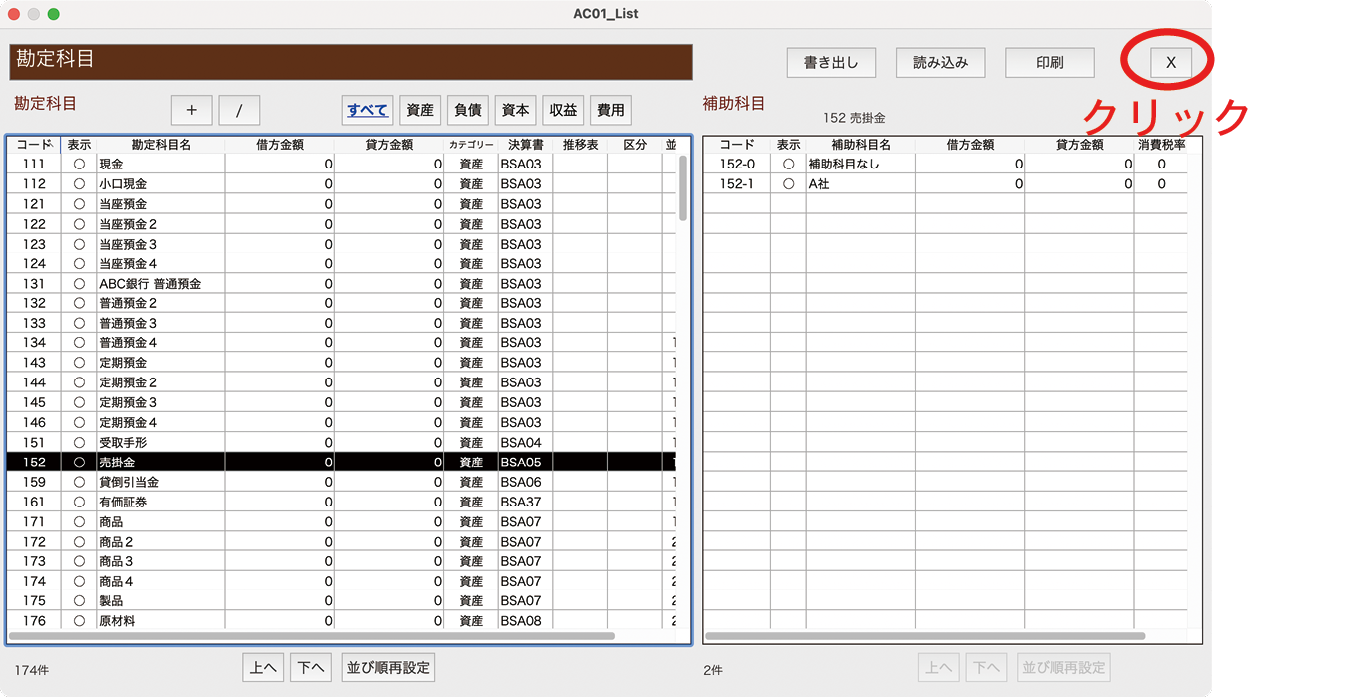
買掛金など、そのほかの資産科目・負債科目に開始残高がある場合は、上記と同様の手順で補助科目を追加して、取引先などを登録します。
開始残高は初年度だけ設定できます。仕訳データを入力した後でも変更できます。次年度以降は前期末の残高が自動的に繰り越されます。
初期状態で「現金」と「資本金/元入金」はすでに金額が0円で登録されています。これらの勘定科目の開始残高を入力するには、ダブルクリックして「開始残高編集」ウインドウを開き、金額を入力します。
ここでは、開始残高に現金:30万円、普通預金:770万円、売掛金:200万円、資本金:1,000万円を入力することにして、操作手順を説明します。
操作手順
1.ホーム画面の [会計年度]をクリック
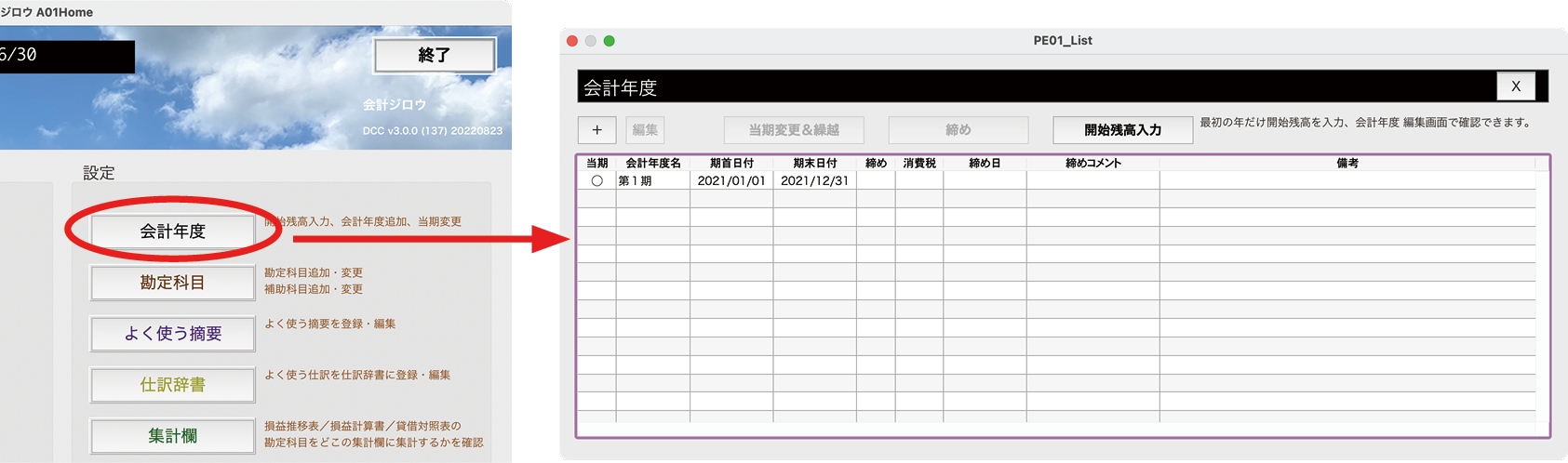
「会計年度」ウインドウが開く。
2.[開始残高入力]をクリック
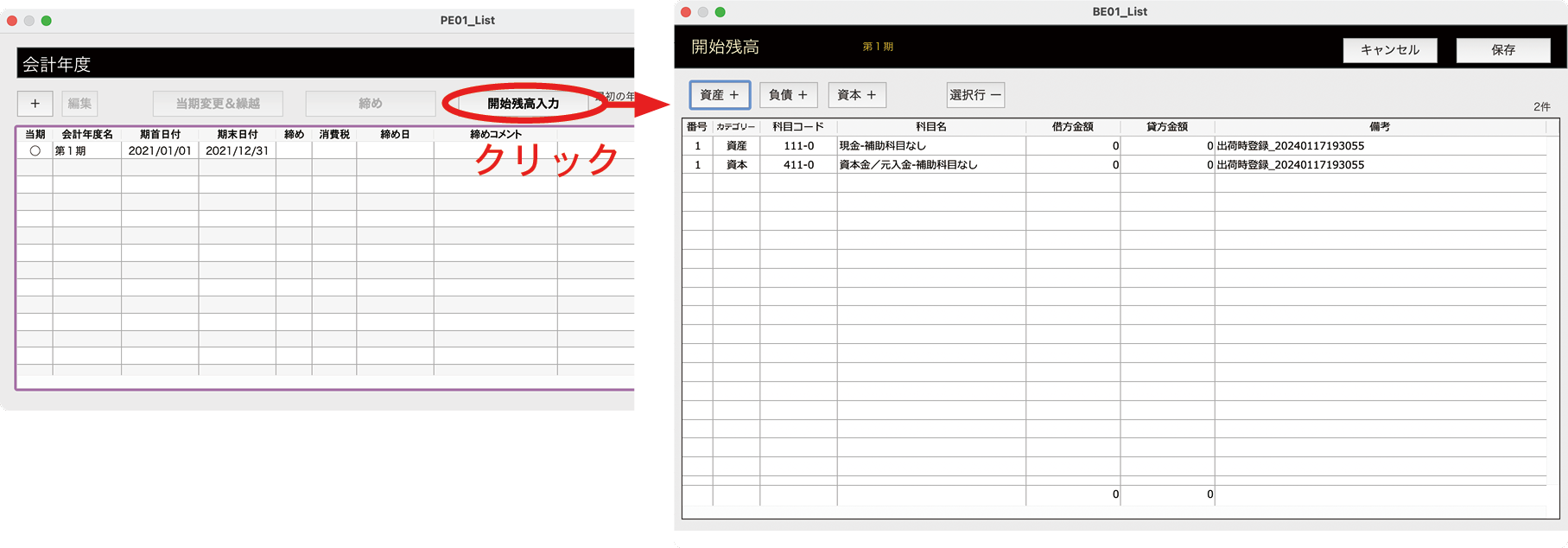
「開始残高」ウインドウが開く。初期状態で、「現金」と「資本金/元入金」が金額0円で登録されている。
3.1行目の現金を入力
借方金額の列をクリックして金額「300000」を入力してタブキーを押す。
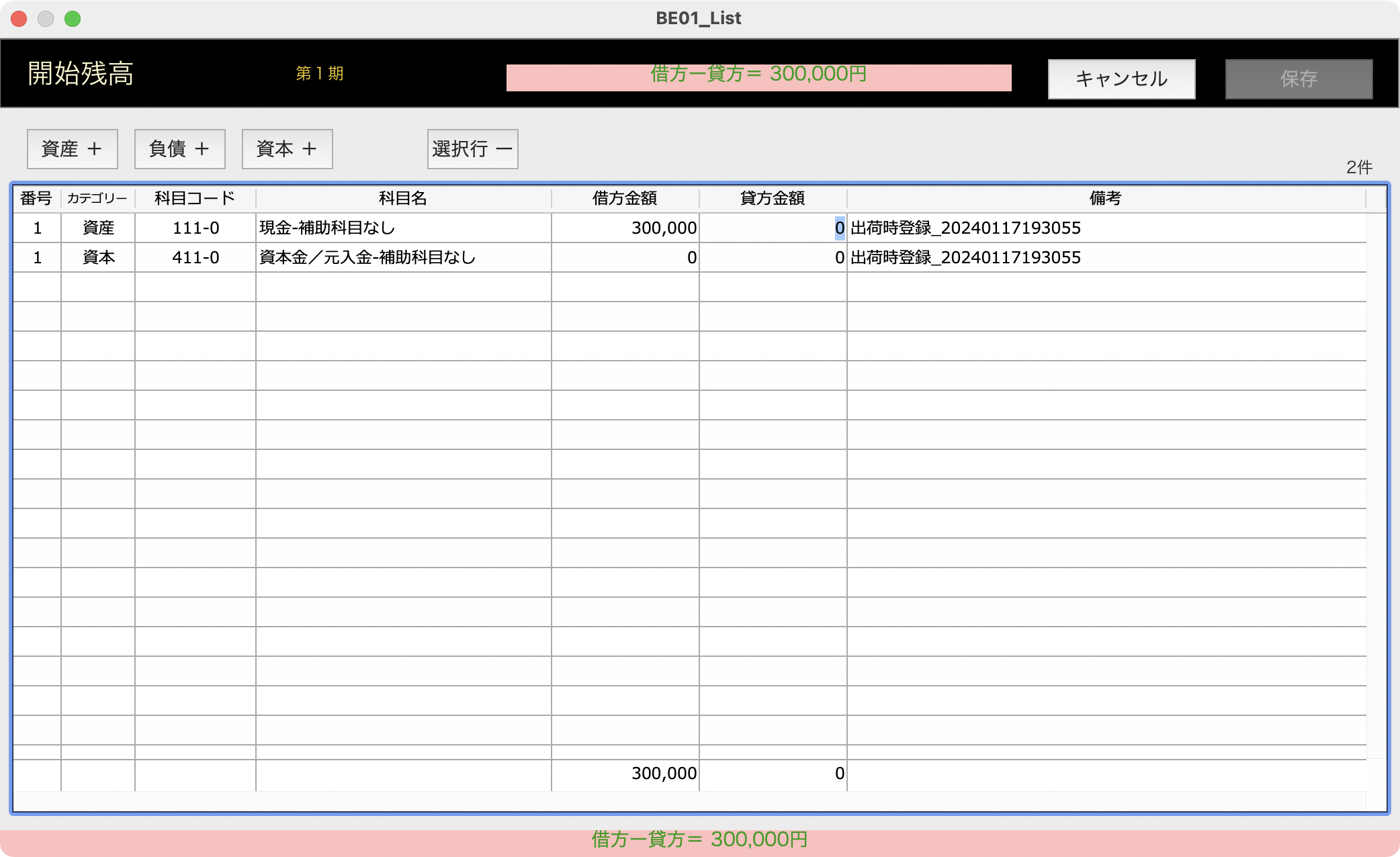
借方金額の合計と貸方金額の合計が一致(左右バランス)していないときは赤色のブロックに差額が表示される。この状態では[保存]をクリックすることができない。
4.[資産+]をクリック
「開始残高入力 勘定科目 選択」ダイアログが表示される。「ABC銀行 普通預金」をダブルクリック。
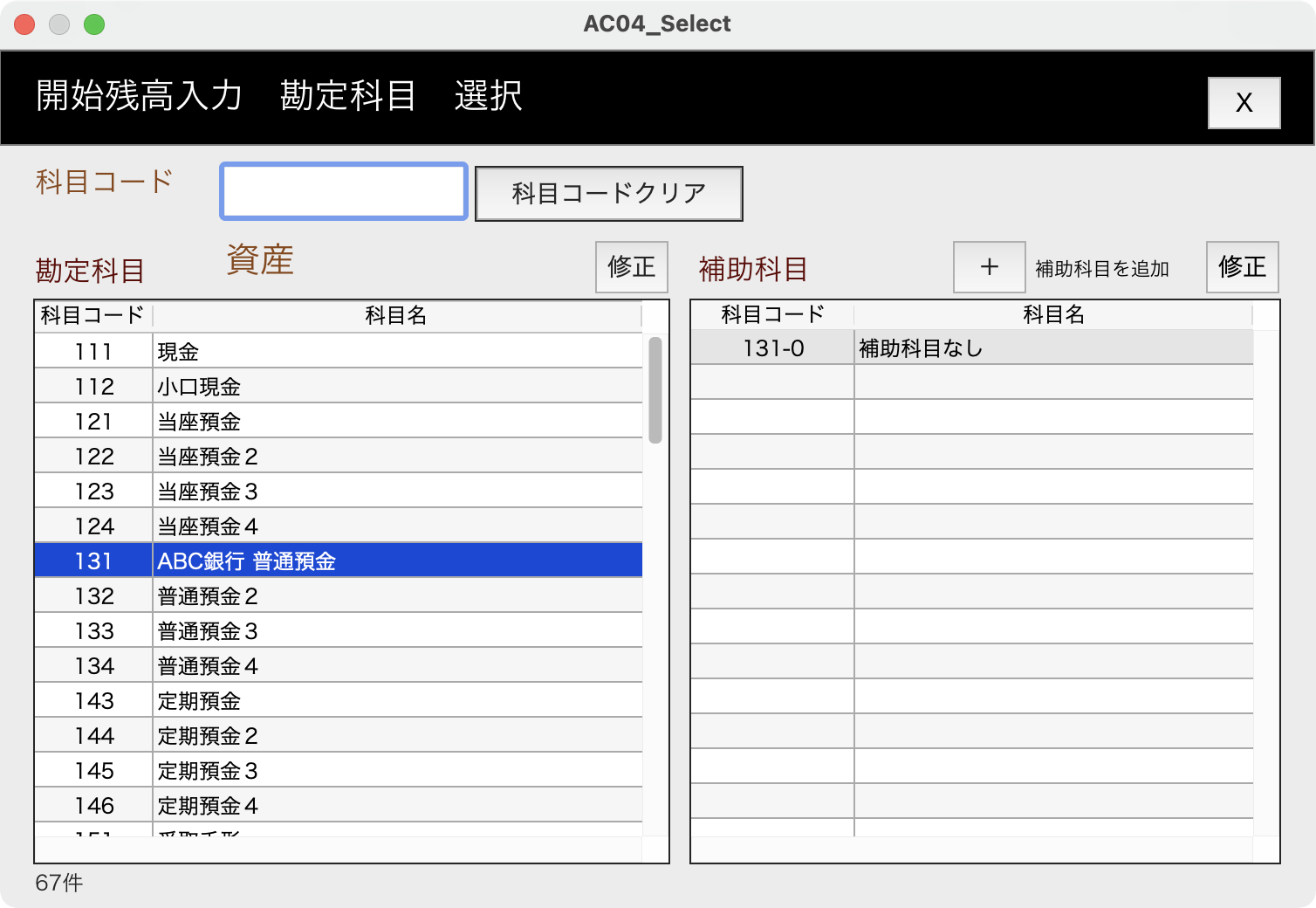
3行目が追加される。借方金額に「7700000」を入力してタブキーを押す。
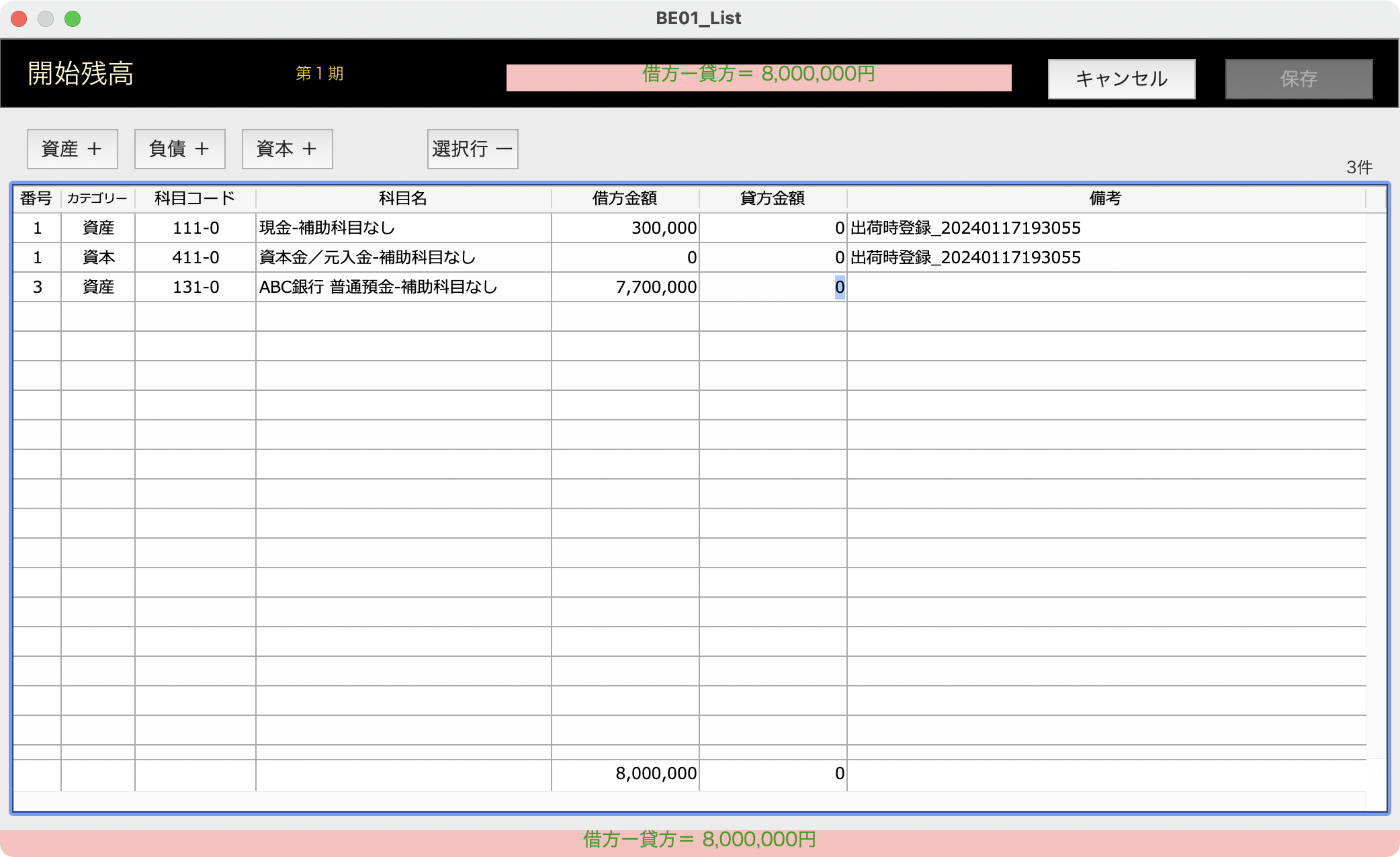
5.[資産+]をクリック
「売掛金」を選択して「A社」をダブルクリック
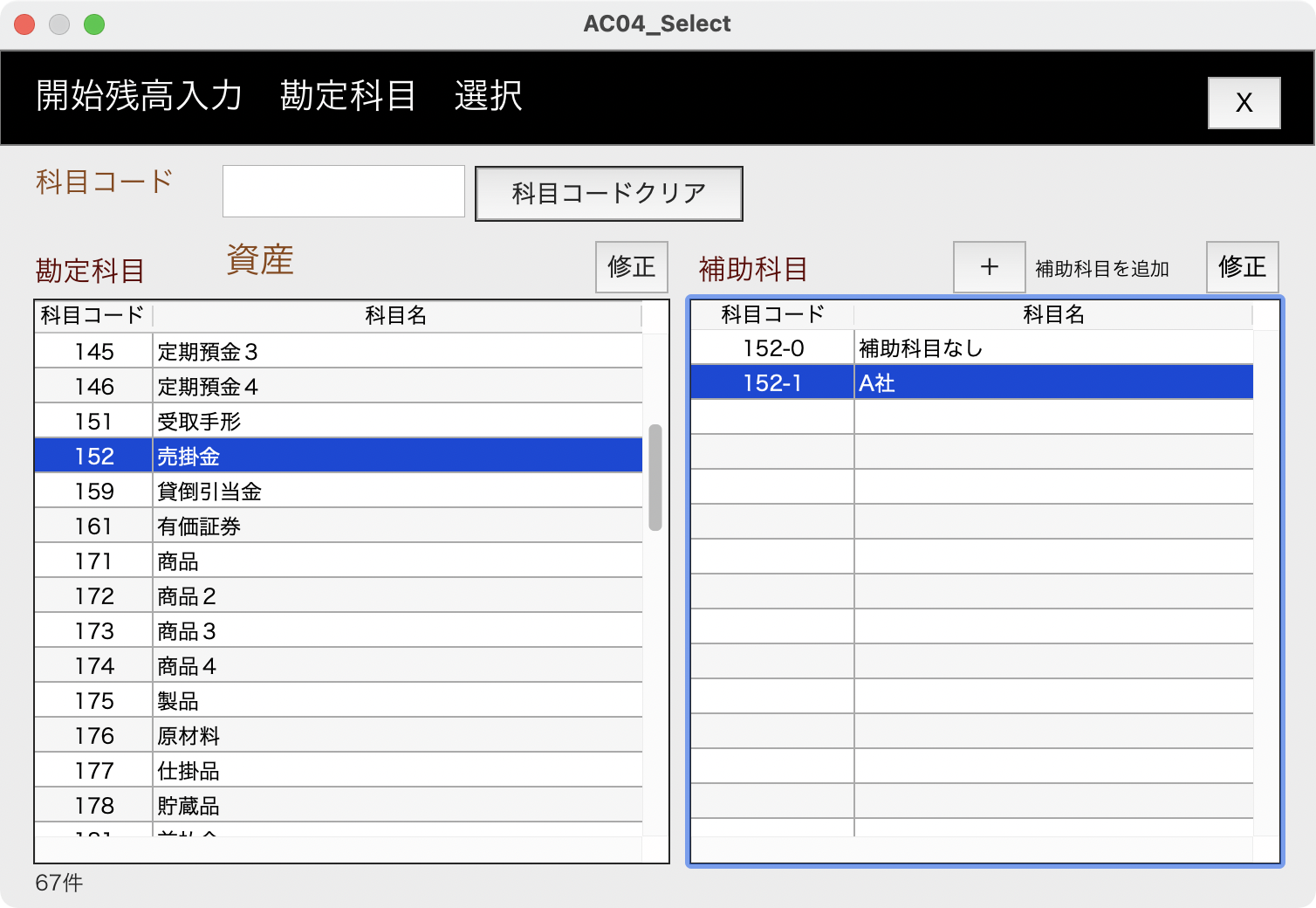
4行目が追加される。借方金額に「2000000」を入力してタブキーを押す。
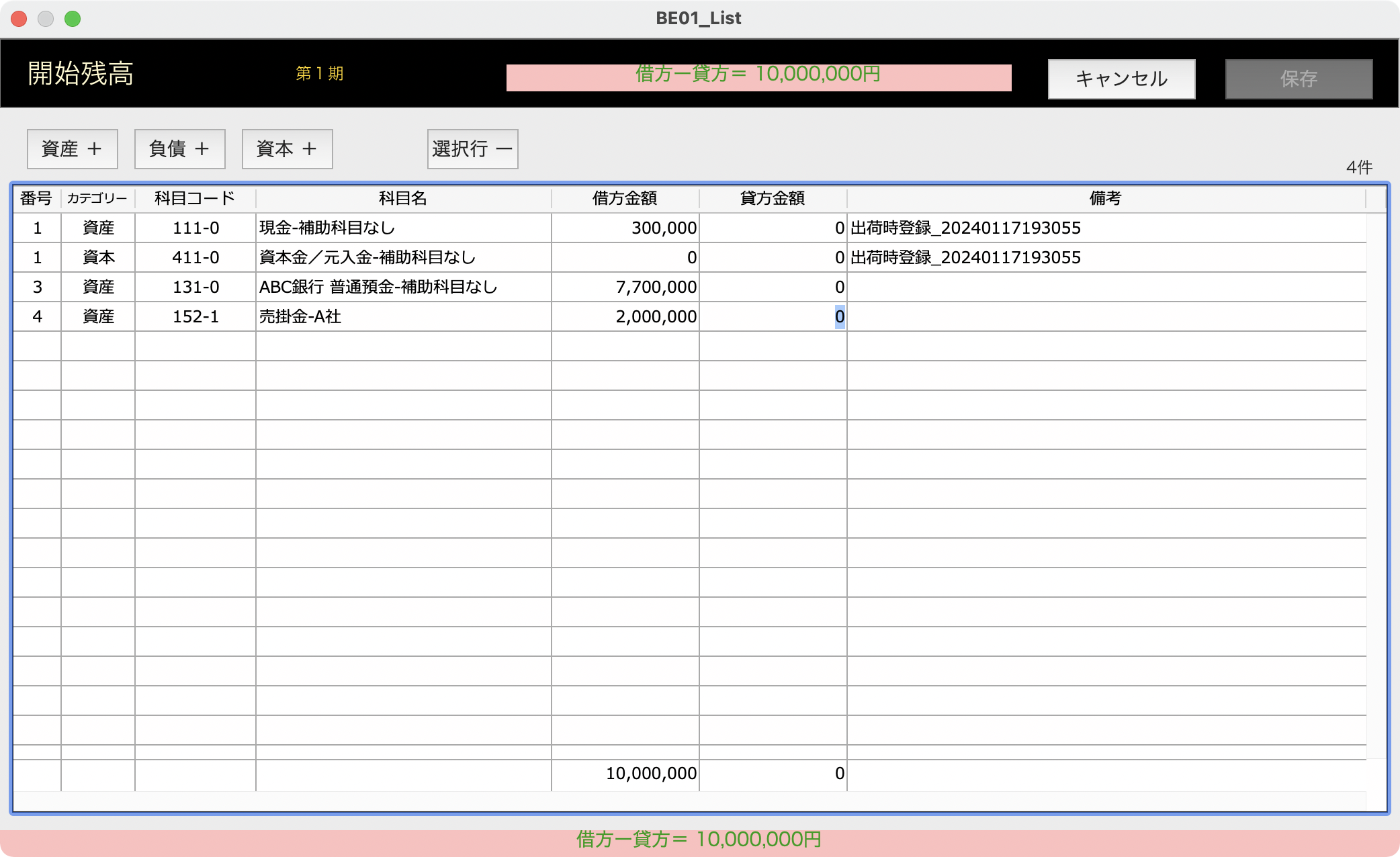
5.2行目の資本金を入力
貸方金額の列をクリックして金額「10000000」を入力してタブキーを押す。
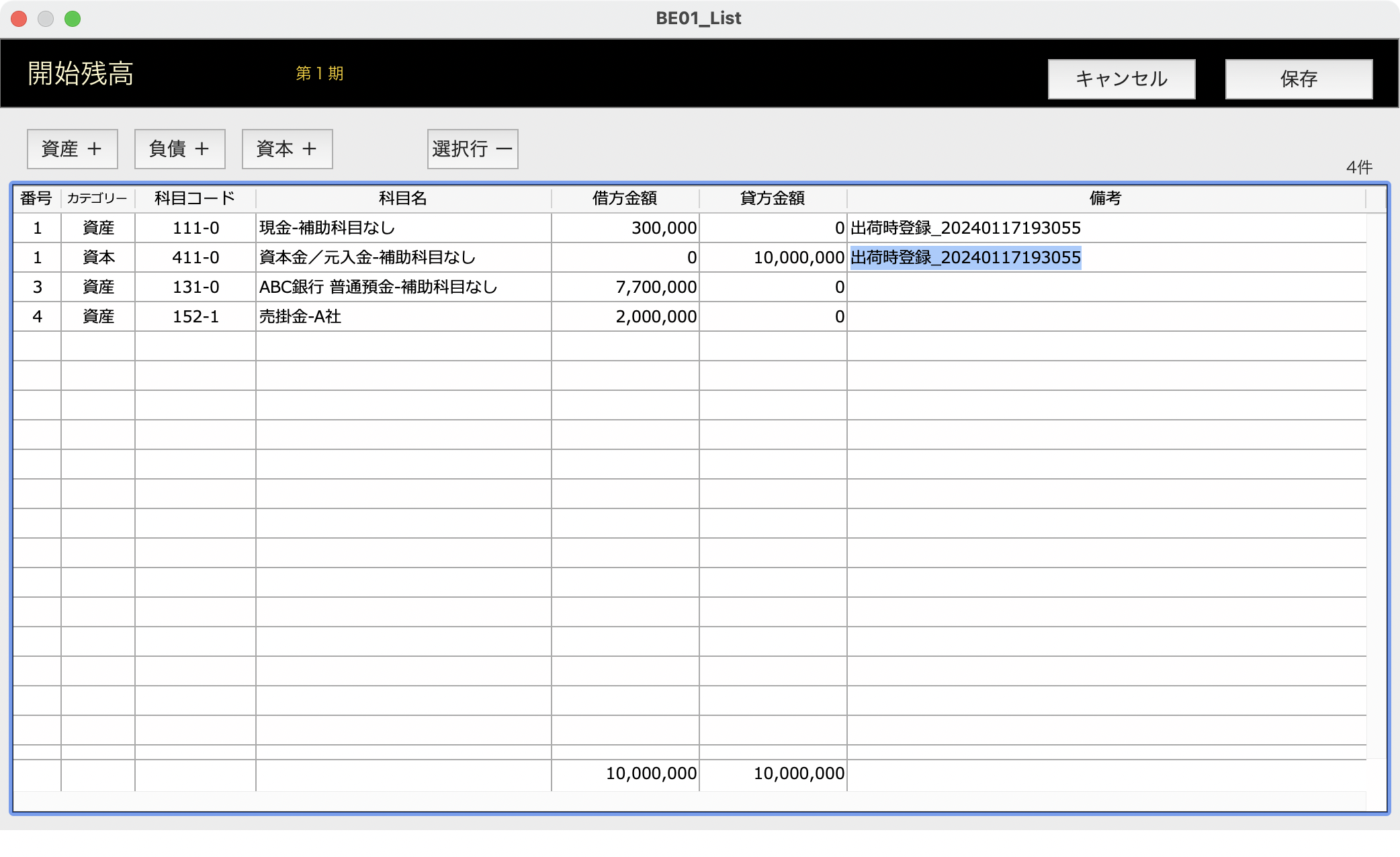
これで借方と貸方がバランスして、赤色の表示がなくなりました。
上記の手順を繰り返し実行して必要な開始残高を入力します。仕訳データ入力後でも、開始残高は追加・修正することができます。
6.[保存]をクリックして開始残高ウインドウを閉じる
開始残高では、借方(左側)・貸方(右側)をそれぞれ独立して入力します。このため一時的に貸借(左右)が不一致になります。不一致の場合は「開始残高」を保存することができません。左右の合計額が一致すると[保存]ボタンが有効になり、「開始残高」を保存してウインドウを閉じることができます。修正内容を保存しないで閉じる場合は[キャンセル]をクリックします。
7.[X]をクリックして会計年度ウインドウを閉じる
これでホーム画面に戻りました。会計業務を始める準備が整ったことになります。上記の操作は仕訳データを入力した後でも有効です。あとから修正することもできます。入力した開始残高は「残高一覧表」で確認できます。
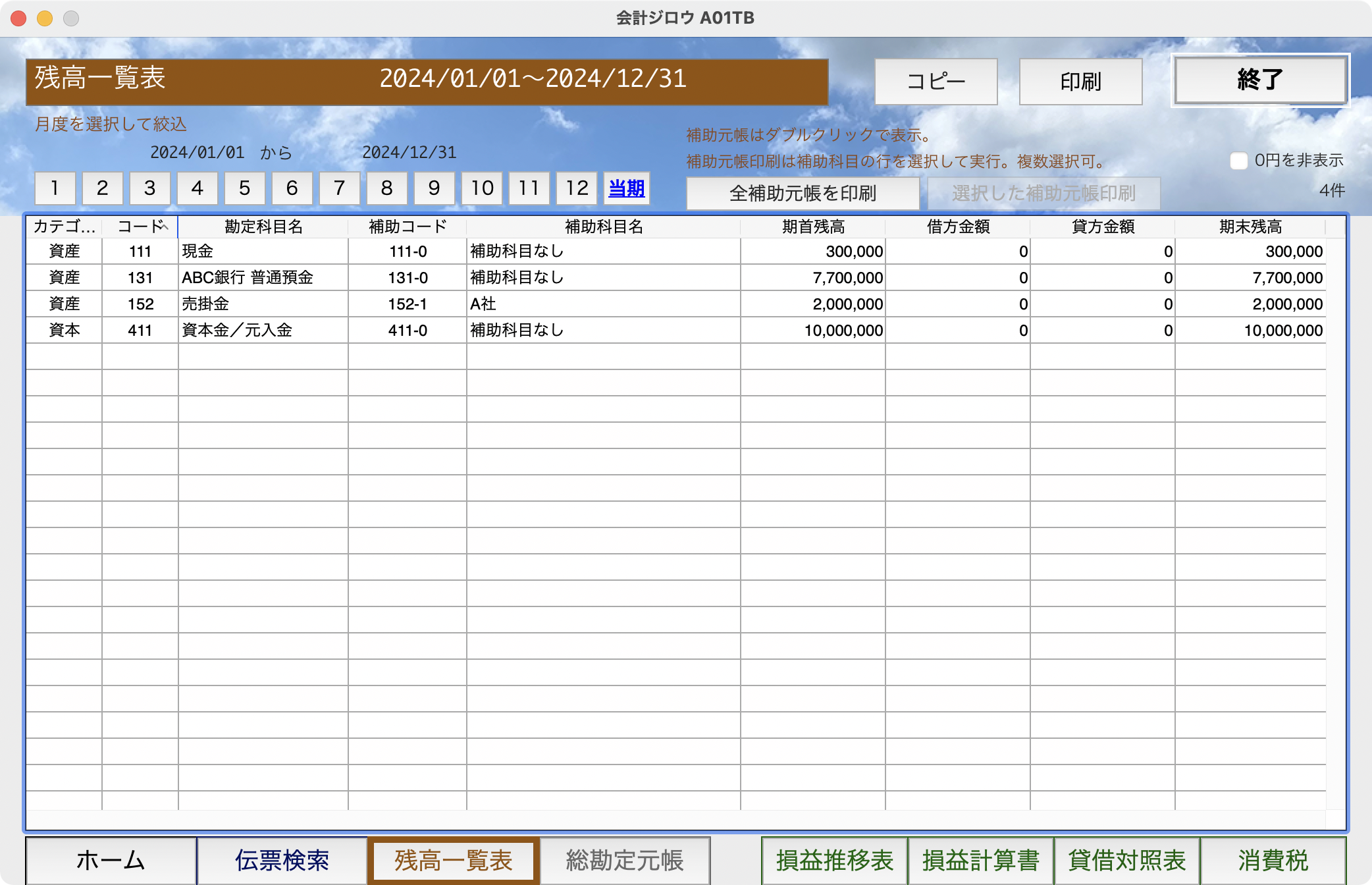
振替伝票は複式簿記の振替伝票をイメージした仕訳データ入力ウインドウです。借方科目と借方金額、貸方科目と貸方金額を左右のフィールドに入力します。
「ホーム」画面で[振替伝票]をクリック、または「伝票検索」画面で[追加]をクリックすると、振替伝票ウインドウが表示されます。
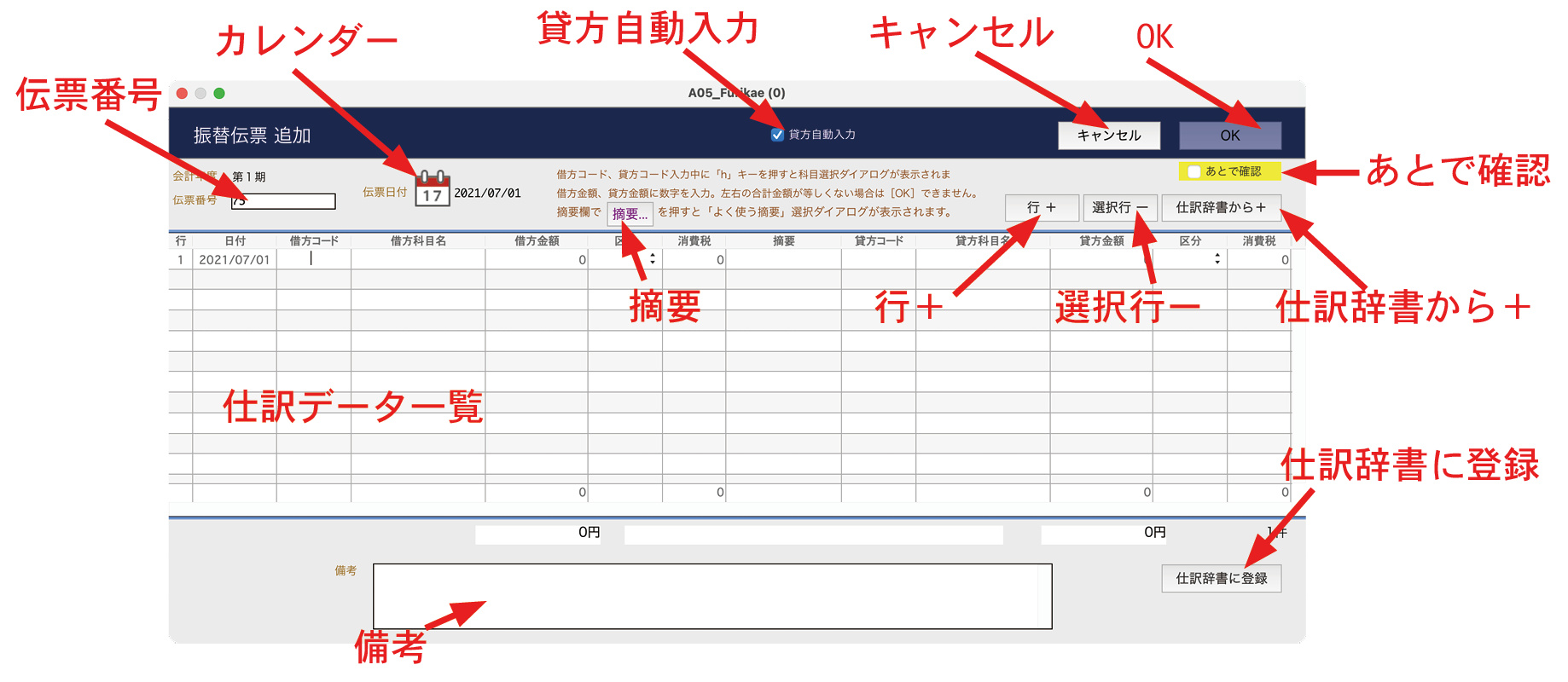
入力項目
伝票番号 1番から自動付番される。「A-1」などと入力すると、次の伝票の番号には「A-2」が自動入力される。
備考 伝票検索画面で表示される。
機能
チェックすると、仕訳行で借方金額を入力時に同額が貸方金額にも自動で入力される。この設定は、次の振替伝票が開いた時も適用される。
[キャンセル] 仕訳を保存しないでウインドウを閉じる。仕訳データは作成されない。
[OK] 仕訳を保存して仕訳データを作成(修正の場合は更新)。ウインドウを閉じる。自動的に次の伝票入力ウインドウが表示される。入力を終了する場合は[キャンセル]をクリックする。
借方金額と貸方金額の合計が一致しない場合はクリックできない。この場合差額が赤字で表示される。クリックできた場合でも、科目が空白、または登録されていない場合はメッセージが表示され、仕訳データは作成されない。
カレンダー カレンダーダイアログで伝票日付を変更。
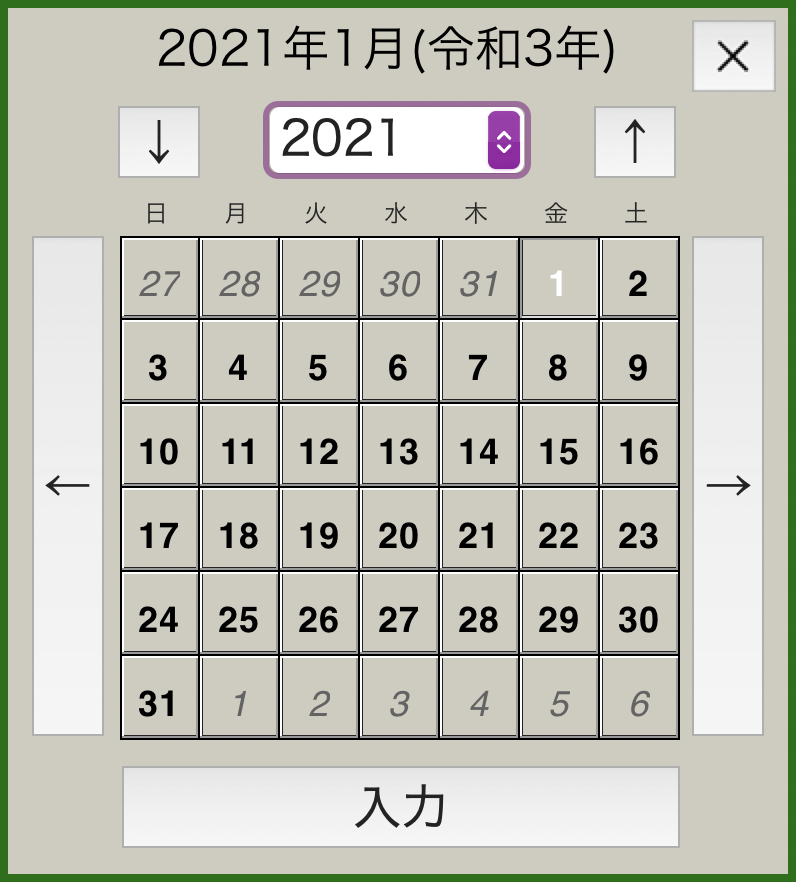
[摘要...] 選択している仕訳行の摘要欄に、「よく使う摘要」に登録されている文字列を入力。クリックすると選択ウインドウが表示される。
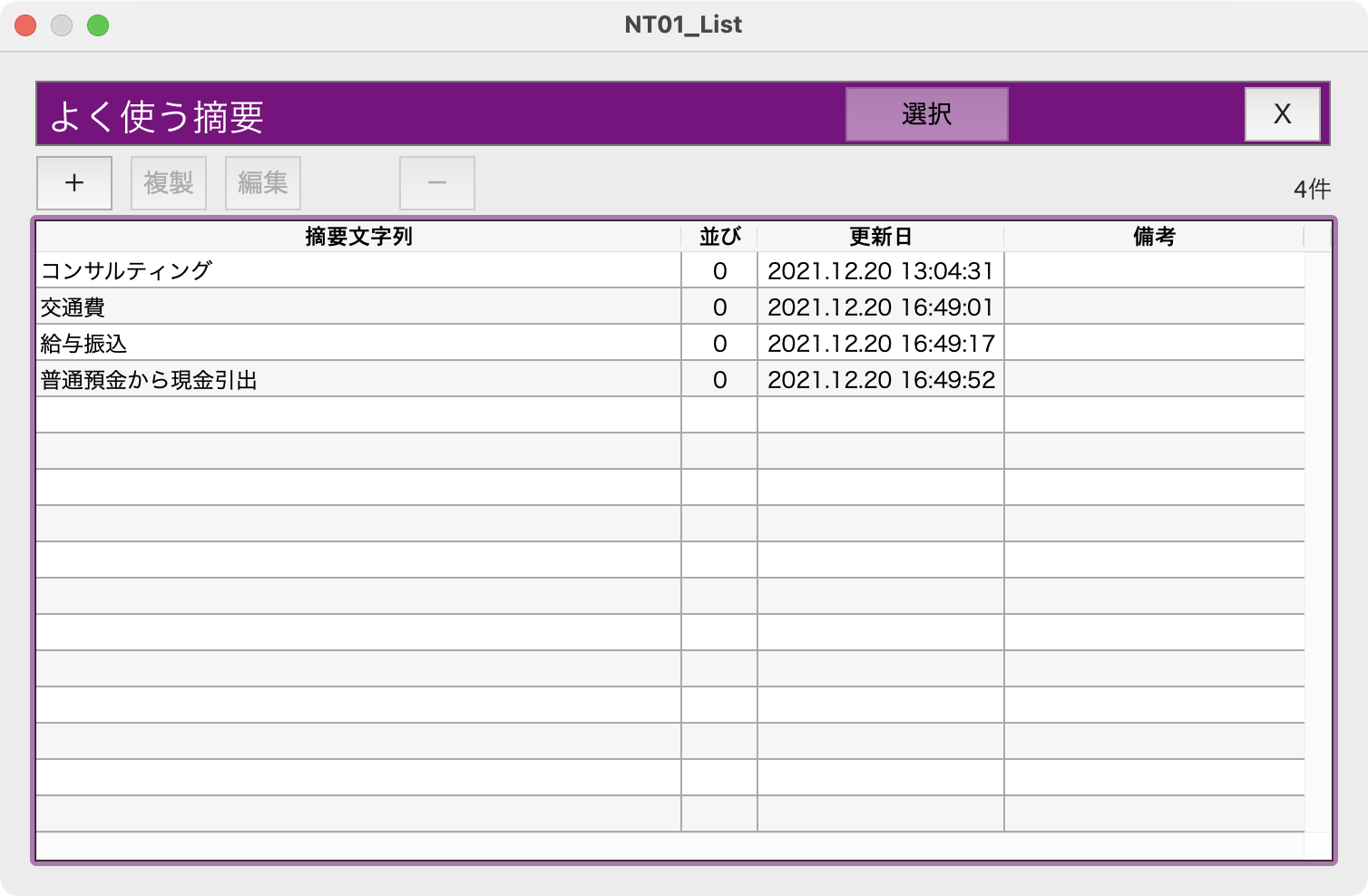
[行+] 仕訳の行を追加。
[選択行ー] 選択している仕訳行を削除。
[仕訳辞書から+] 「仕訳辞書」に登録されている仕訳で行を追加。クリックすると選択ウインドウが表示される。
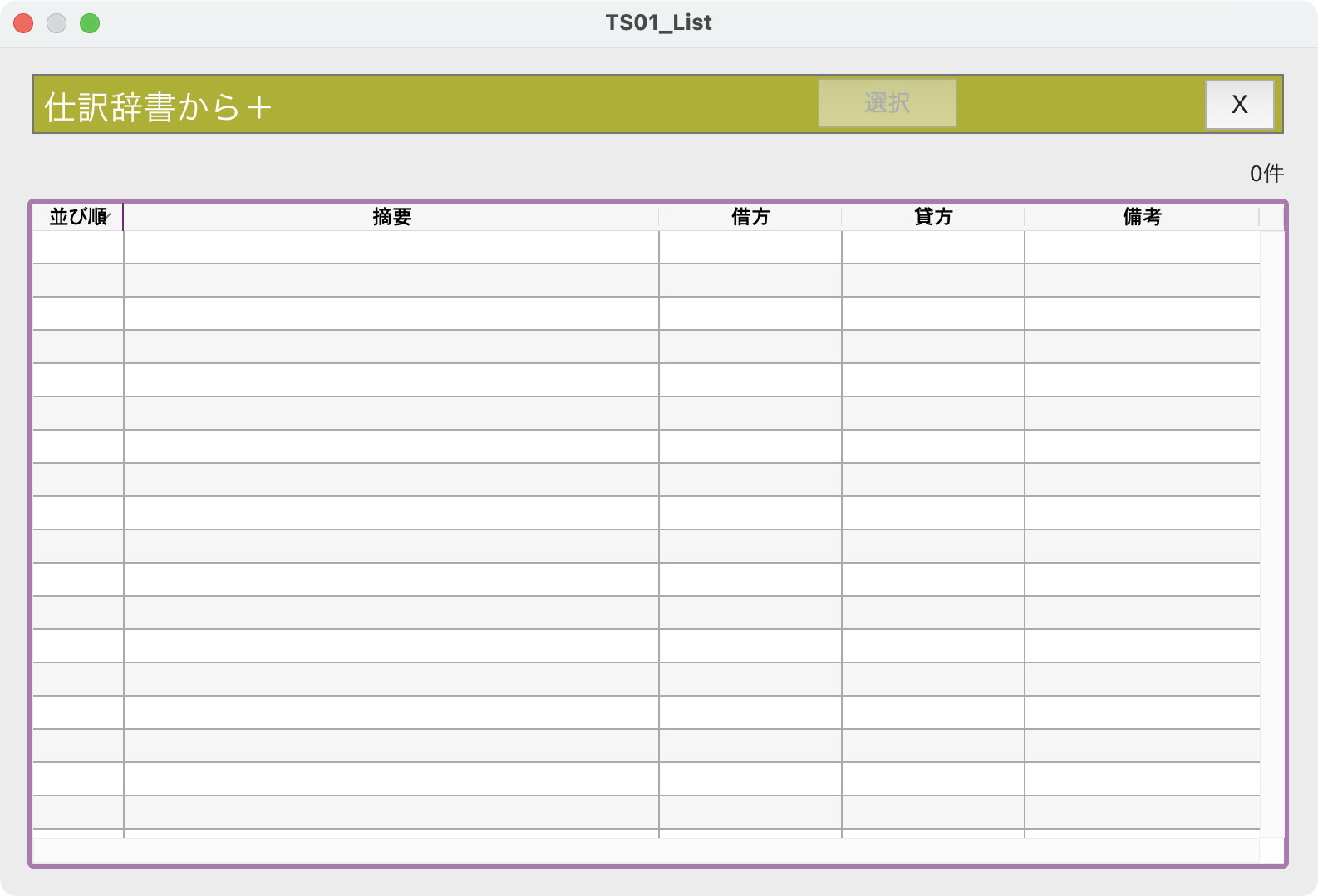
ここで仕訳辞書を選択して[選択]をクリック。
[仕訳辞書に登録] 現在の振替伝票を仕訳辞書に登録。クリックすると登録ウインドウが表示される。
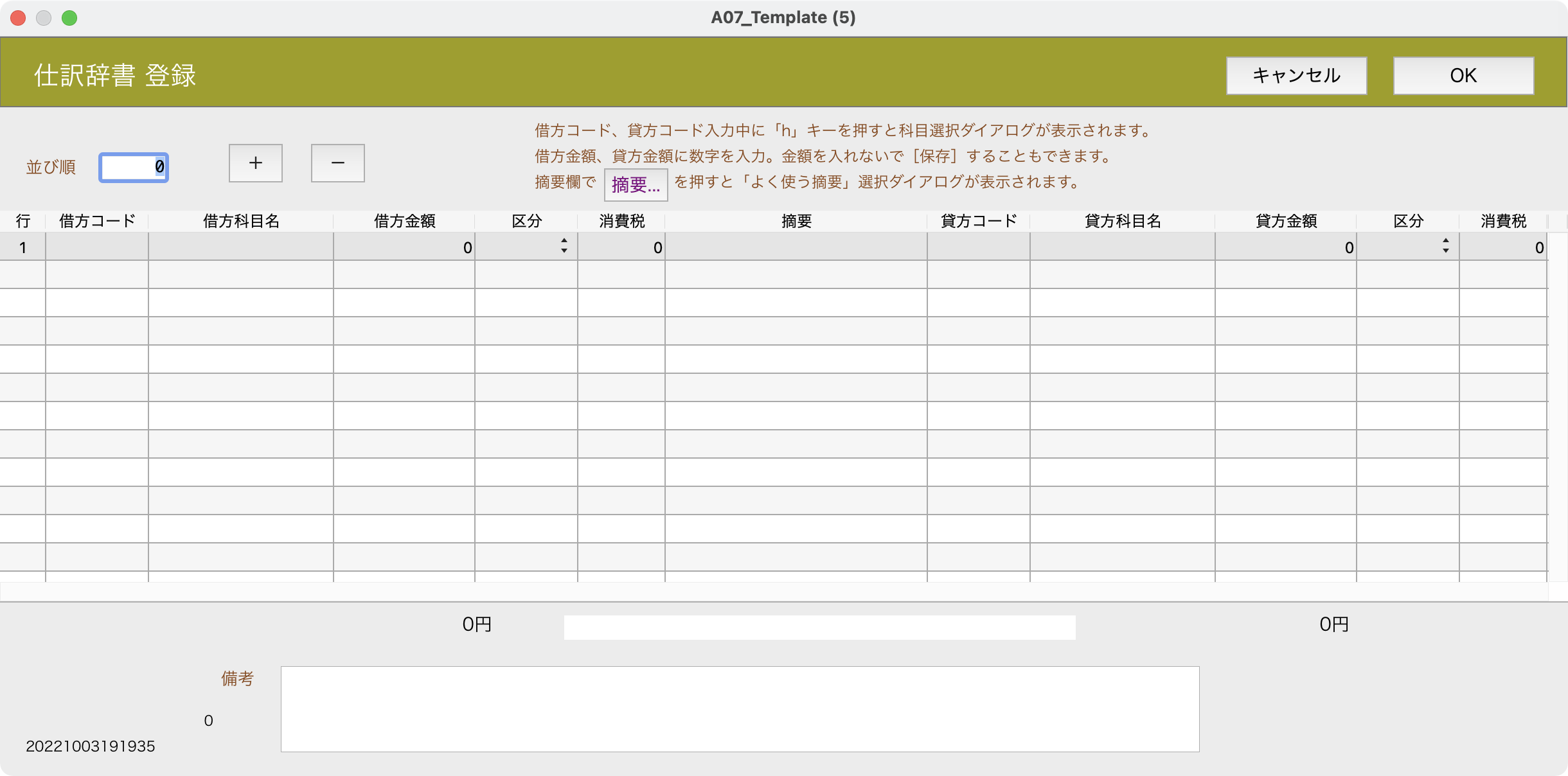
ここで[OK]をクリックすると、現在の仕訳が仕訳辞書に登録される。複数行の仕訳でも登録可能。
あとで確認 「あとで確認」をチェックすると、この伝票に記されている仕訳データがあとで確認の対象としてマークされる。総勘定元帳や貸借対照表などの、この伝票に含まれている仕訳が影響している行が黄色くハイライトされる。
仕訳データ一覧
仕訳一覧の各列はtabキーを押すことで移動できる。shiftキーを押しながらtabキーを押すと逆方向に移動する。貸方金額の列だけは、次にレコードがない場合は行が追加される。
金額を入力してタブキーやマウスクリックで列を移動すると、借方金額の合計と貸方金額の合計が表示され、それらの差額が表示される。差額が0円でなければ合計金額は色付きで表示される。
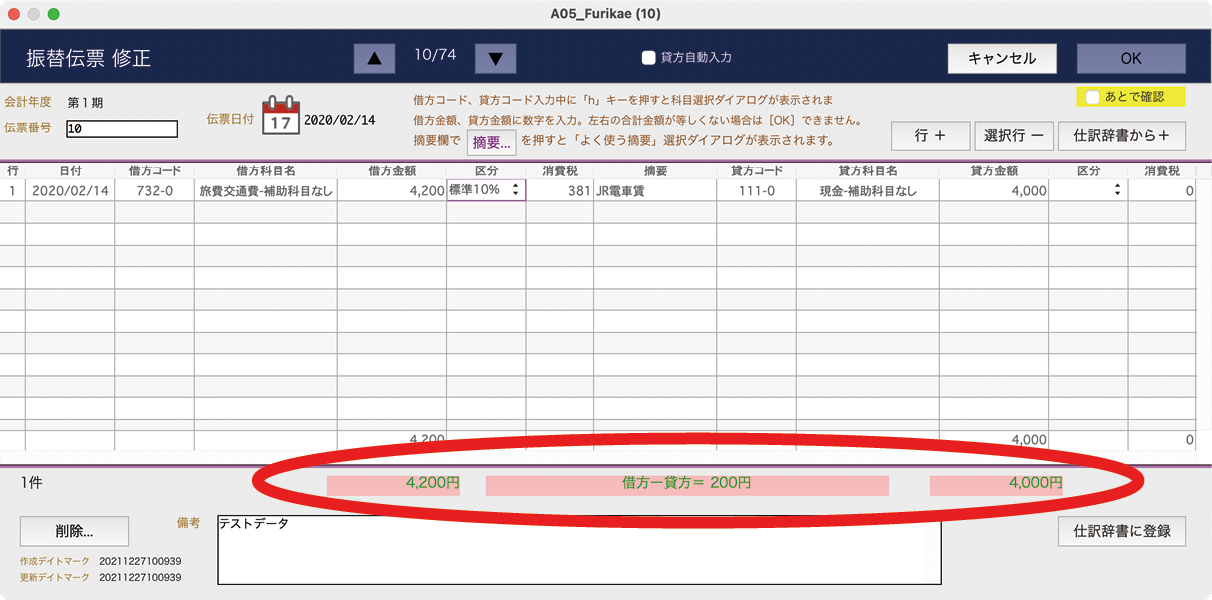
仕訳データ一覧 項目
行 行番号。自動入力。
日付 仕訳の日付。伝票ごとに同じ日付が適用される。カレンダーアイコンをクリックしてカレンダーダイアログで日付を選択。会計期から外れた日付を選択することはできない。
初めにホーム画面から開いた時は会計期の初日が自動入力される。伝票検索画面の[追加]で開いた場合は、選択されている月度の最後の日(仕訳がひとつもなければ1日、仕訳があれば最後の仕訳の日)が自動入力される。[当期]が選択されてれば当期の最後の仕訳データの日付が自動入力される。
借方コード 補助科目コードを入力。数字とハイフン以外は入力できない。登録されているコードを入力すると、借方科目名が表示される。「h」キーを押すと「勘定科目 選択」ウインドウが表示され、科目を選択できる。
コード入力中に、科目コードが一意に決まった場合はコードの残りの部分が自動的に補填されて、ヒットした科目名が表示される。ここでタブキーを押すと次の入力フィールドに移動する。一意に決まっていない状態でタブキーを押すと、「勘定科目」ウインドウが表示され、科目を選択できる。
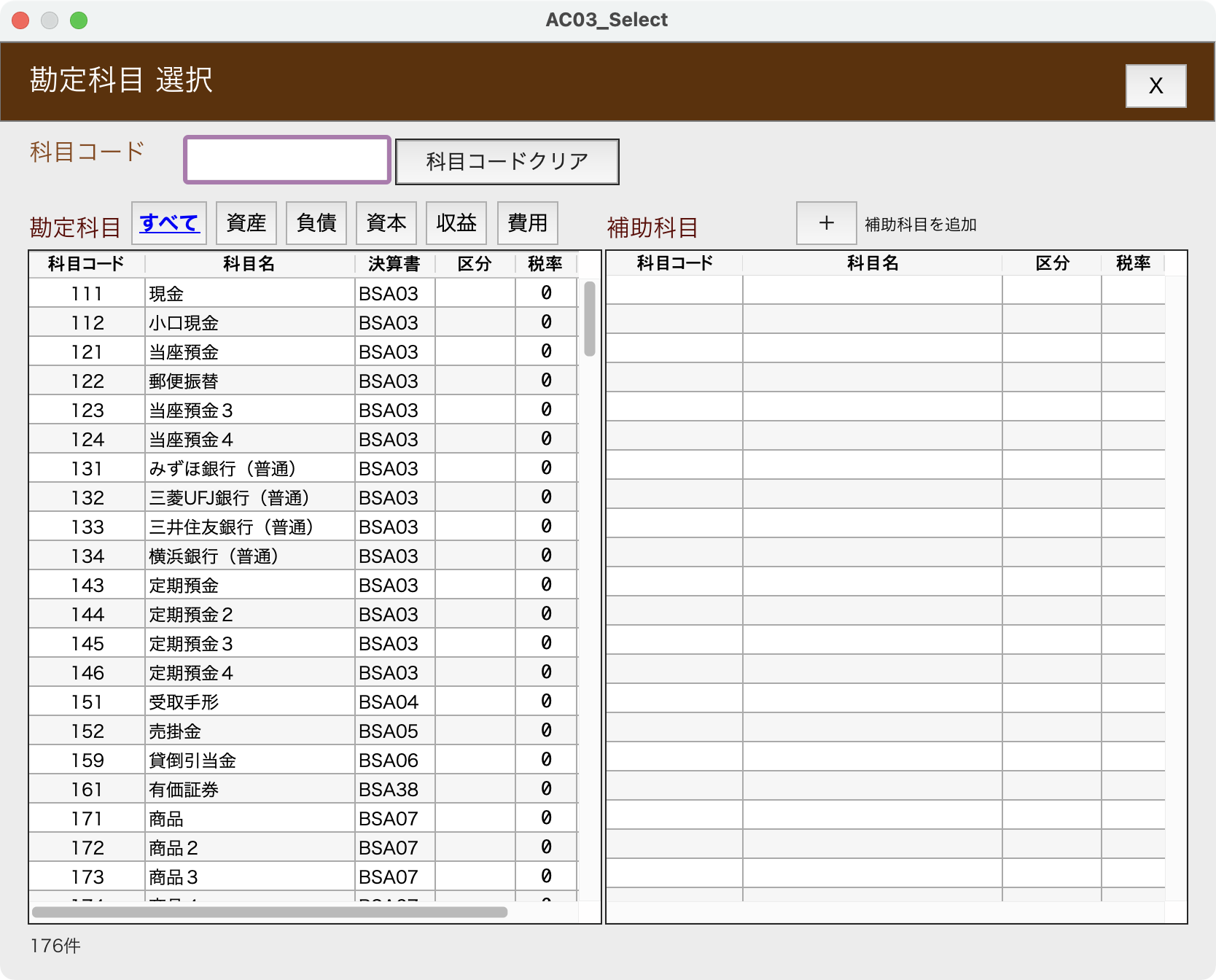
借方科目名 入力した借方コードが登録されていれば自動で表示される。
借方金額 金額を入力。数字とマイナス記号以外は入力できない。
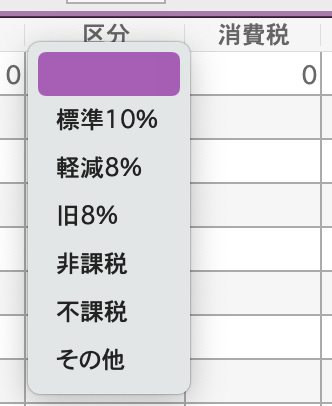
消費税 区分で選択された消費税率によって消費税が自動計算される。
摘要 仕訳の摘要をタイプ入力。[摘要...]をクリックして登録しておいた「よく使う摘要」から選択する方法もある。振替伝票の1行目の摘要は、振替伝票検索画面に表示される。
貸方コード 補助科目コードを入力。数字とハイフン以外は入力できない。登録されているコードを入力すると、貸方科目名が表示される。「h」キーを押すと「勘定科目 選択」ウインドウが表示され、科目を選択できる。
コード入力中に、科目コードが一意に決まった場合はコードの残りの部分が自動的に補填されて、ヒットした科目名が表示される。ここでタブキーを押すと次の入力フィールドに移動する。一意に決まっていない状態でタブキーを押すと、「勘定科目」ウインドウが表示され、科目を選択できる。
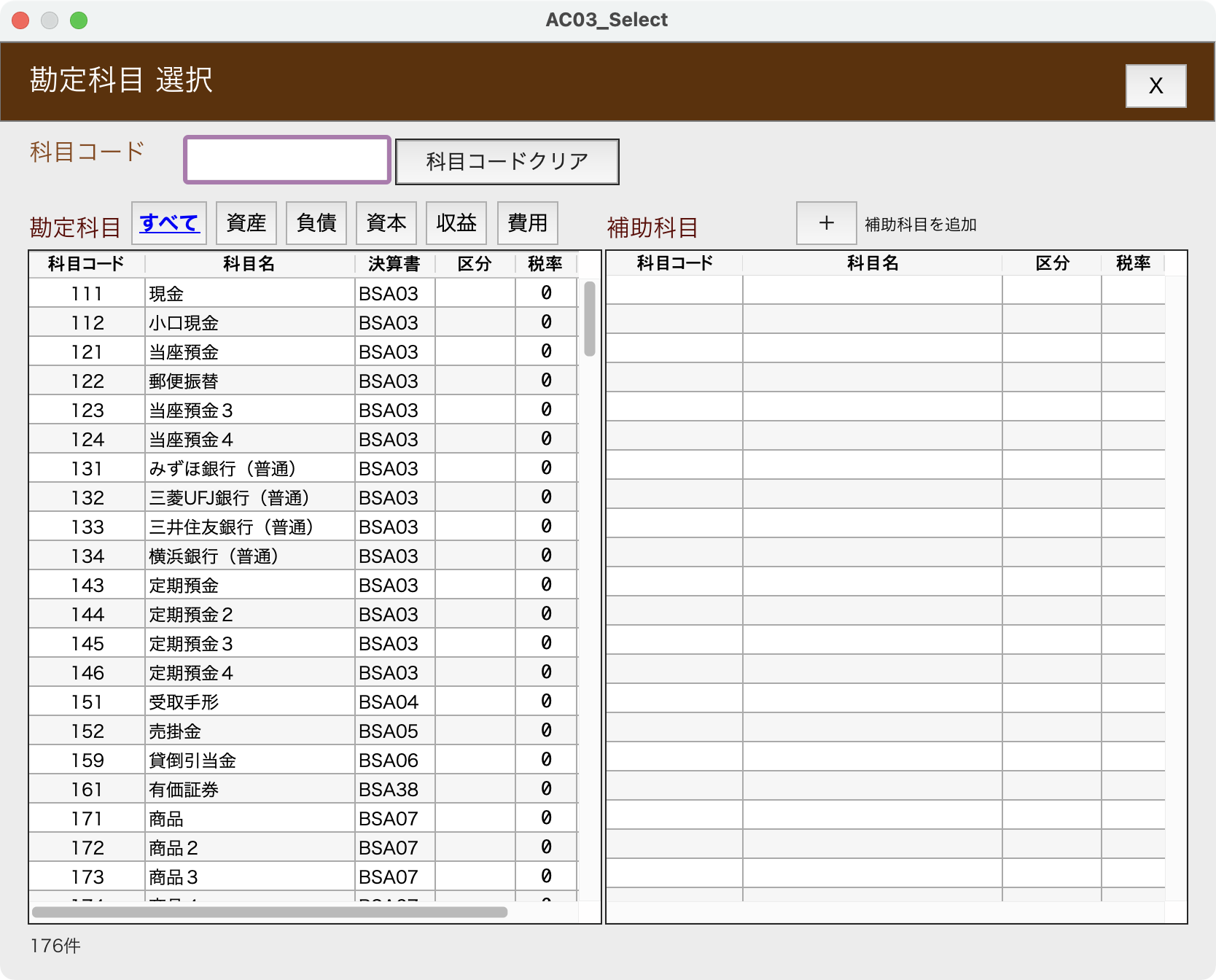
貸方科目名 入力した貸方コードが登録されていれば自動で表示される。
貸方金額 金額を入力。数字とマイナス記号以外は入力できない。
振替伝票は伝票一覧などで行をダブルクリックして修正することができます。
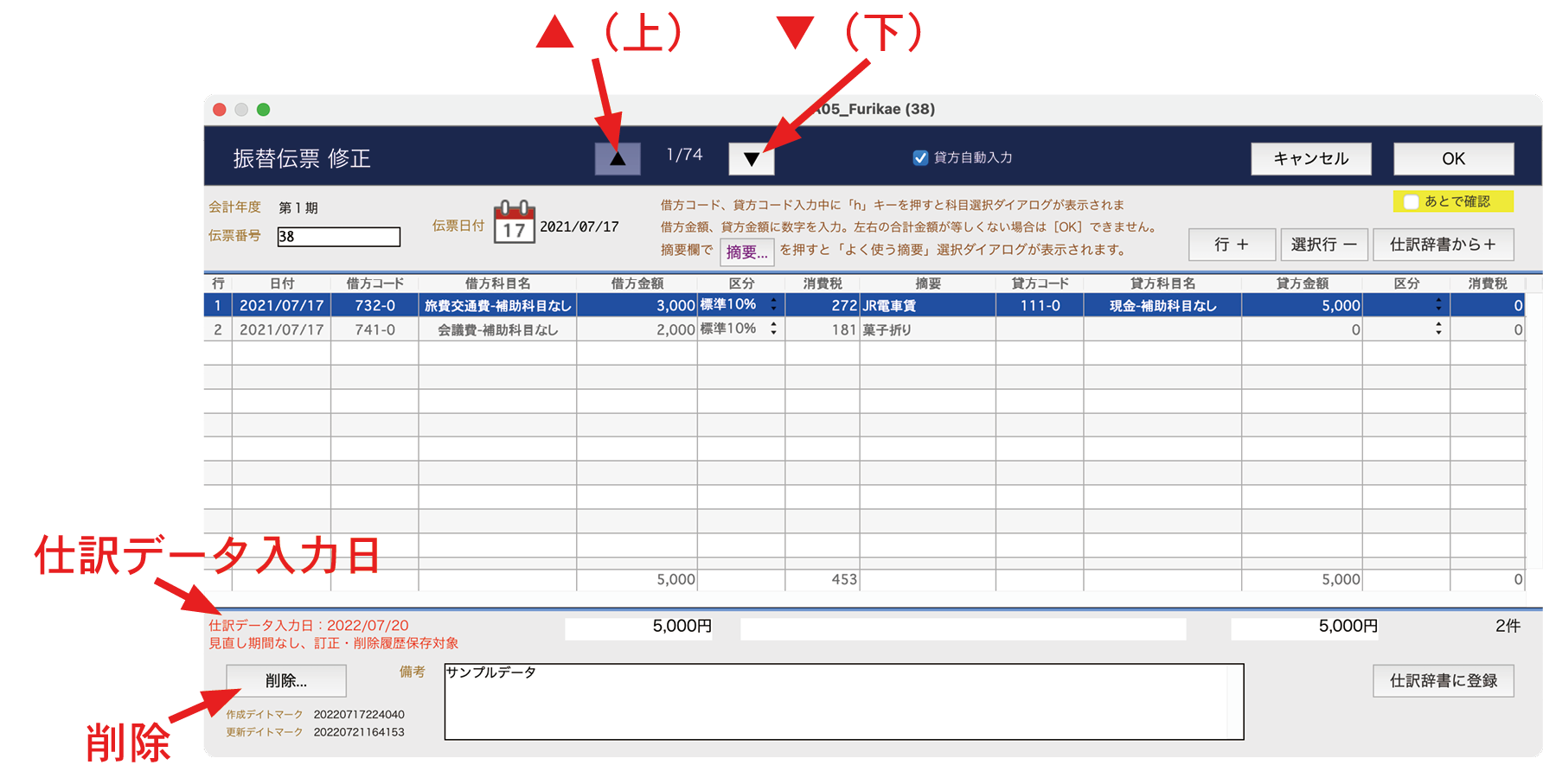
振替伝票の作成日と更新日は時刻を含めた「デイトマーク」という文字列フォーマットに記録されます。上の図の画面左下に表示されている、たとえば「20211224172740」のような文字列では2021年12月24日17時27分40秒を示しています。作成デイトマークに振替伝票が作成された日時、更新デイトマークに振替伝票が更新された日時が記録されます。
「振替伝票修正」には「新規振替伝票」の機能に加えて、次の機能があります。
機能
▲(上) 元の一覧に複数行の伝票が表示されていて、選択行よりも上に行がある場合に有効。クリックして表示伝票を移動させていくと最上行になったところで無効になる。表示伝票を修正した場合は無効になり、[OK]で修正内容を保存するか[キャンセル]で修正内容を破棄するかを選択。
▼(下) 元の一覧に複数行の伝票が表示されていて、選択行よりも下に行がある場合に有効。クリックして表示伝票を移動させていくと最下行になったところで無効になる。表示伝票を修正した場合は無効になり、[OK]で修正内容を保存するか[キャンセル]で修正内容を破棄するかを選択。
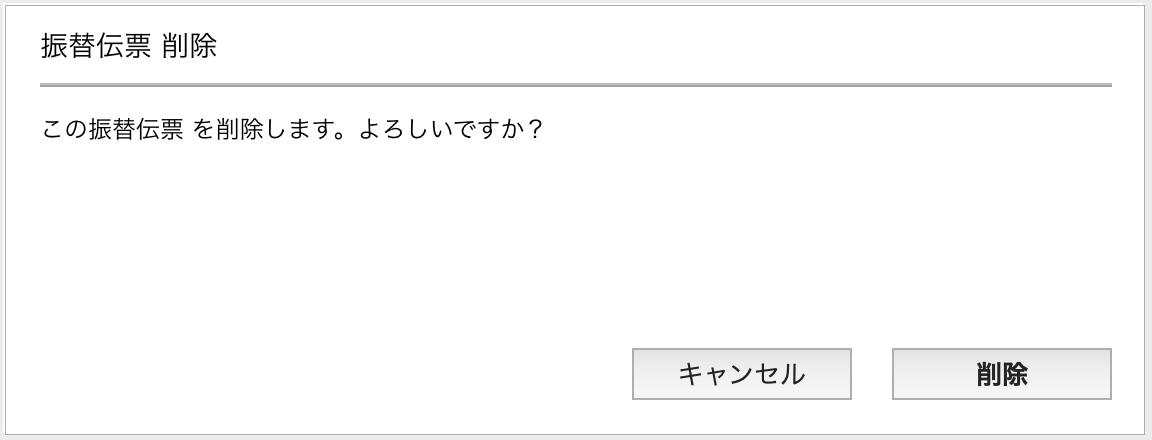
ダイアログで[キャンセル]をクリックすると元の画面に戻る。[削除]をクリックすると、この振替伝票に含まれている仕訳データをすべて削除して呼び出し元のウインドウに戻る。
仕訳データ削除の記録は、見直し期間を設定していない場合は訂正・削除履歴に保存される。見直し期間を設定している場合は、1週間以上経過したデータを削除した時に訂正・削除履歴に保存される。
仕訳データ入力日 仕訳データ入力日は新規伝票で作成された場合、入力日が保存されている。仕訳データを修正した場合は修正日が保存される。振替伝票で[OK]をクリックしても修正内容に変更がなければ仕訳データ入力日は更新されない。
仕訳データ修正の記録は、仕訳データごとに訂正・削除履歴に保存される。振替伝票で[OK]をクリックしても修正内容に変更がなければ履歴には保存されない。訂正・削除履歴に見直し期間を設定している場合は、この日付が過去1週間以内であれば修正内容は履歴に残らない。
振替伝票ウインドウには「あとで確認」というチェックボックスがあります。
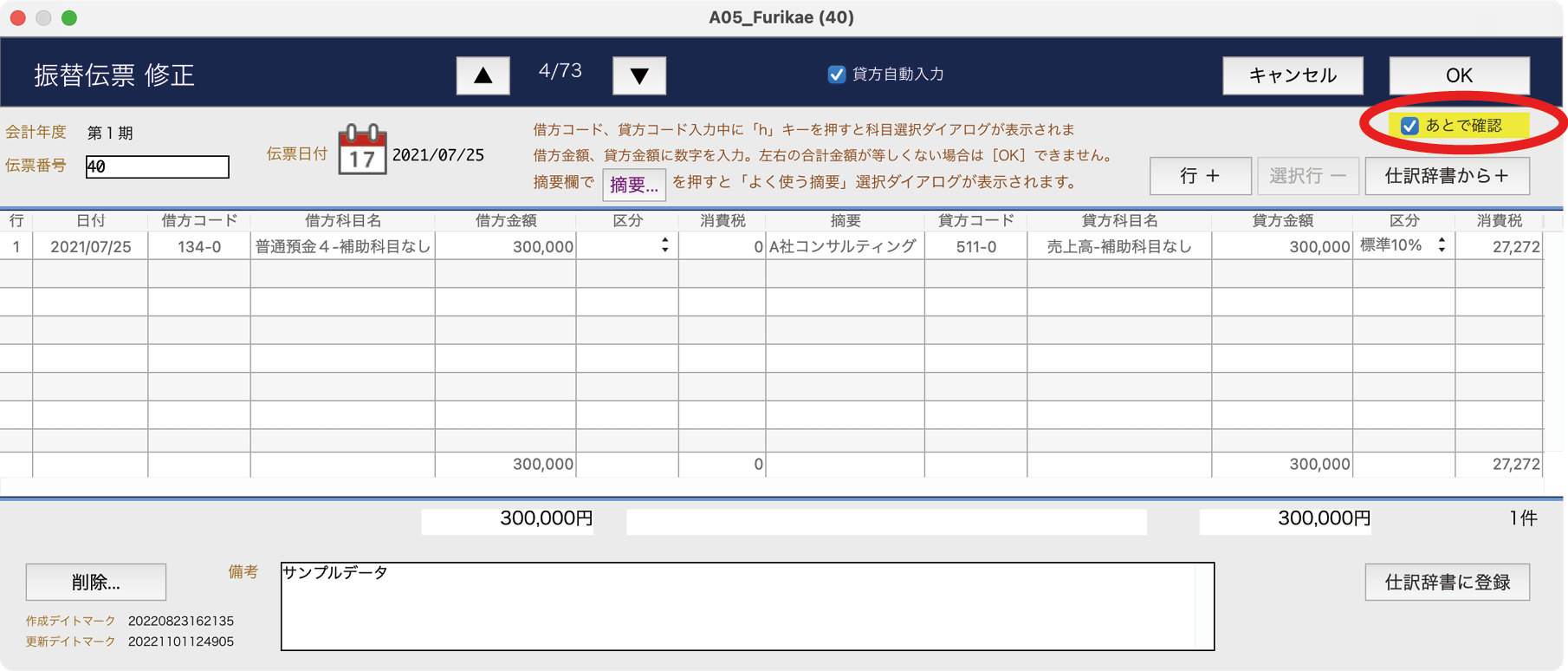
「あとで確認」をチェックすると、振替伝票に記されている仕訳データがあとで確認の対象としてマークされます。(「あとで確認」のチェックによりマークされた仕訳データを「マーク仕訳」と呼ぶ。)振替伝票に複数の仕訳データが含まれている場合、それらすべての仕訳がマーク仕訳になります。
例えば一つの振替伝票、借方が「普通預金4」貸方が「売上高」の仕訳データを登録して「あとで確認」をチェ ックした場合、伝票検索画面ではチェックした伝票の行が黄色になります。選択している場合は緑色です。通常は未選択は白色、選択は黒色です。
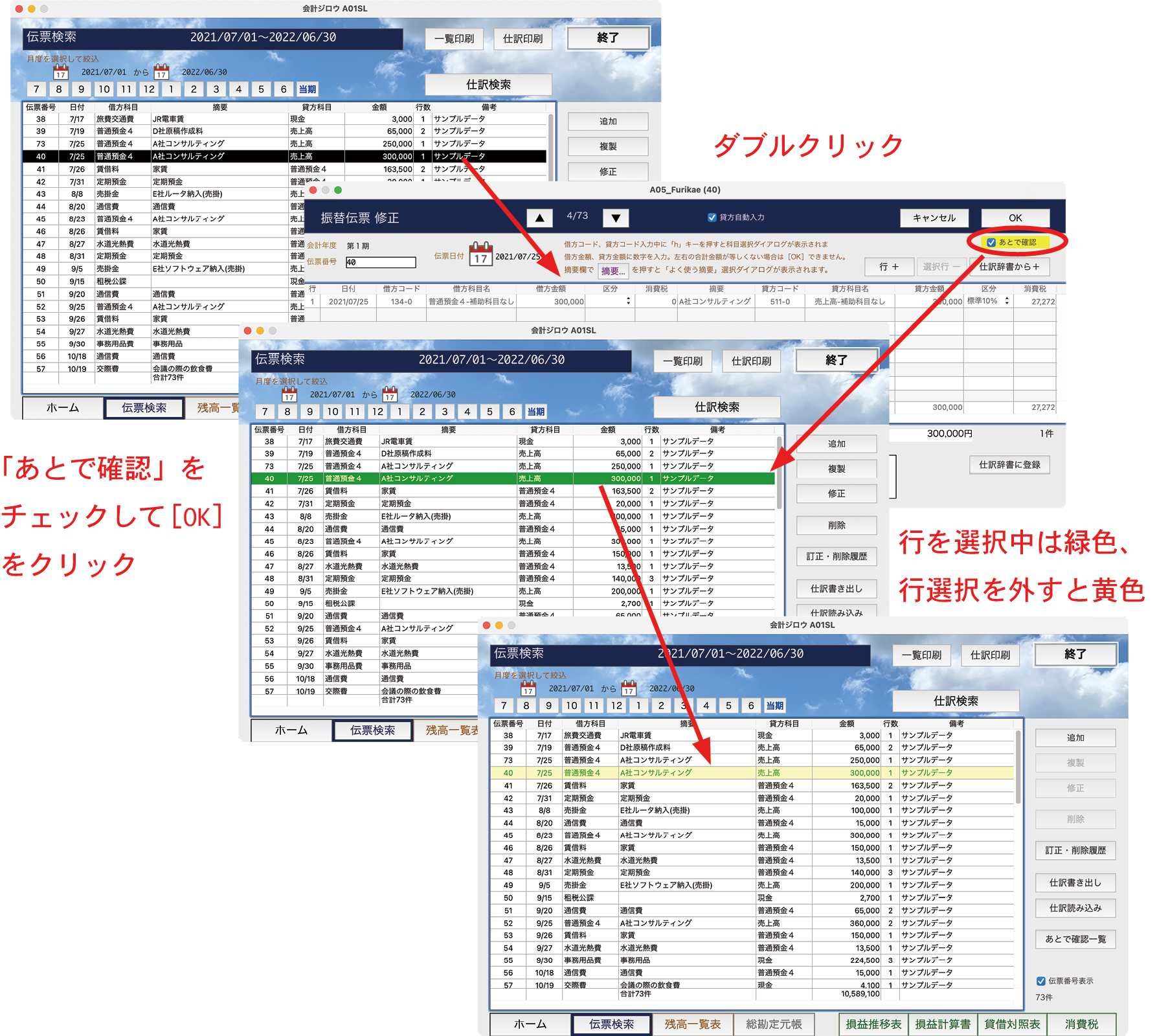
残高一覧表や総勘定元帳を見てみると、マーク仕訳が含まれている行、「普通預金4」と「売上高」が黄色く表示されます。
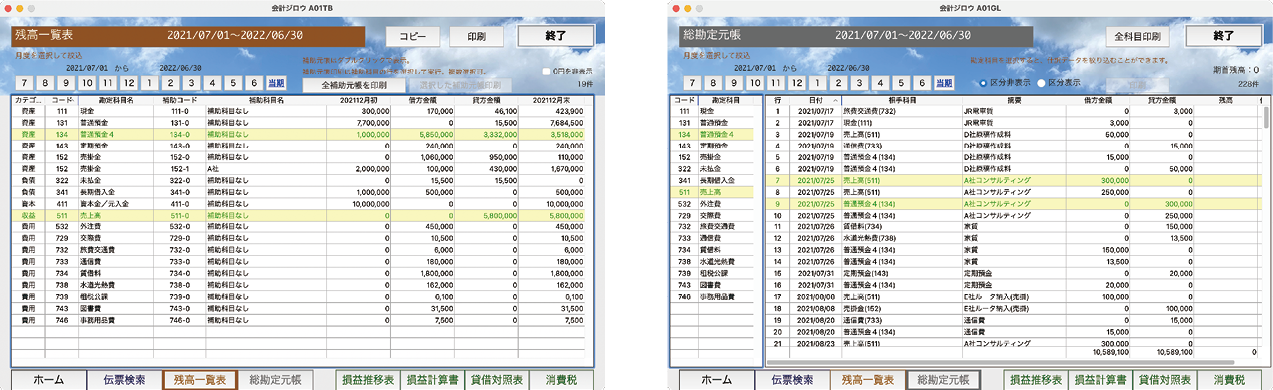
損益推移表、損益計算書、貸借対照表では、勘定科目に属している仕訳データの集計先の項目にマーク仕訳が含まれていれば行に色がつきます。
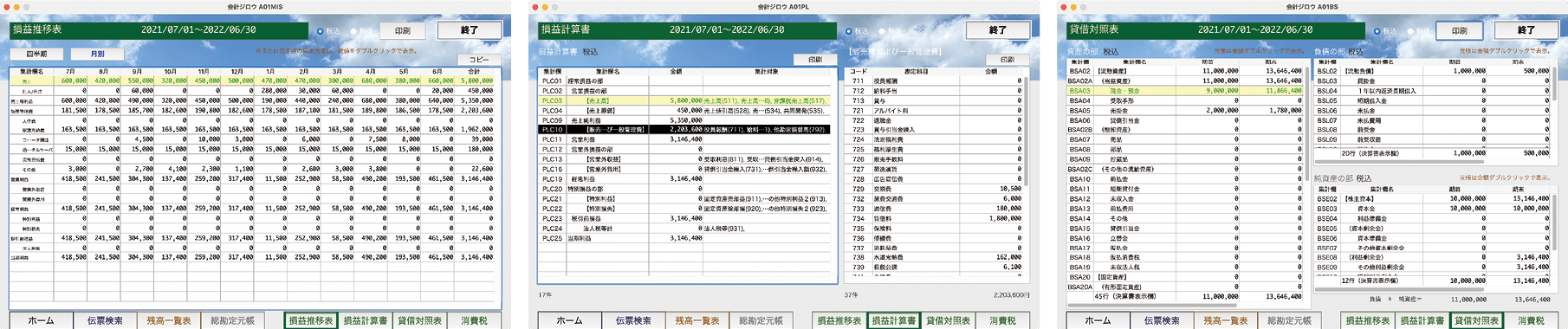
消費税計算書は次のようになります。この場合は仮受消費税のときだけ黄色い行が表示されます。
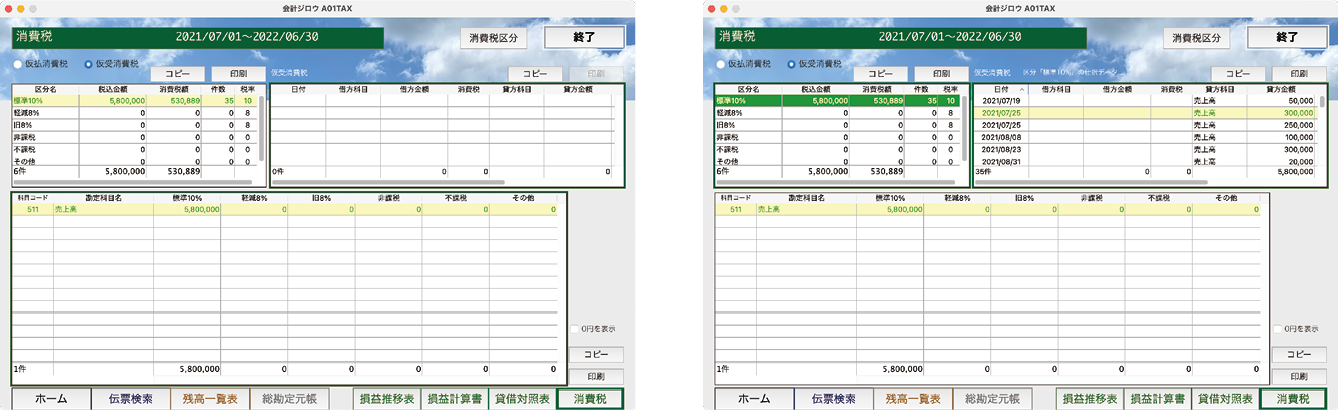
【ホーム】→【伝票検索】で[あとで確認一覧]をクリックすると、「あとで確認」がチェックされた伝票が一覧されます。
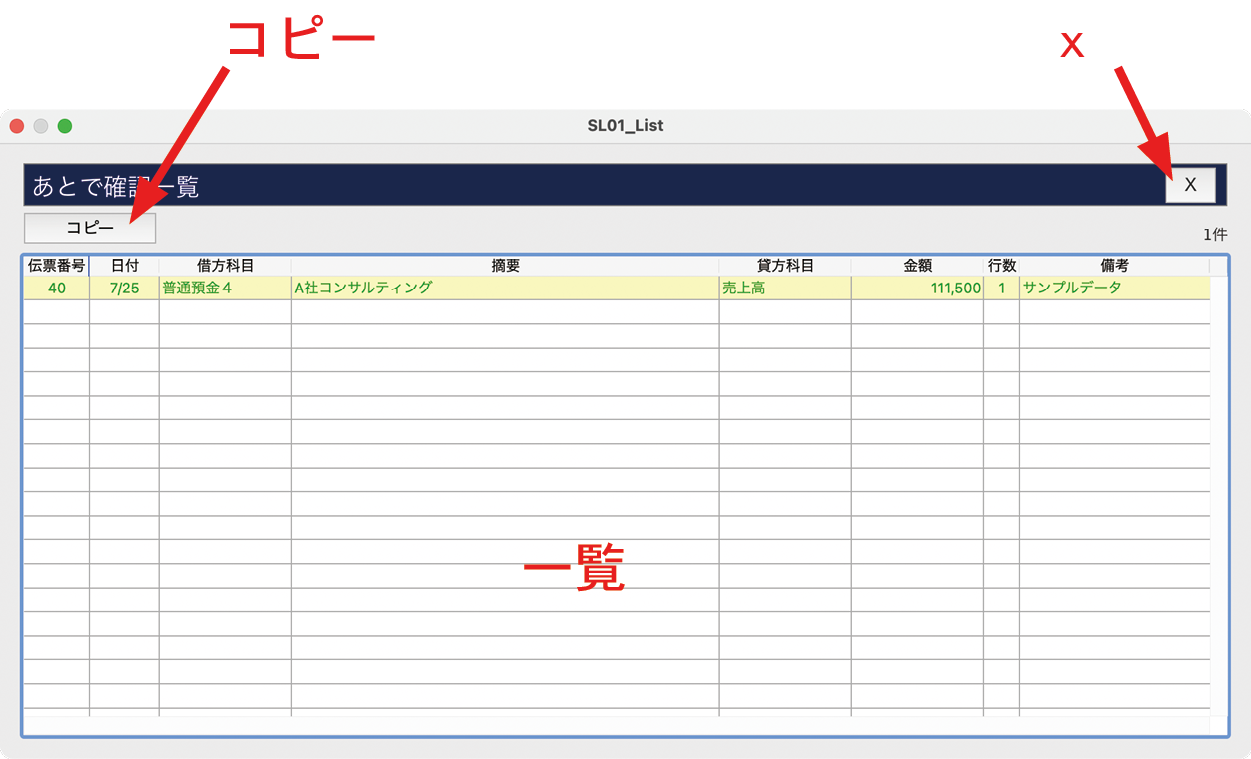
一覧 表示項目
伝票番号 振替伝票の番号。
日付 仕訳が発生した日。
借方科目 借方の勘定科目。
摘要 振替伝票に登録されている最初の仕訳データの摘要。
貸方科目 貸方の勘定科目
金額 振替伝票の合計金額。借方金額の合計と貸方金額の合計は常に等しい。
行数 振替伝票に登録されている仕訳データの数。
備考 振替伝票の備考。
機能
コピー 一覧をコピー。別のアプリにペーストできる。
× 後で確認一覧ウインドウを閉じる。
一覧 ダブルクリックすると、振替伝票が表示される。「あとで確認」チェックを外すと一覧から表示されなくなる。
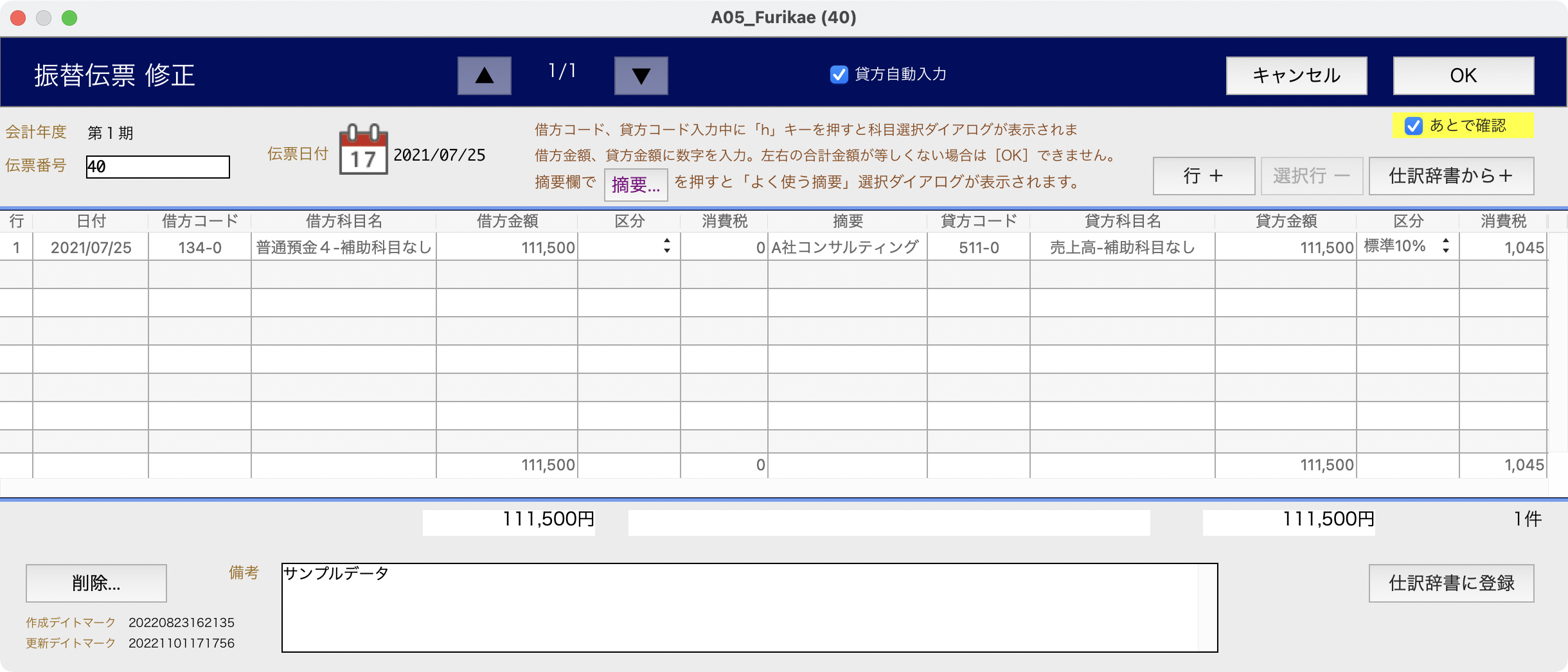
【ホーム】画面の[出納帳]をクリックすると「出納帳」ウインドウが表示されます。初期状態で、現金、小口現金、当座預金、普通預金、定期預金が登録されています。
勘定科目を選択すると、選択した勘定科目の出納帳が表示され、[入金]と[出金]がアクティブになります。[入金]または[出金]をクリックすると、それぞれのダイアログで相手方勘定科目を選択して金額を入力します。
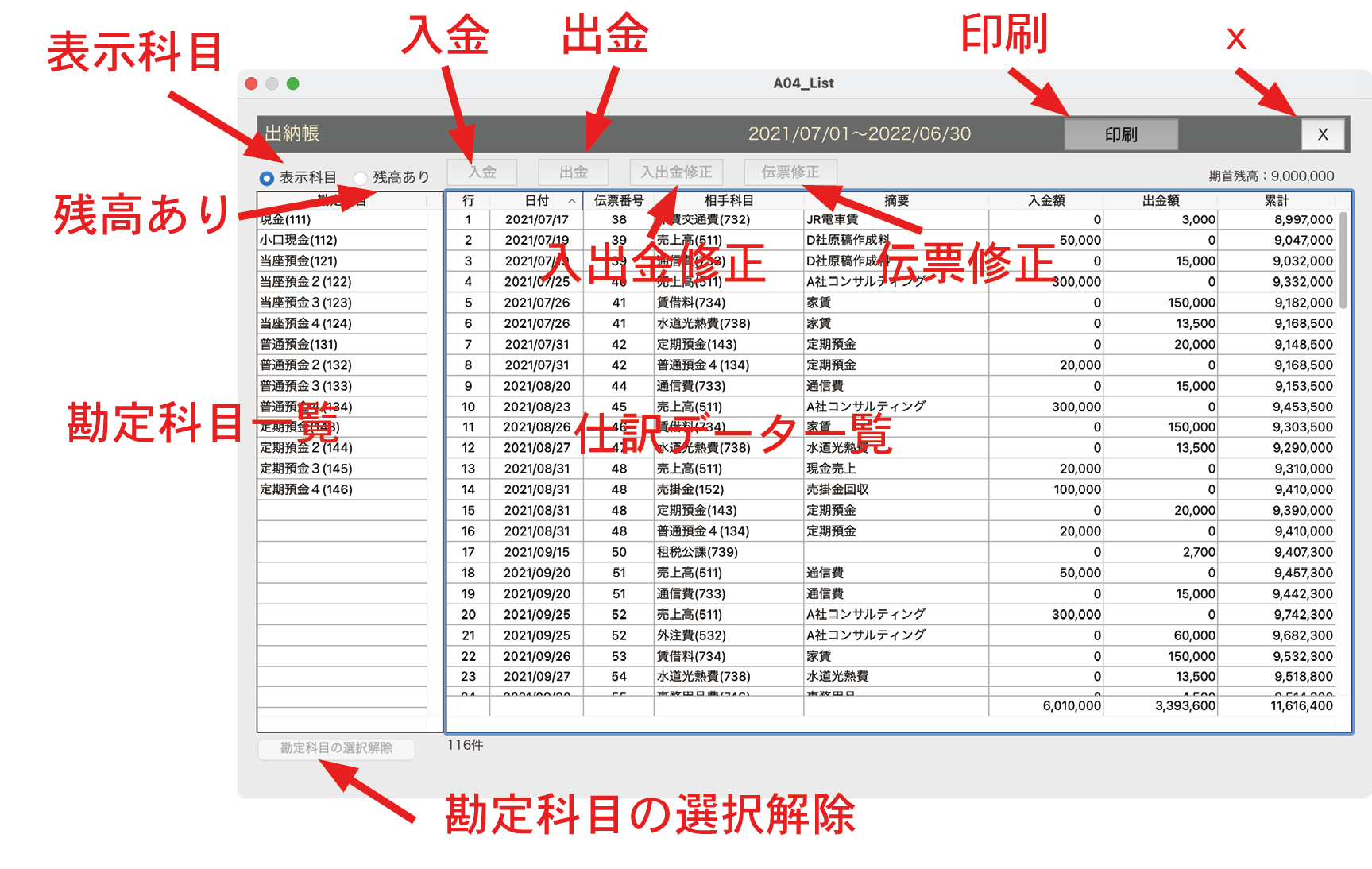
機能
表示科目 左の「勘定科目」リストボックスに、「表示」に設定されていて「出納帳」を選択している勘定科目を一覧する。
残高あり 左の「勘定科目」リストボックスに、「表示」に設定されていて「出納帳」を選択している勘定科目のうち、残高があるものだけを表示する。
入金 入金ダイアログを表示。ダイアログでOKすると仕訳データ一覧に仕訳行が追加される。
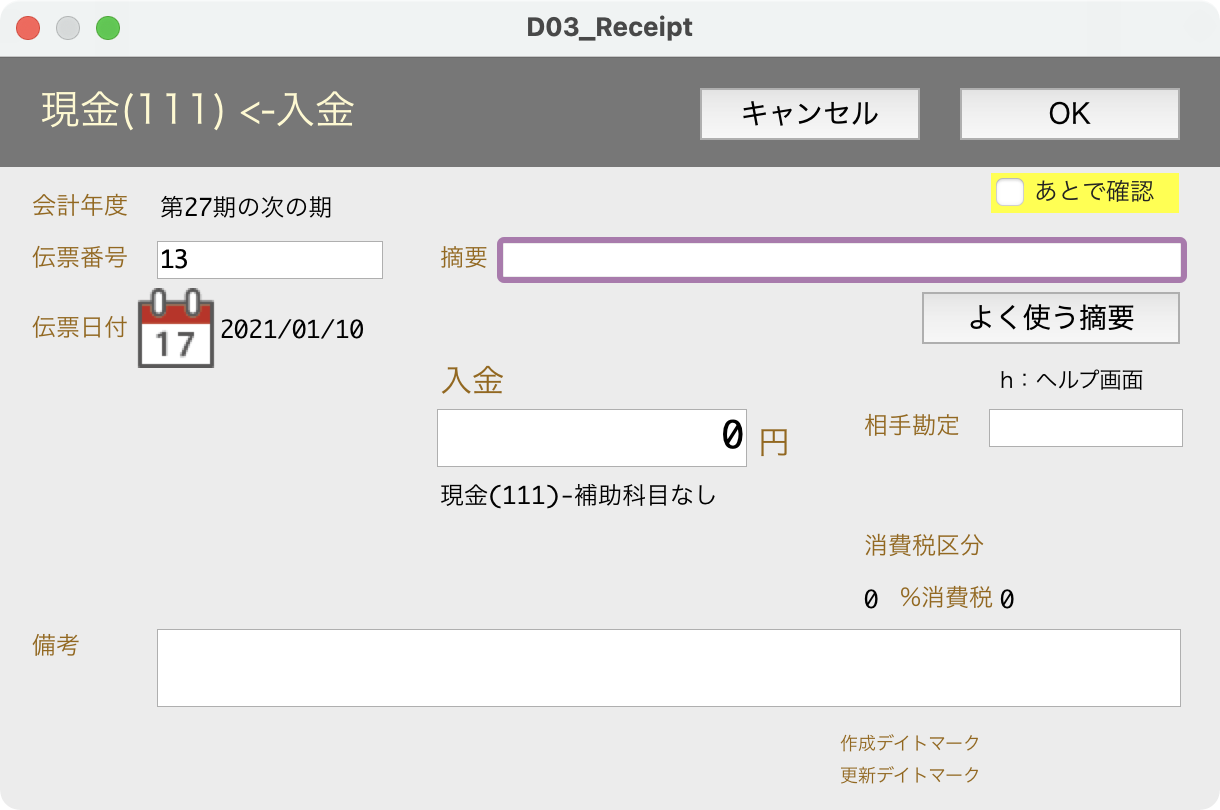
出金 出金ダイアログを表示。ダイアログでOKすると仕訳データ一覧に仕訳行が追加される。
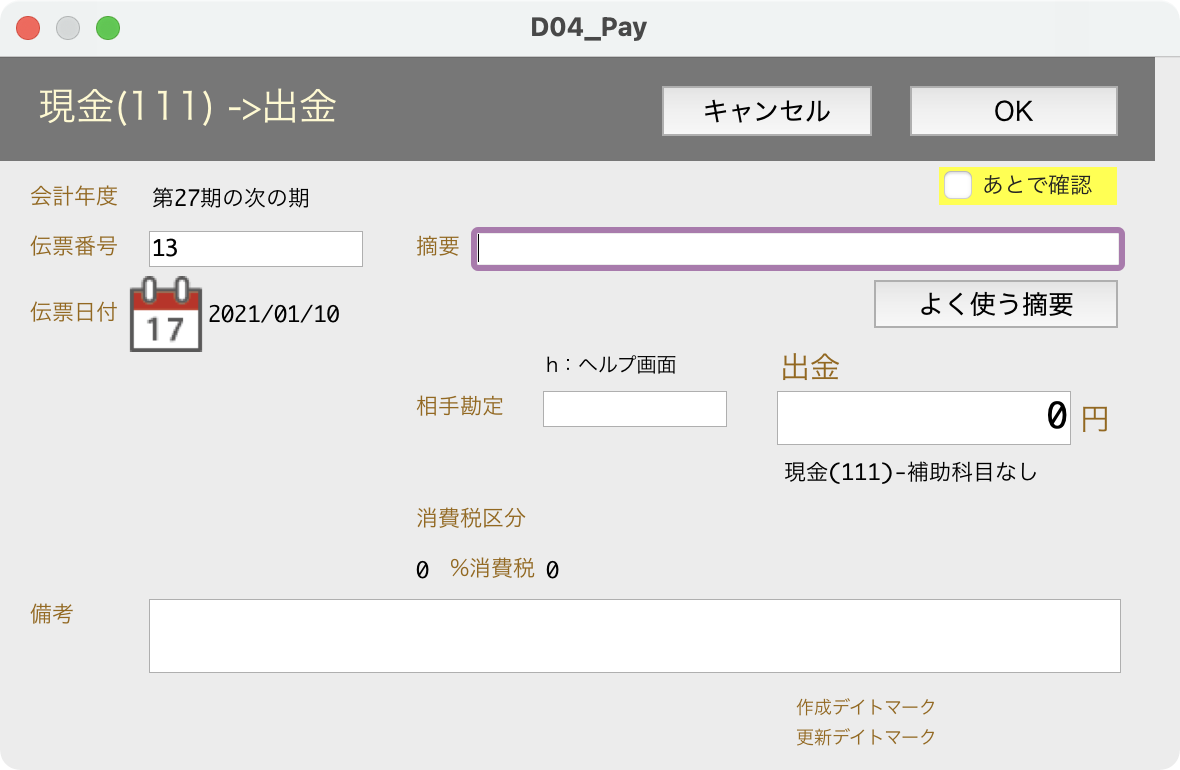
入出金修正 選択している仕訳データを入出金ダイアログで修正する。入金データの場合は入金ダイアログ、出金データの場合は出金ダイアログが表示される。
伝票修正 選択している仕訳データを振替伝票ウインドウで修正する。入金・出金ダイアログで入力した仕訳データでも振替伝票画面でも修正できる。
勘定科目の選択解除 左の「勘定科目」リストボックスの選択を解除する。
印刷 仕訳データ一覧を印刷する。勘定科目を選択するとアクティブになる。勘定科目を選択しても仕訳データが0件の場合はアクティブにならない。
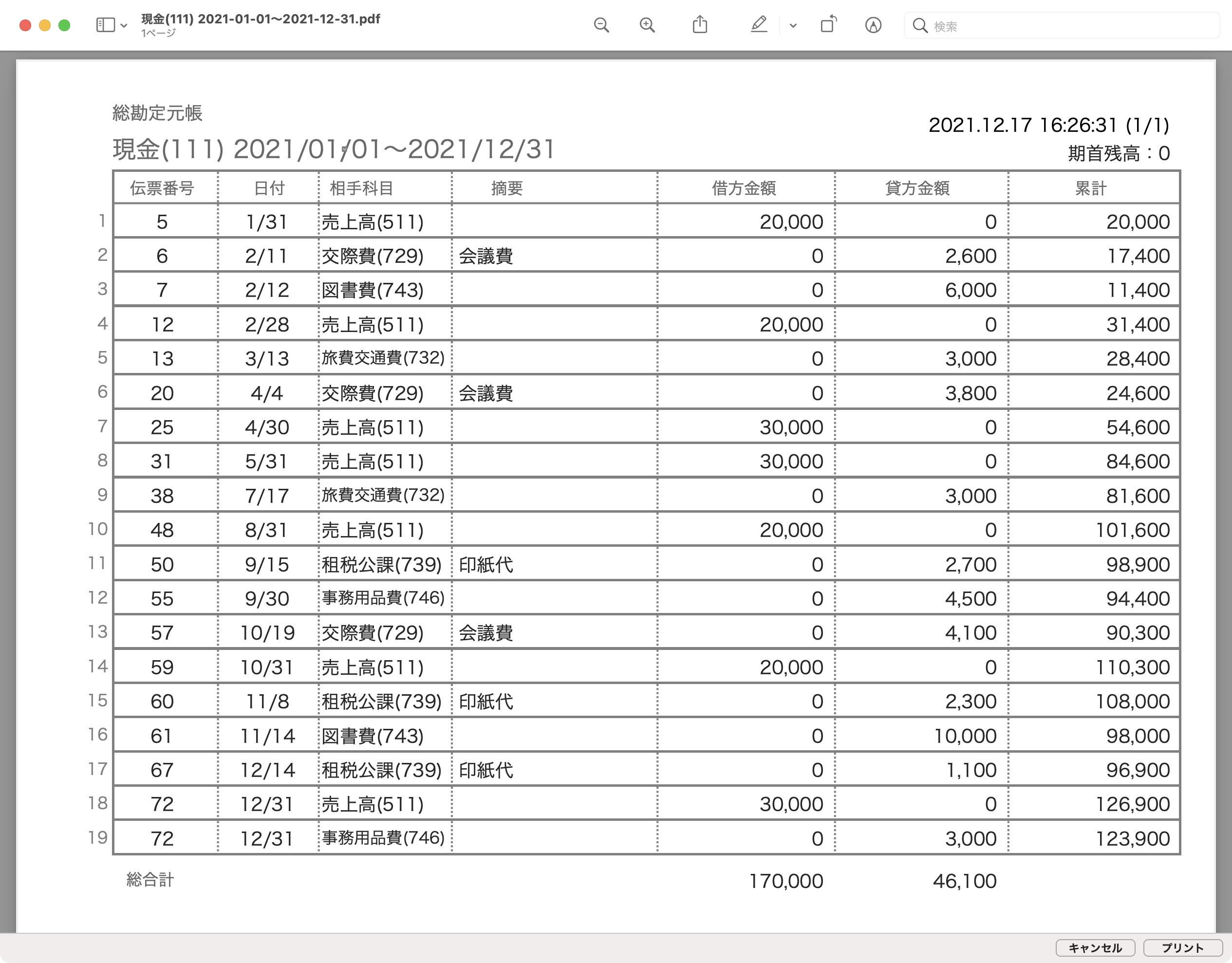
× 出納帳ウインドウを閉じる。
仕訳データ一覧 仕訳データをダブルクリックすると仕訳データを修正できる。作成したダイアログが表示される。たとえば入金ダイアログで追加した仕訳データをダブルクリックすると入金ダイアログが表示される。
出納帳ウインドウで勘定科目を選択し、[入金]をクリックして開きます。選択した勘定科目を借方に固定した仕訳データ入力です。画面では相手勘定である貸方科目だけを入力します。金額入力欄も1箇所です。
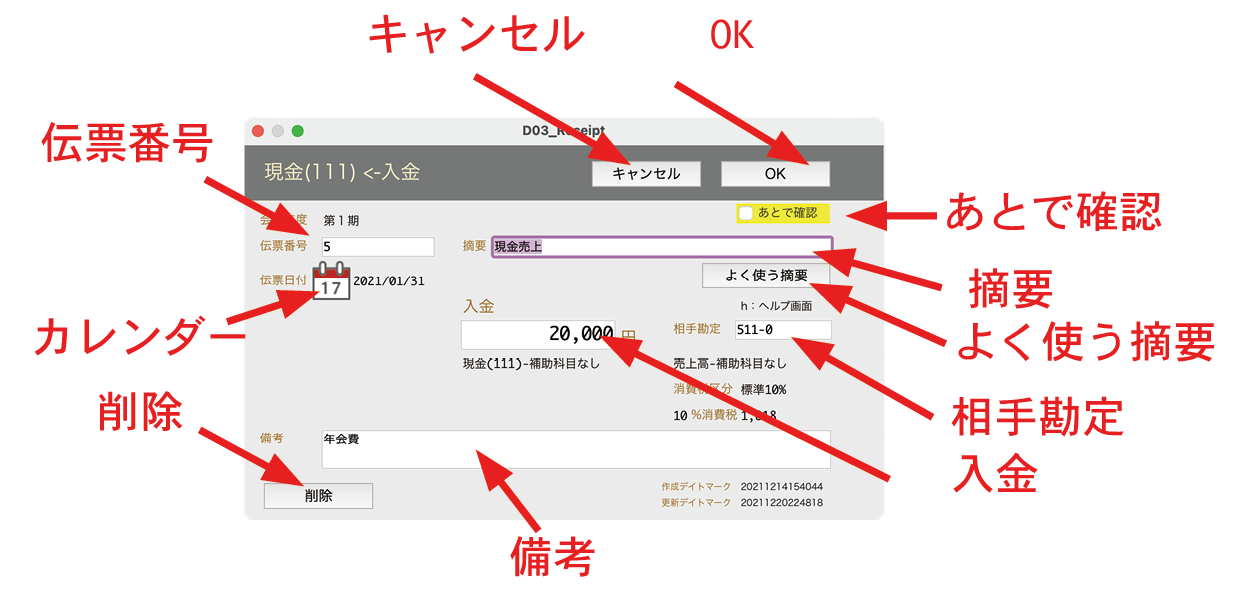
入金ダイアログで入力すると、仕訳データが1件だけの振替伝票が作成されます。振替伝票と同様に、作成日と更新日は時刻を含めた「デイトマーク」という文字列フォーマットに記録されます。上図の画面右下に表示されています。
入力項目
伝票番号 1番から自動付番される。「A-1」などと入力すると、次の伝票の番号には「A-2」が自動入力される。
摘要 タイプ入力用フィールド。伝票検索画面で表示される。伝票検索の対象。
相手勘定 貸方の補助科目コードを入力。数字とハイフン以外は入力できない。登録されているコードを入力すると、科目名が表示される。「h」キーを押すと「勘定科目 選択」ウインドウが表示され、科目を選択できる。
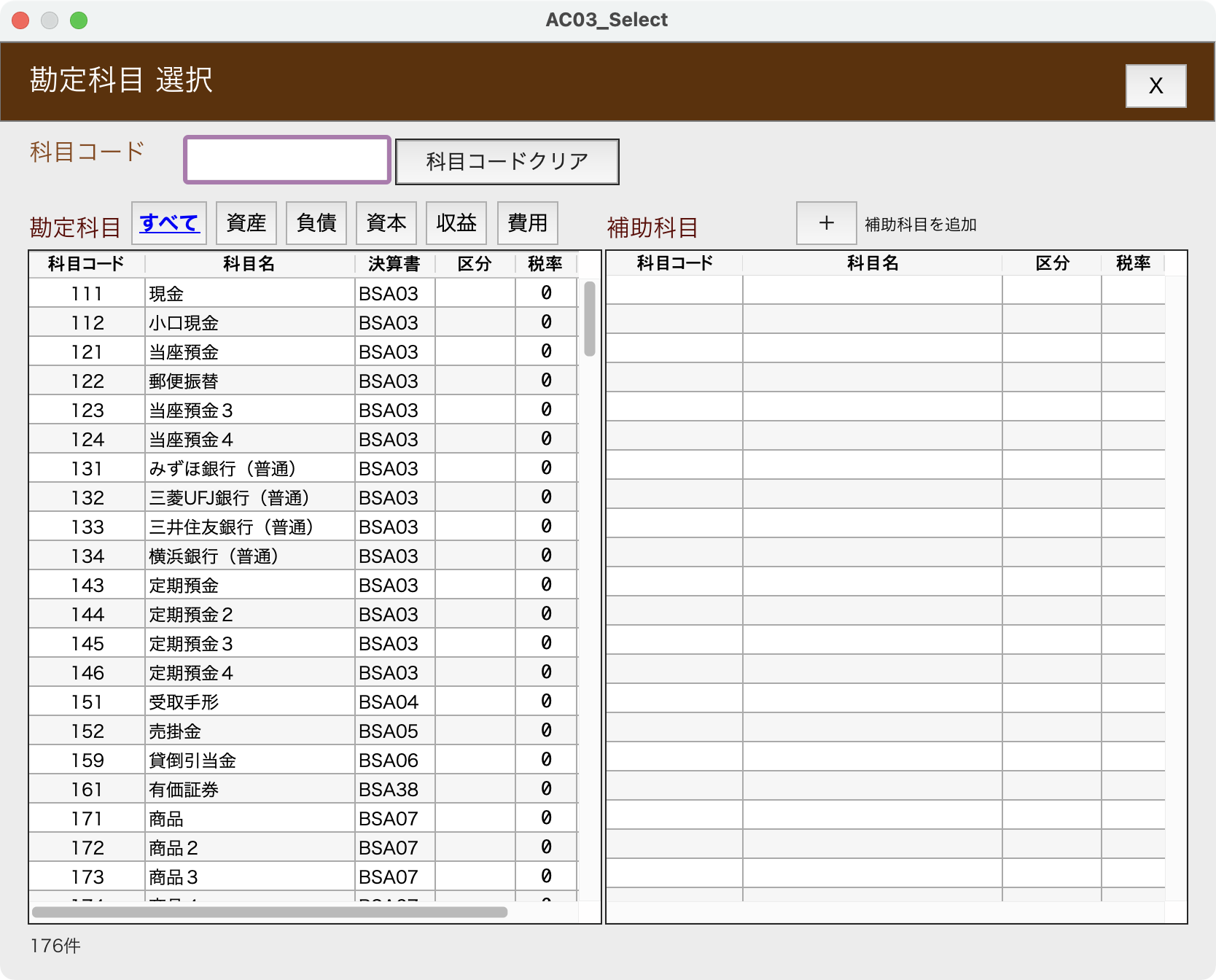
金額 入金額を入力。借方と貸方に同額が入力される。数字とマイナス記号以外は入力できない。
備考 伝票検索画面で表示される。伝票検索の対象。
機能
[キャンセル] 画面表示されている仕訳を保存せずにウインドウを閉じる。
[OK] 画面表示されている仕訳を保存してウインドウを閉じる。科目が空白、または登録されていない場合はメッセージが表示され、仕訳データは保存されず、ウインドウは閉じない。
仕訳データ修正の記録は、仕訳データごとに訂正・削除履歴に保存される。ダイアログで[OK]をクリックしても修正内容に変更がなければ履歴には保存されない。訂正・削除履歴に見直し期間を設定している場合、過去1週間以内であれば修正内容は履歴に残らない。
カレンダー カレンダーダイアログで伝票日付を変更。
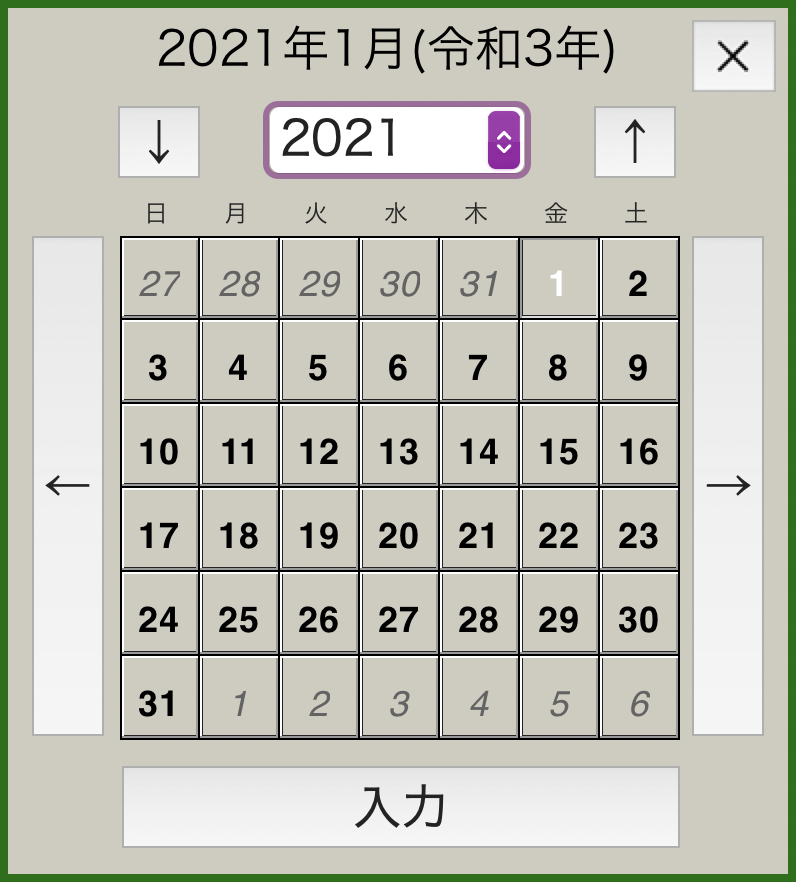
あとで確認 「あとで確認」をチェックすると、この伝票に記されている仕訳データがあとで確認の対象としてマークされる。総勘定元帳や貸借対照表などの、この伝票に含まれている仕訳が影響している行が黄色くハイライトされる。
よく使う摘要 クリックすると選択ウインドウが表示される。「よく使う摘要」に登録されている文字列を選択して入力できる。
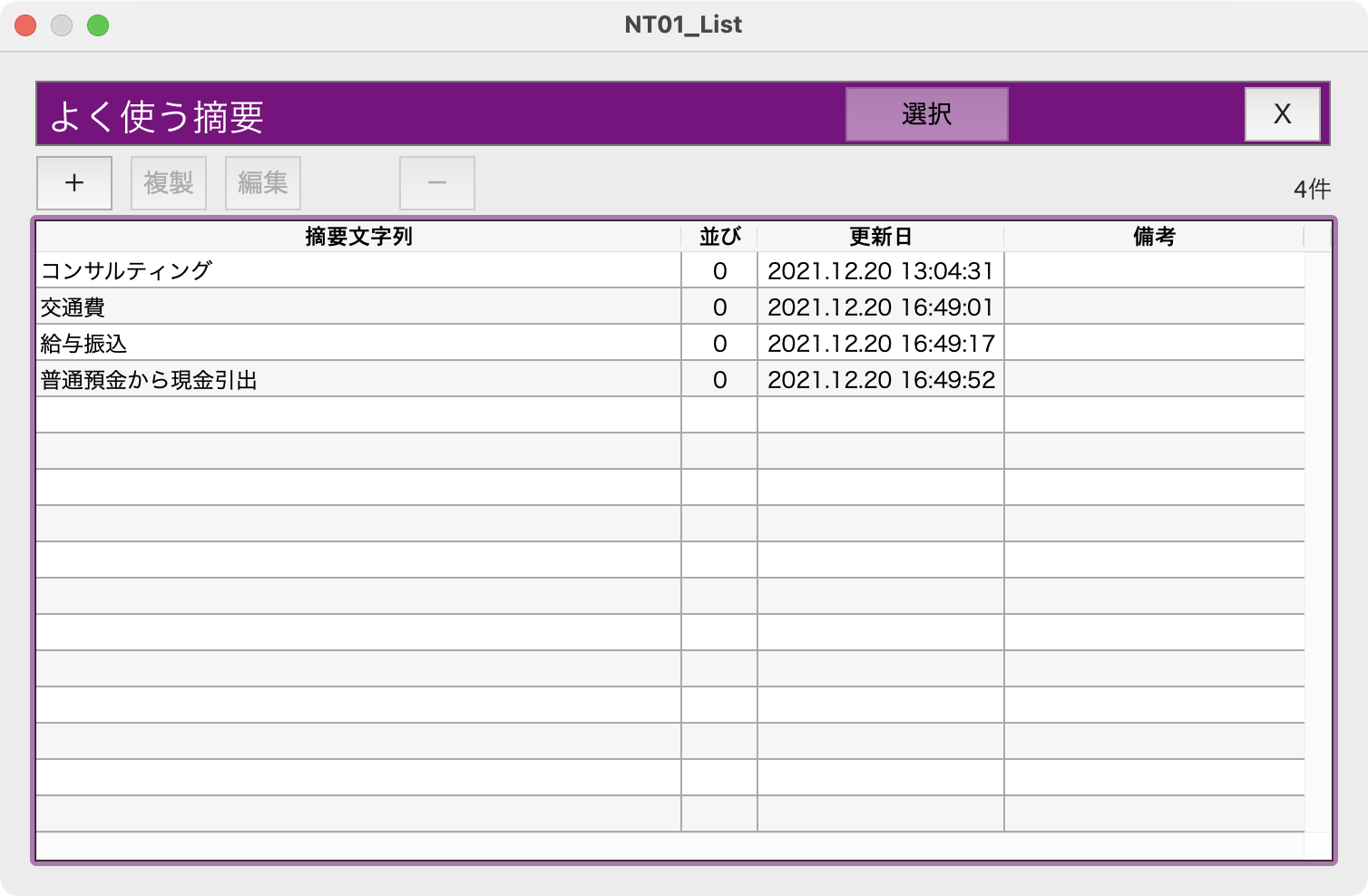
削除 確認ダイアログが表示される。
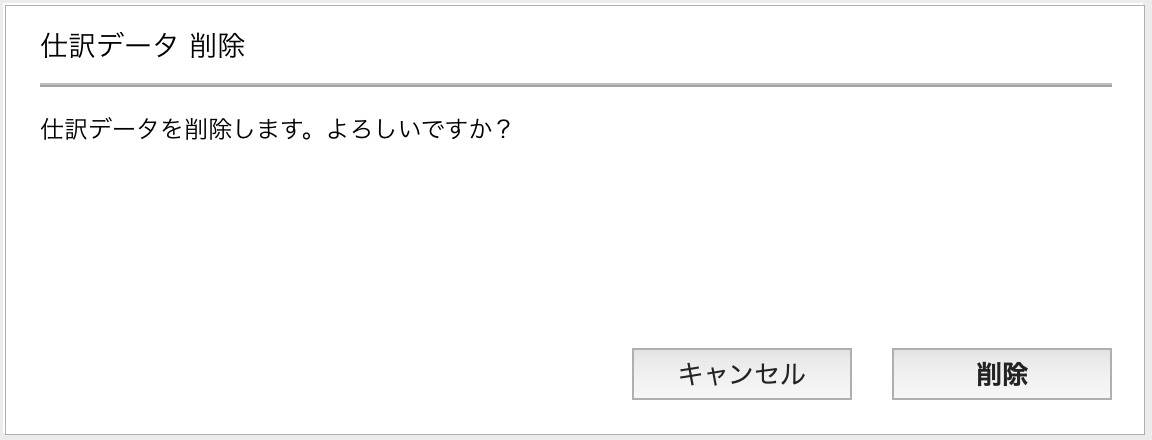
ダイアログで[キャンセル]をクリックすると元の画面に戻る。[削除]をクリックすると、この振替伝票に含まれている仕訳データをすべて削除して出納帳ウインドウに戻る。
仕訳データ削除の記録は、見直し期間を設定していない場合は訂正・削除履歴に保存される。見直し期間を設定している場合は、1週間以上経過したデータを削除した時に訂正・削除履歴に保存される。
「出納帳」ウインドウで勘定科目を選択し、[出金]をクリックして開きます。選択した勘定科目を貸方に固定した仕訳データ入力です。そのため画面では相手勘定である借方科目だけを入力します。金額入力欄も1箇所です。
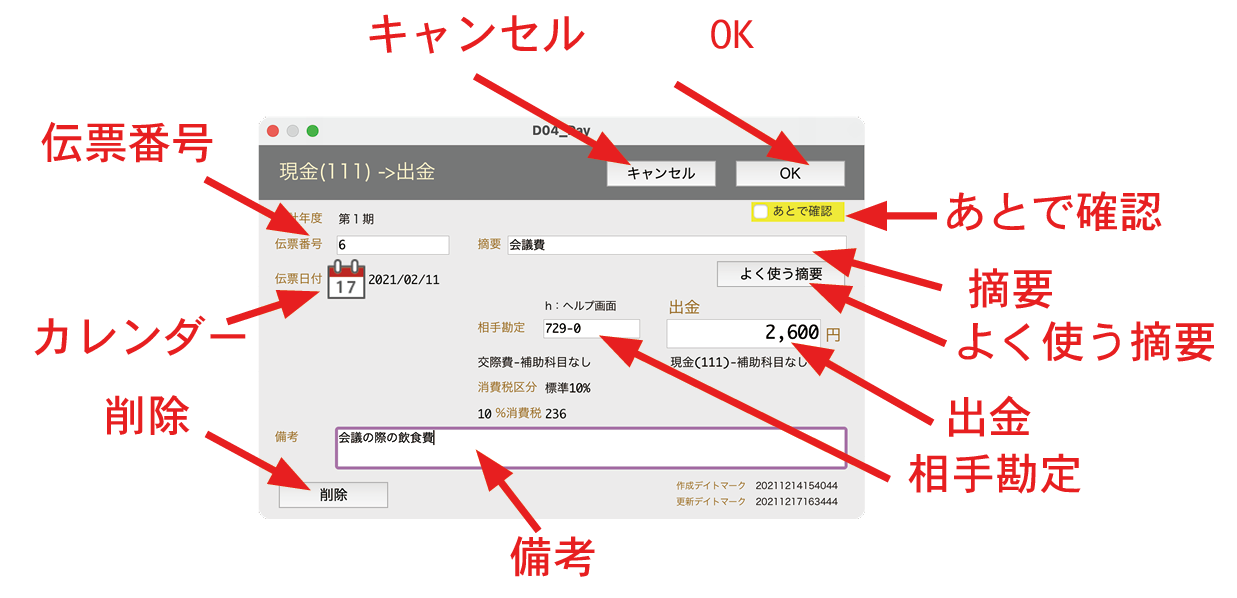
出金ダイアログで入力すると、仕訳データが1件だけの振替伝票が作成されます。振替伝票と同様に、作成日と更新日は時刻を含めた「デイトマーク」という文字列フォーマットに記録されます。上図の画面右下に表示されています。
入力項目
伝票番号 1番から自動付番される。「A-1」などと入力すると、次の伝票の番号には「A-2」が自動入力される。
摘要 タイプ入力用フィールド。伝票検索画面で表示される。伝票検索の対象。
相手勘定 借方の補助科目コードを入力。数字とハイフン以外は入力できない。登録されているコードを入力すると、科目名が表示される。「h」キーを押すと「勘定科目 選択」ウインドウが表示され、科目を選択できる。
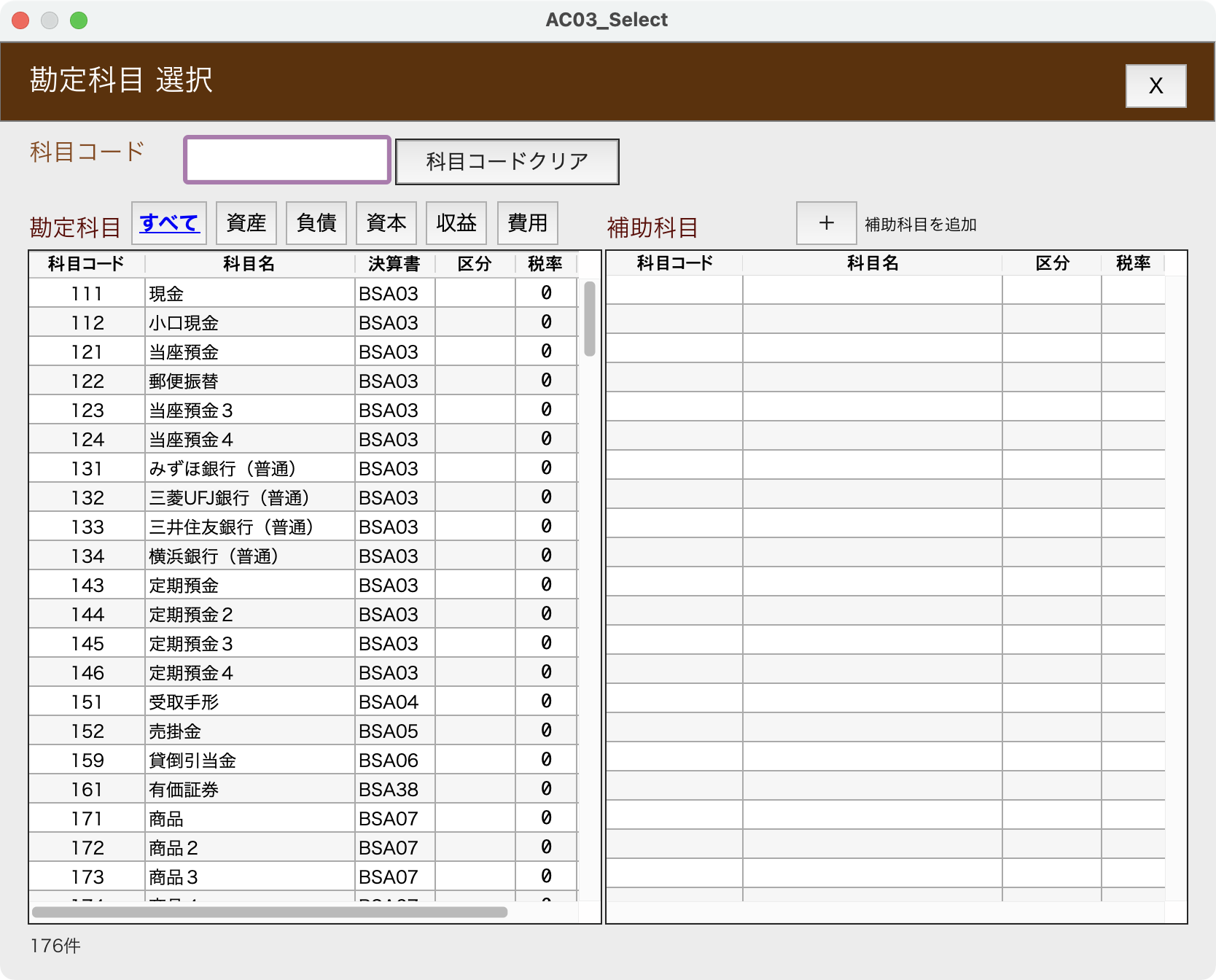
金額 出金額を入力。借方と貸方に同額が入力される。数字とマイナス記号以外は入力できない。
備考 伝票検索画面で表示される。伝票検索の対象。
機能
[キャンセル] 画面表示されている仕訳を保存せずにウインドウを閉じる。
[OK] 画面表示されている仕訳を保存してウインドウを閉じる。科目が空白、または登録されていない場合はメッセージが表示され、仕訳データは保存されず、ウインドウは閉じない。
仕訳データ修正記録は、仕訳データごとに訂正・削除履歴に保存される。ダイアログで[OK]をクリックしても仕訳データの内容に変更がなければ履歴には保存されない。訂正・削除履歴に見直し期間を設定している場合、過去1週間以内であれば修正内容は履歴に残らない。
カレンダー カレンダーダイアログで伝票日付を変更。
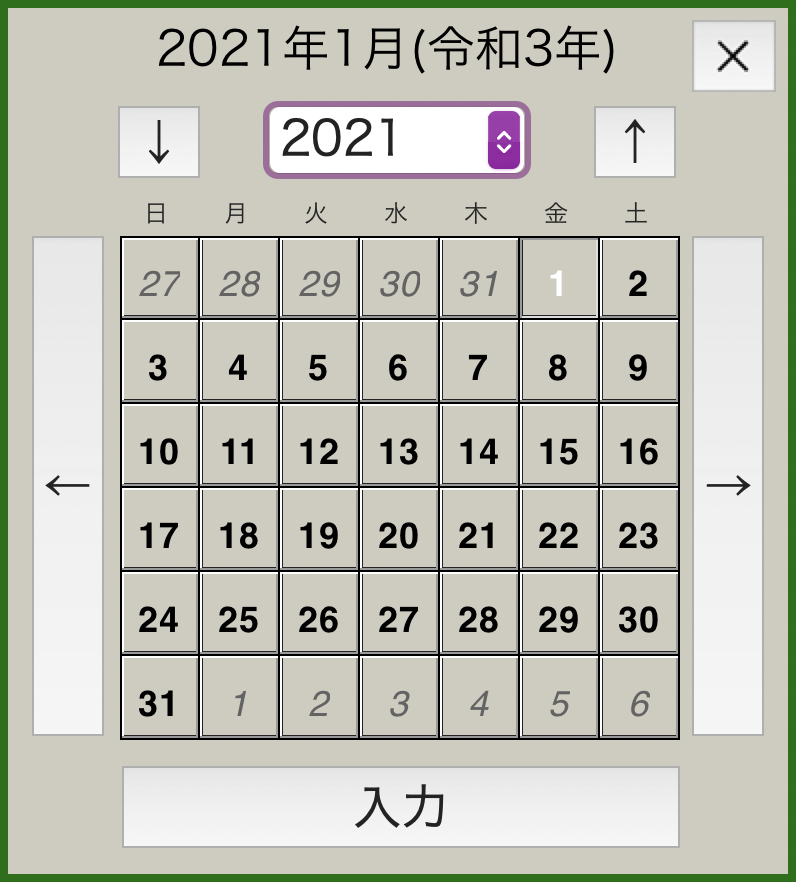
あとで確認 「あとで確認」をチェックすると、この伝票に記されている仕訳データがあとで確認の対象としてマークされる。総勘定元帳や貸借対照表などの、この伝票に含まれている仕訳が影響している行が黄色くハイライトされる。
よく使う摘要 クリックすると選択ウインドウが表示される。「よく使う摘要」に登録されている文字列を選択して入力できる。
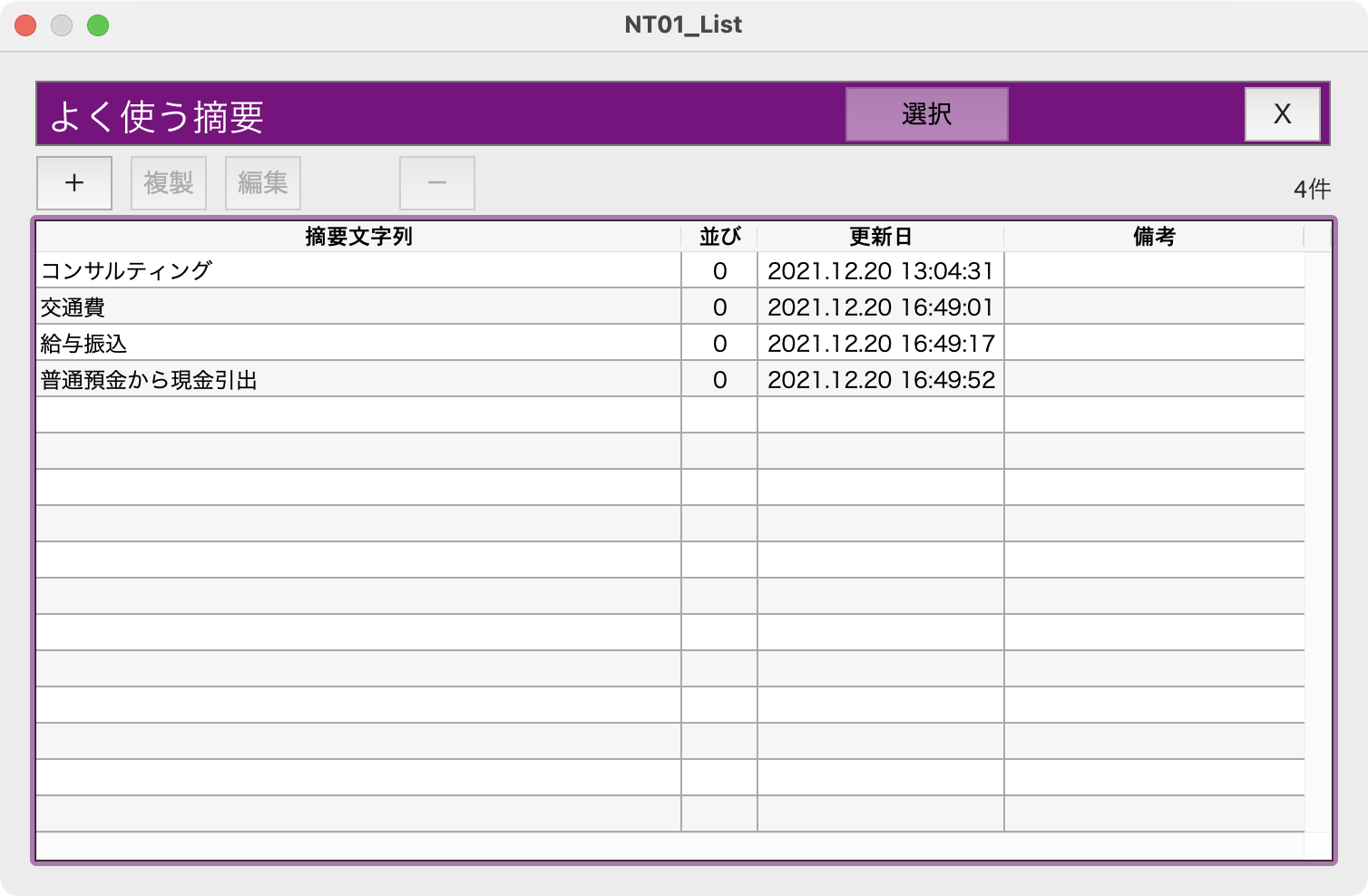
削除 確認ダイアログが表示される。
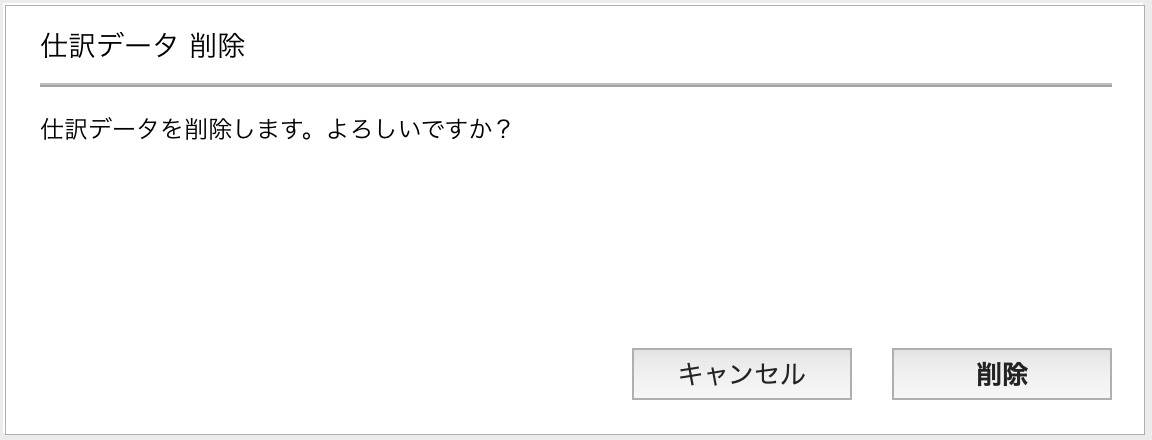
ダイアログで[キャンセル]をクリックすると元の画面に戻る。[削除]をクリックすると、この振替伝票に含まれている仕訳データをすべて削除して出納帳ウインドウに戻る。
仕訳データ削除の記録は、見直し期間を設定していない場合は訂正・削除履歴に保存される。見直し期間を設定している場合は、1週間以上経過したデータを削除した時に訂正・削除履歴に保存される。
「ホーム」画面で【伝票検索】タブをクリックすると、伝票検索画面に振替伝票が一覧表示されます。振替伝票を追加したりダブルクリックして修正・削除することができます。仕訳データを検索したり、書き出し、読み込み、印刷する機能があります。
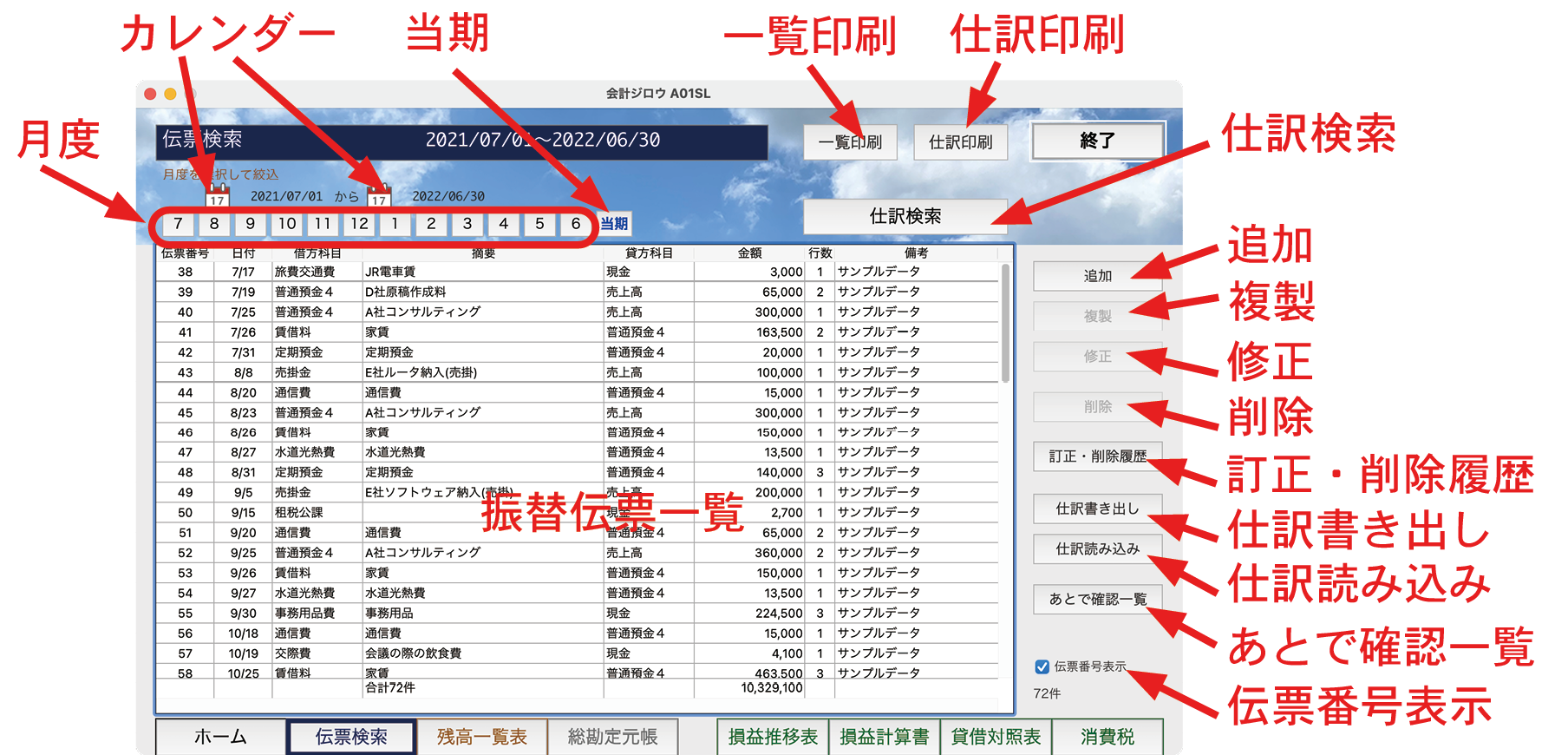
振替伝票一覧
伝票番号 振替伝票の番号。「伝票番号表示」チェックを外すと列は表示されない。
日付 仕訳が発生した日。
借方科目 借方の勘定科目。
摘要 振替伝票に登録されている最初の仕訳データの摘要。
貸方科目 貸方の勘定科目
金額 振替伝票の合計金額。借方金額の合計と貸方金額の合計は常に等しい。
行数 振替伝票に登録されている仕訳データの数。
備考 振替伝票の備考。
機能
カレンダー 2つのカレンダーアイコンをクリックして期間で仕訳データを絞り込む。デフォルトは会計期の期首と期末になっている。会計期の範囲外の日付を指定すると、次のメッセージが表示される。
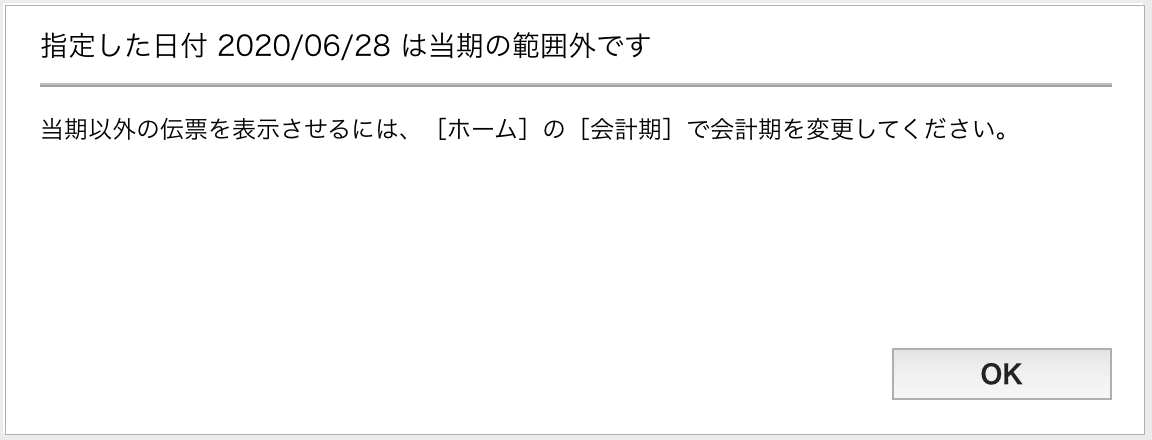
別の会計期の伝票を検索する場合は、【ホーム】→【会計年度】で当期変更する。
月度 数字のボタンは、会計期の始まる月からの月度を示している。クリックすると、その月度の伝票だけが表示される。カレンダーでの絞り込みは解除される。
当期 当期の期首から期末の伝票を表示。
一覧印刷 画面に表示されている振替伝票一覧を印刷。
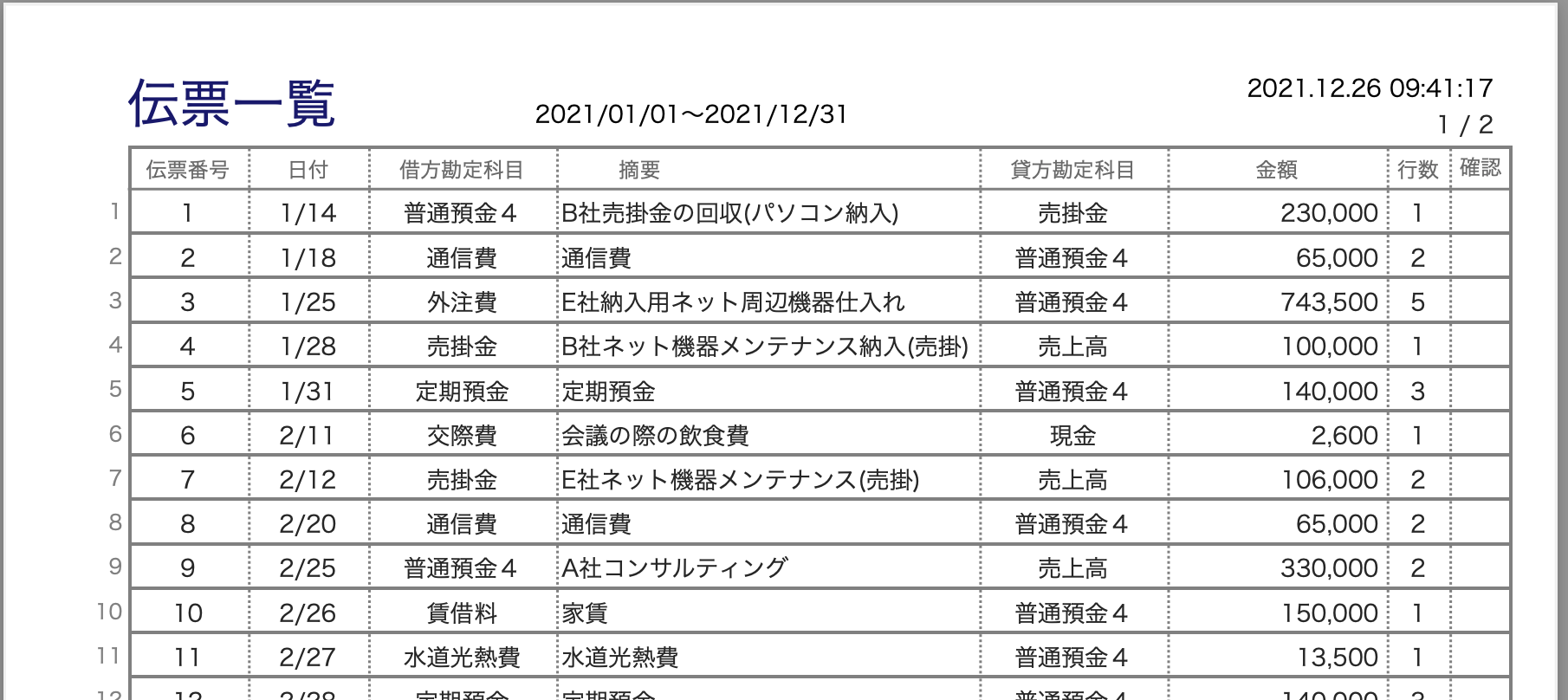
印刷 仕訳データを伝票ごとに区切って印刷。
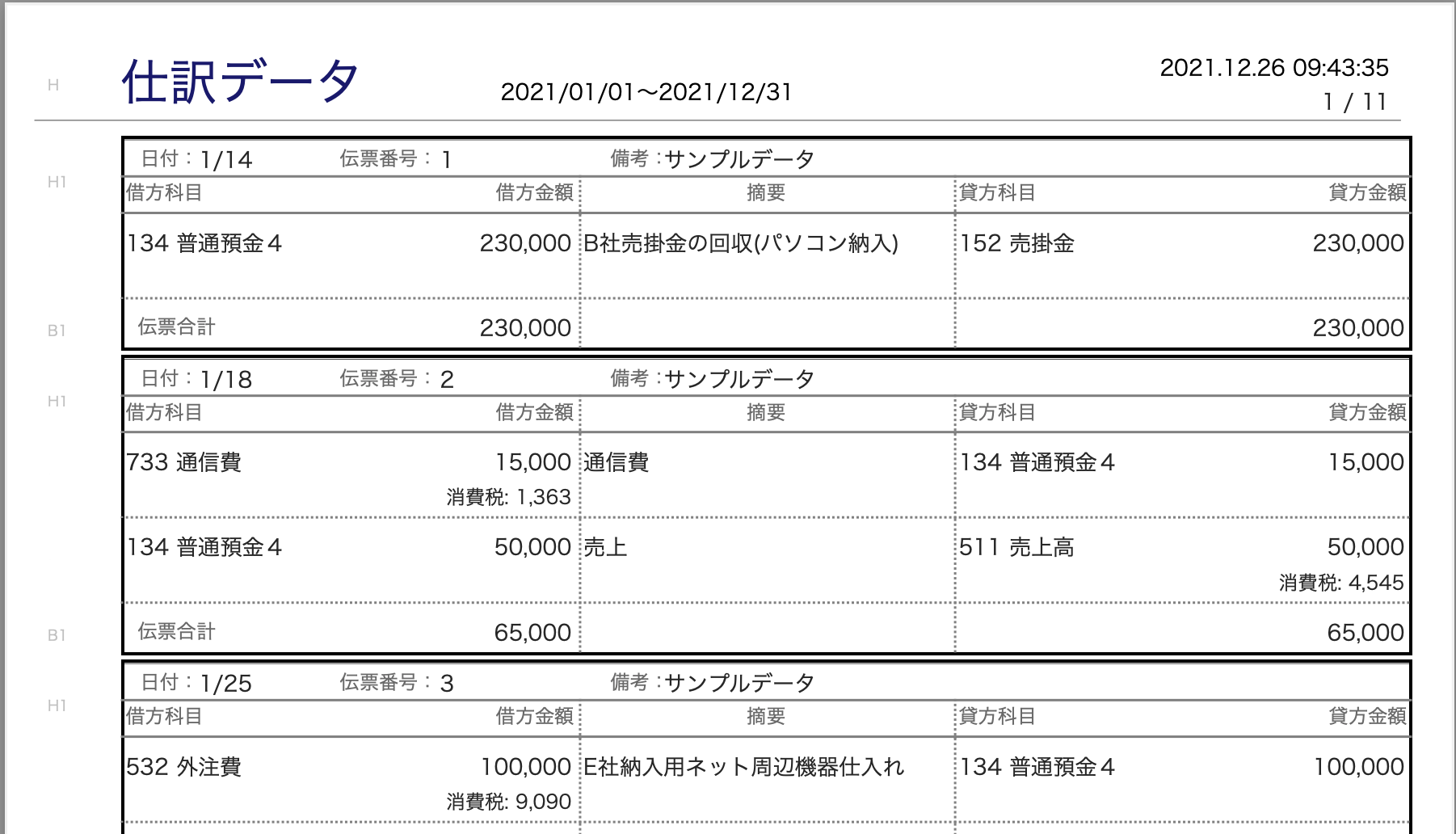
仕訳検索 仕訳データを検索するための「仕訳検索」ウインドウが表示される。
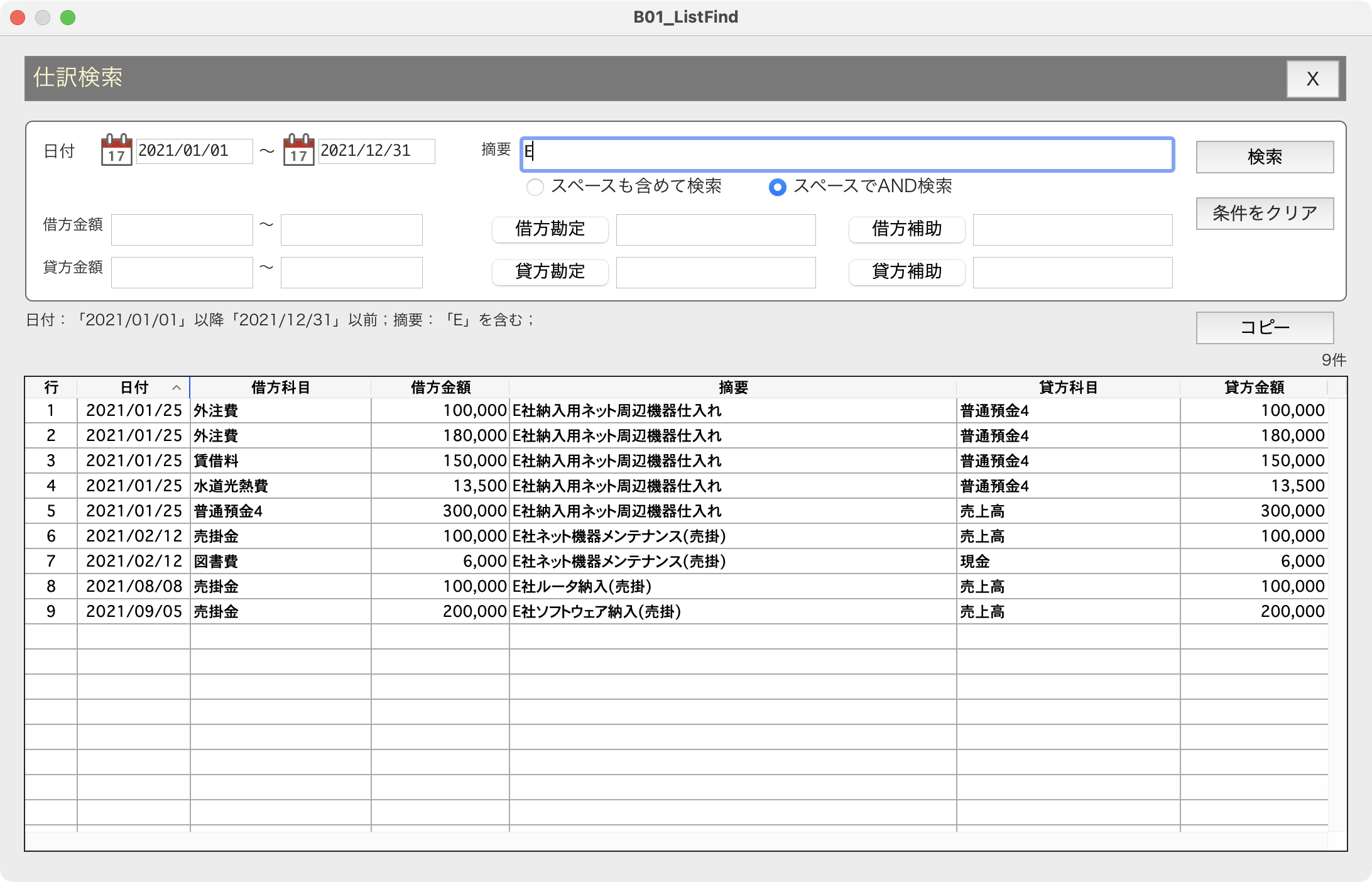
追加 振替伝票を追加して仕訳データを追加する。「振替伝票」ウインドウが表示される。
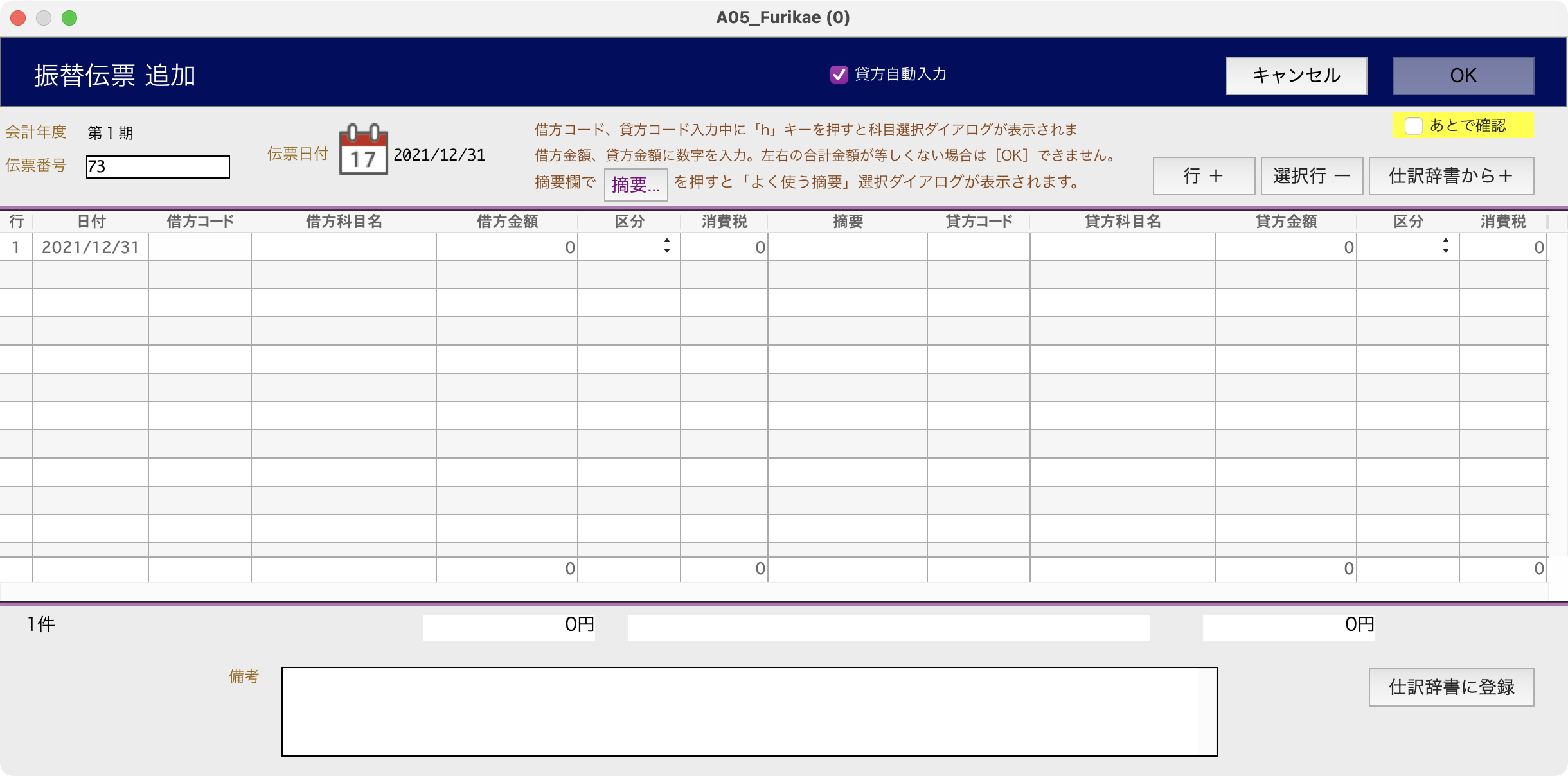
複製 選択している振替伝票、仕訳データを複製して登録する。「振替伝票」ウインドウが表示され、伝票番号は最後の番号が自動入力される。
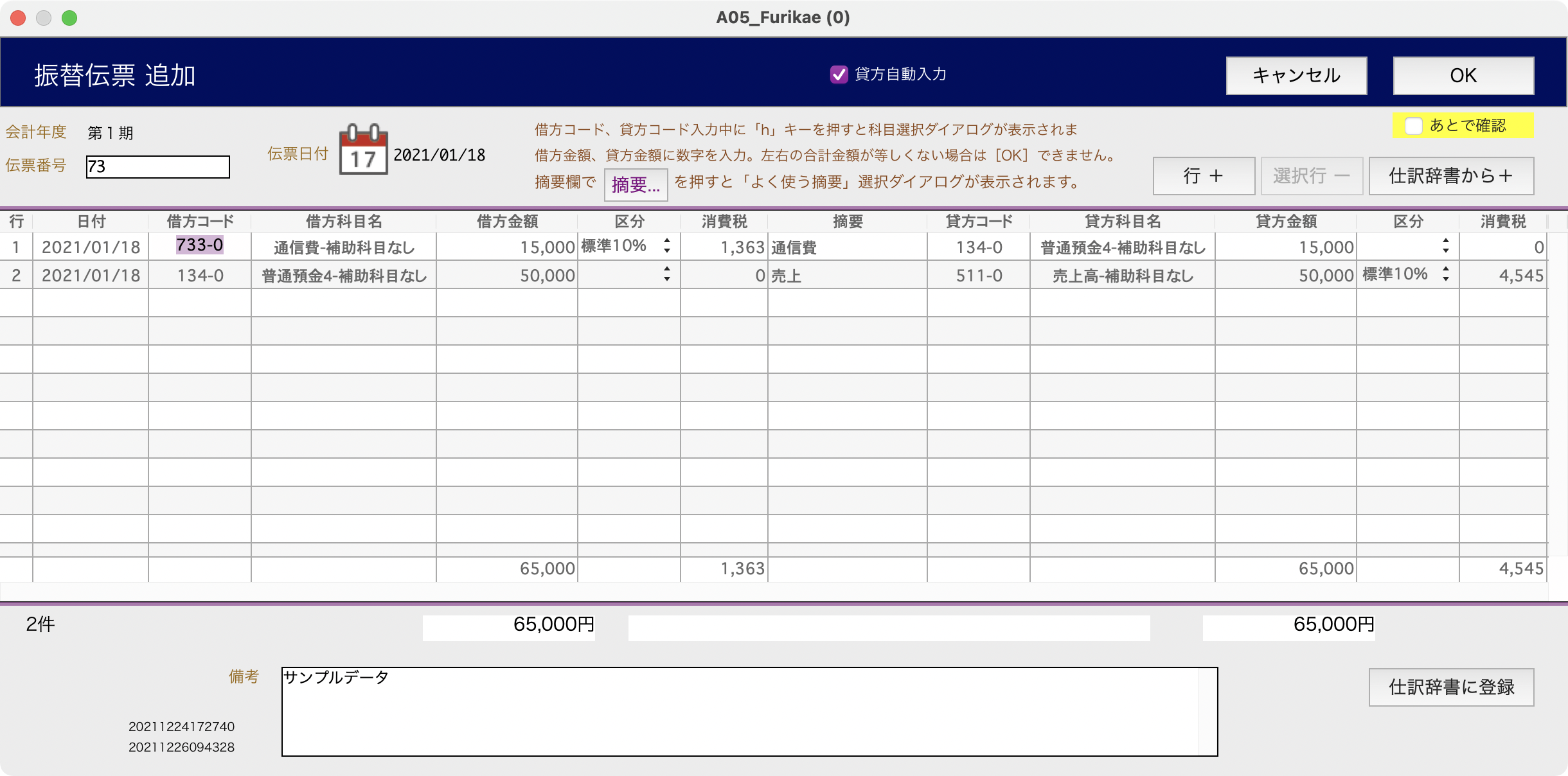
修正 選択している振替伝票、仕訳データを修正する。「振替伝票」ウインドウが表示される。
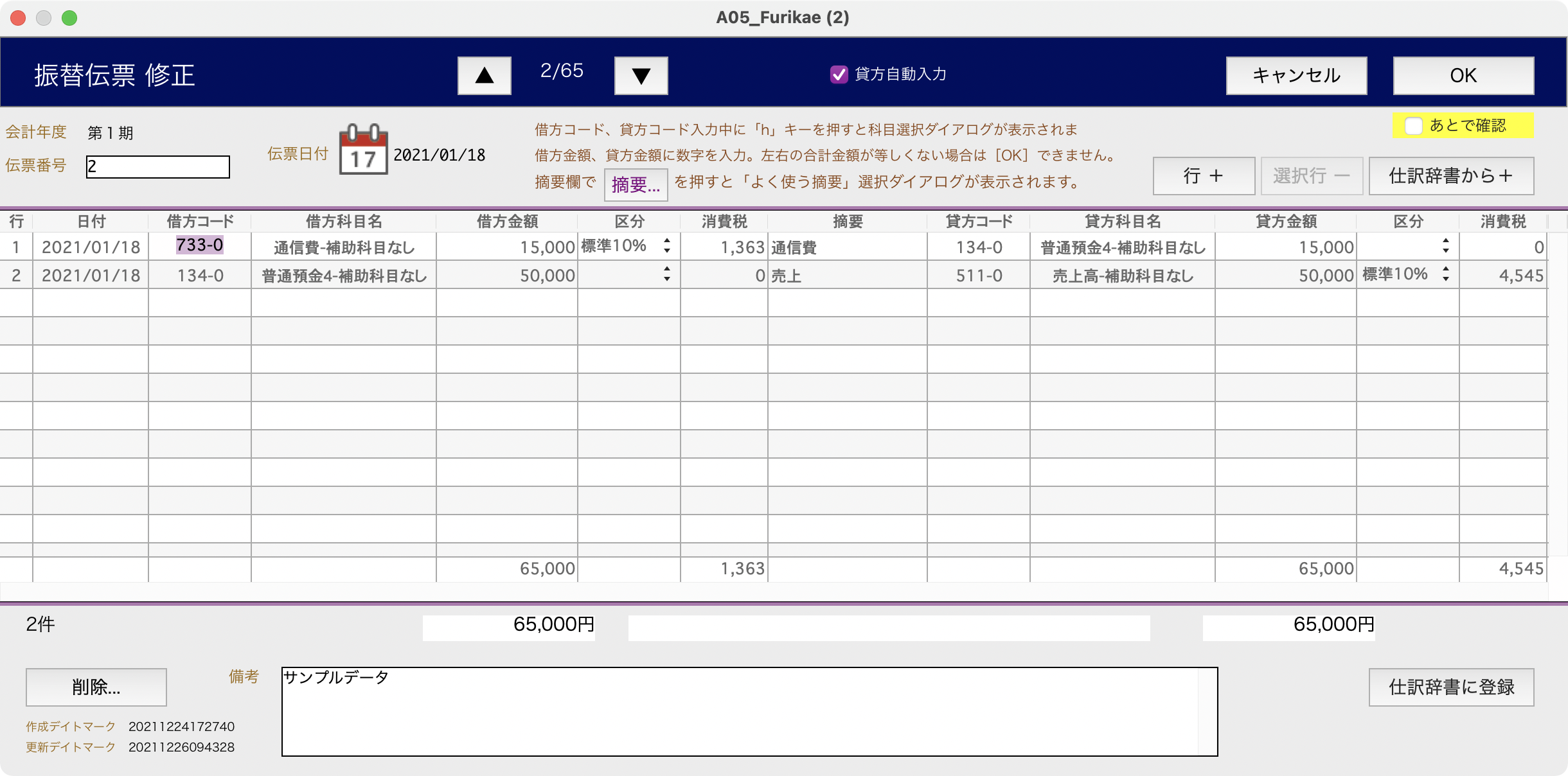
削除 選択している振替伝票を削除する。伝票に登録している仕訳データもすべて削除される。次の確認メッセージが表示される。
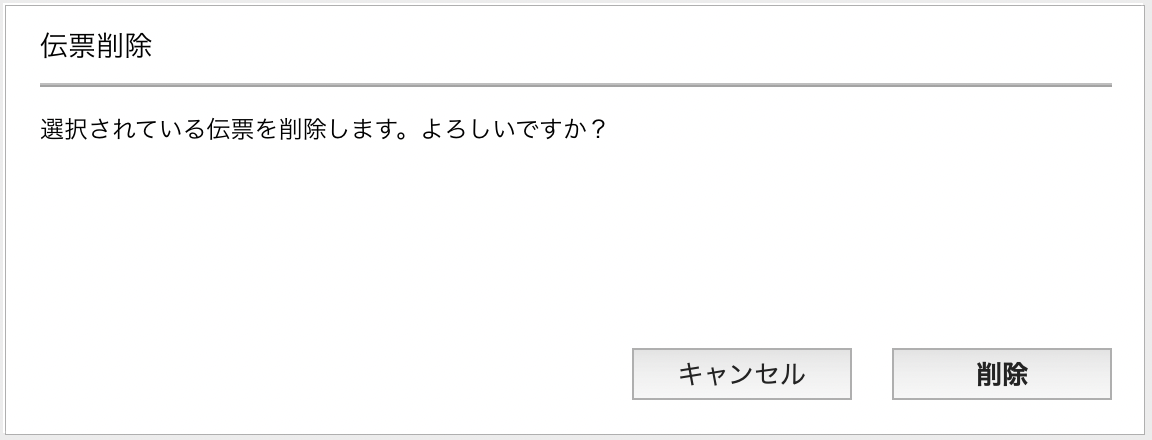
訂正・削除履歴 仕訳データの訂正・削除履歴を表示する。「仕訳データ訂正・削除履歴一覧」ウインドウが表示される。
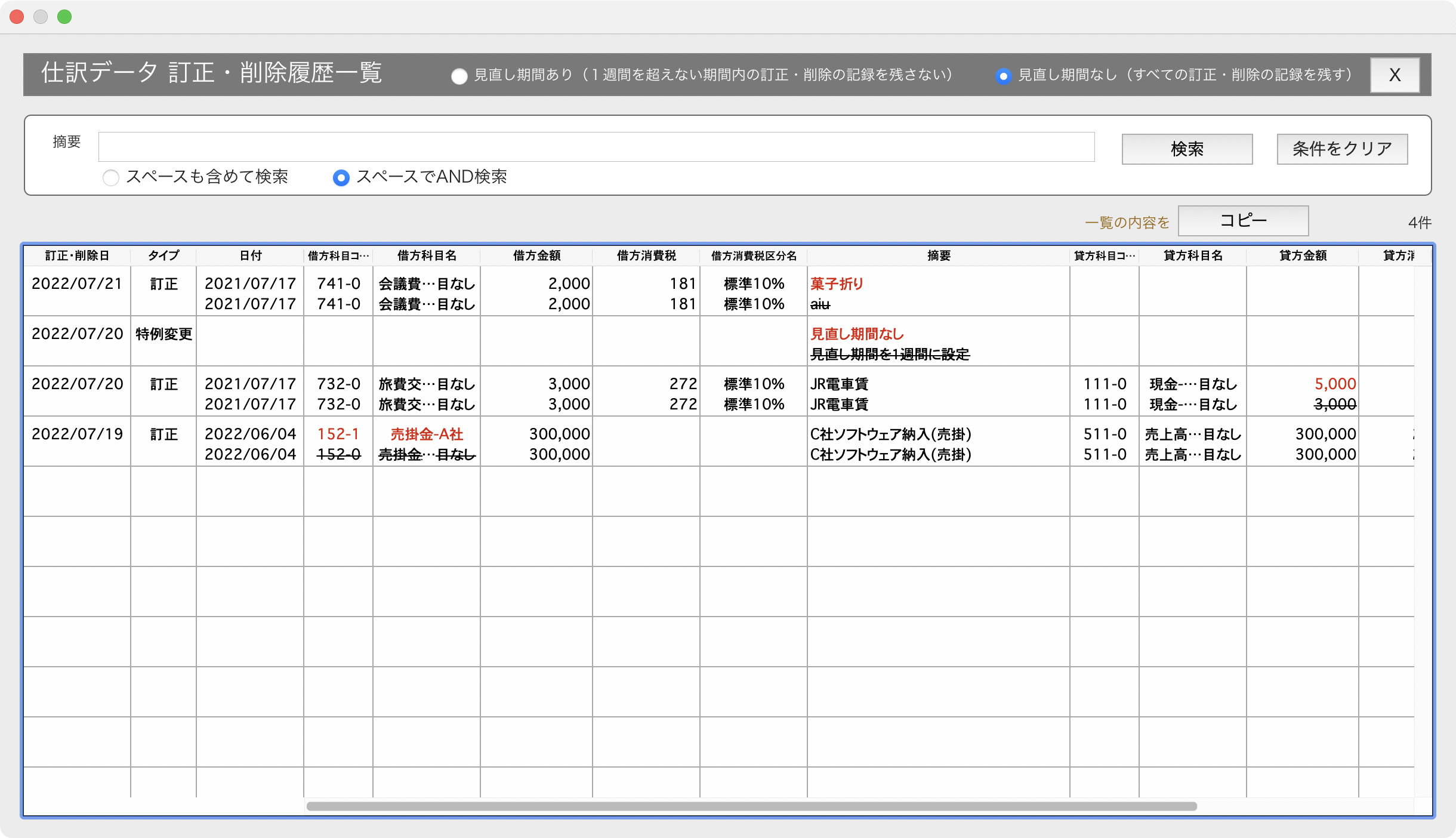
仕訳書き出し 振替伝票一覧に表示されている仕訳データをテキストファイルに書き出す。次のようなダイアログが表示される。
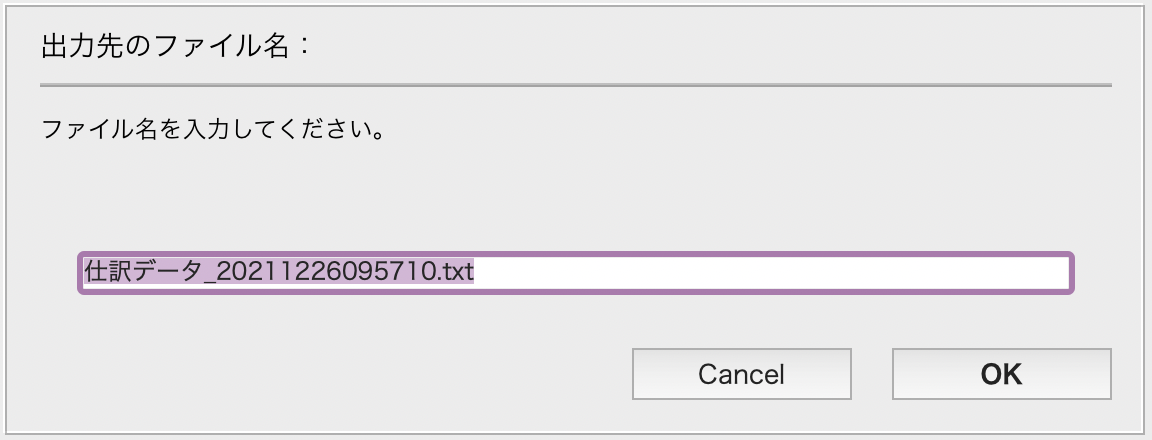
[OK]をクリックすると、デスクトップにテキストファイルが作成され、次のようなメッセージが表示される。
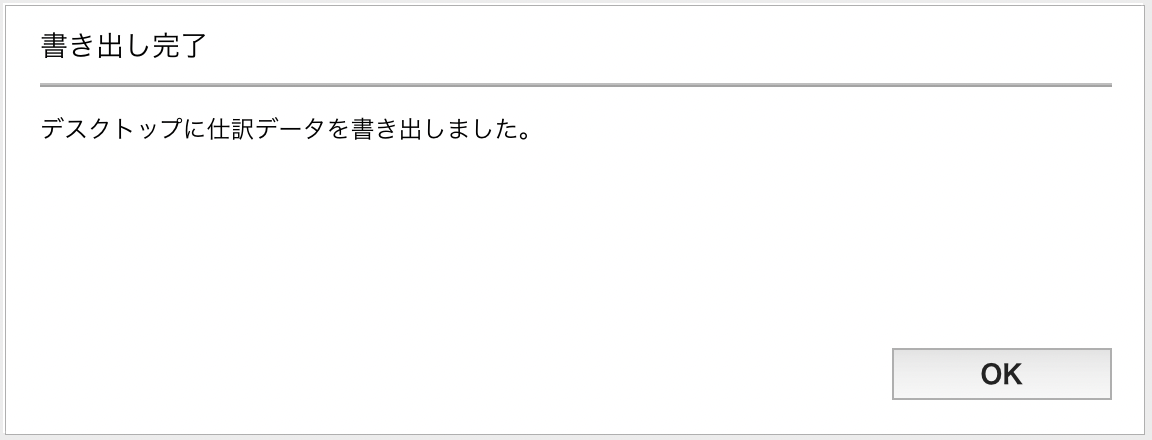
仕訳読み込み 仕訳データをCSVファイルから読み込む。クリックすると「仕訳読み込み」ウインドウが表示される。
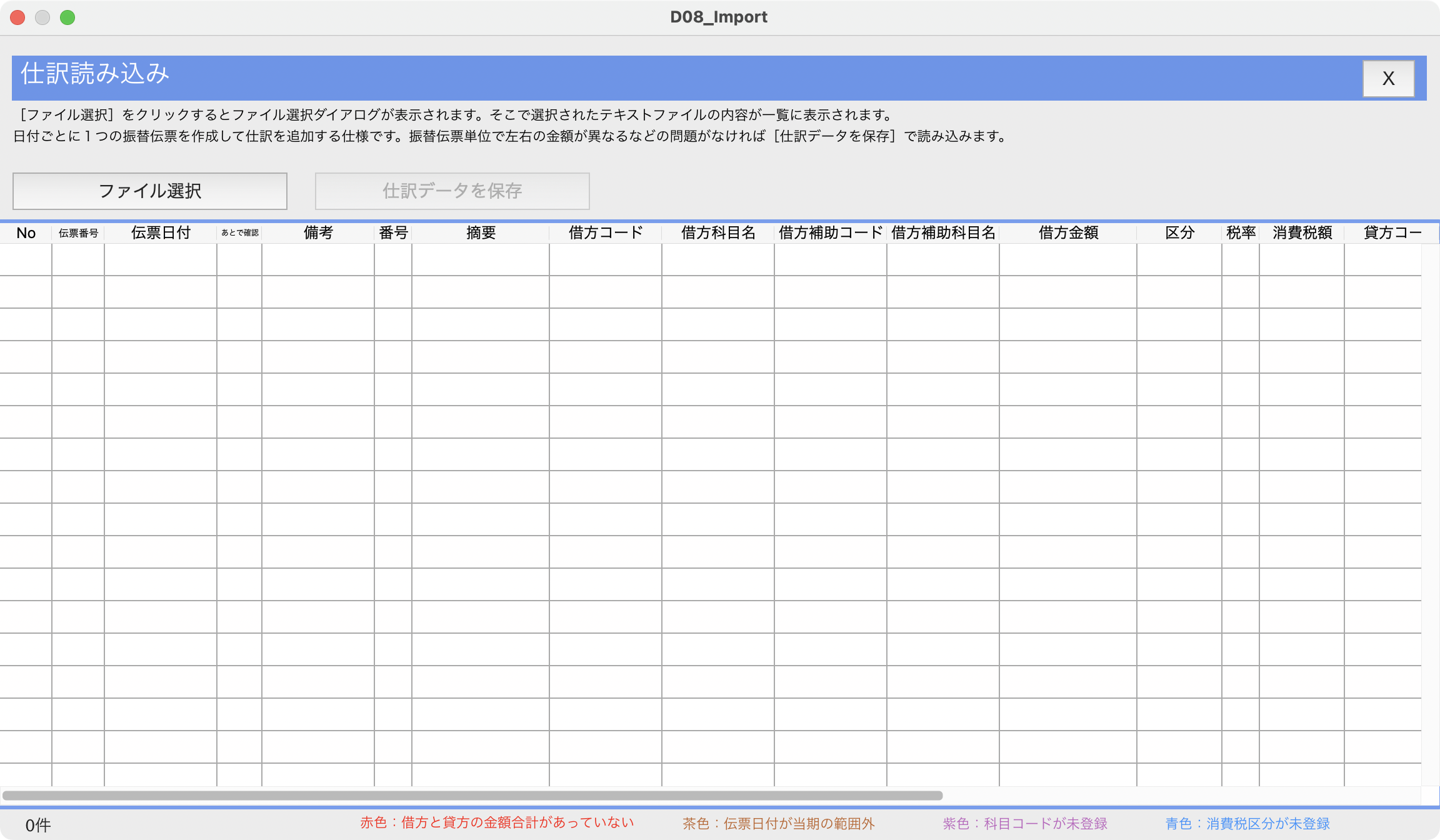
[ファイル選択]でCSV(Character Sepalated Values)形式、ここでは値の区切りに「tab」コード、行の区切りに「改行」コード(CR)、文字コードは「UTF-8」のテキストファイルを選択する。読み込まれたテキストファイルは次のようにチェックされ、該当すると行の背景色が変わる。
○ 行ごとに借方金額と貸方金額が等しくない → 赤色
○ 伝票日付が現在の会計期間外 → 茶色
○ 指定された勘定科目が登録されていない → 紫色
すべての行について、これらのチェックをパスすると行の背景色は白色になり[仕訳データを保存]がクリックできるようになる。
あとで確認一覧 振替伝票で「あとで確認」がチェックされた振替伝票一覧を表示。クリックすると「あとで確認一覧」ウインドウが表示される。
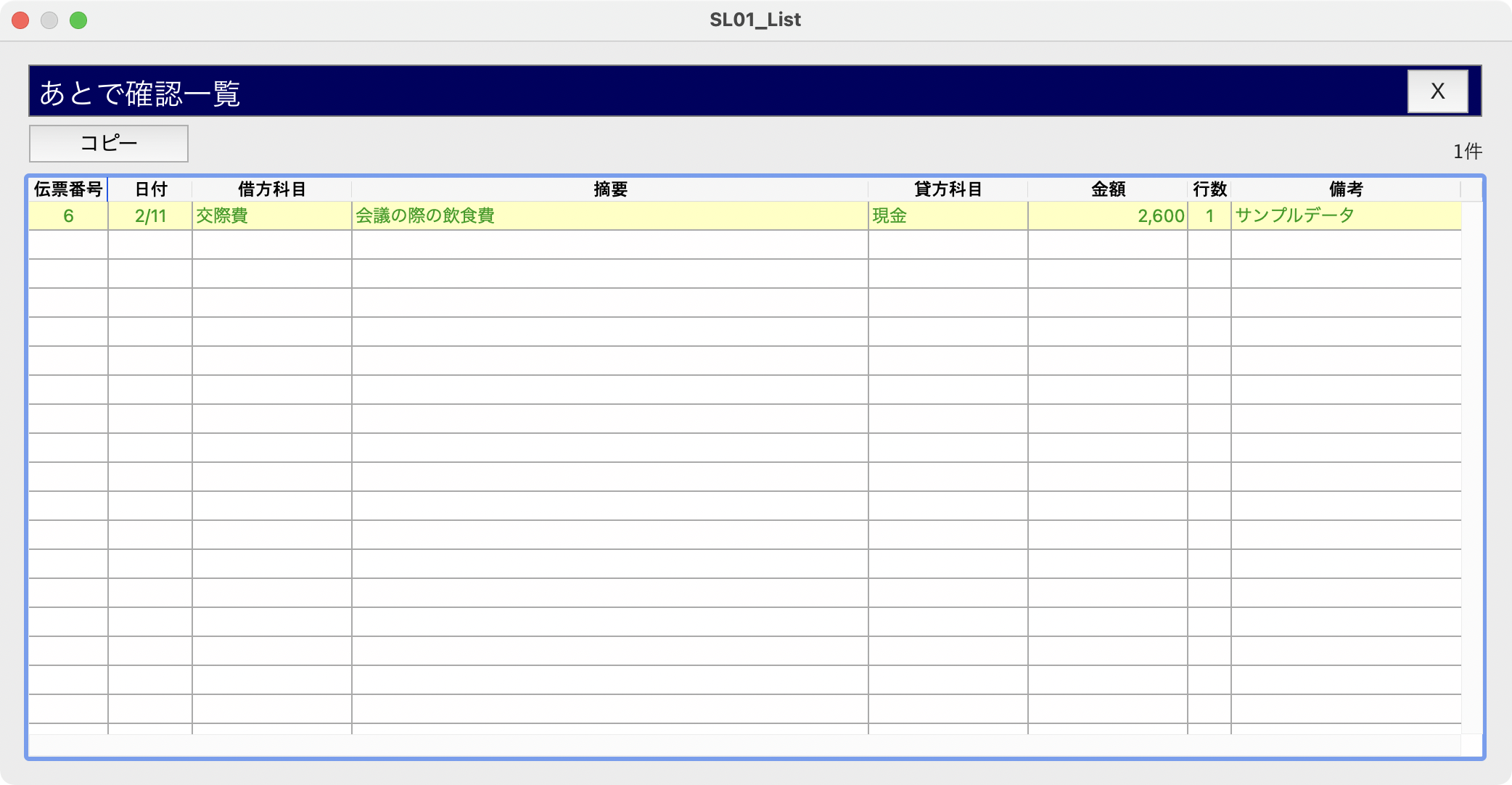
伝票番号表示 チェックを外すと振替伝票一覧の伝票番号列が非表示になる。
「ホーム」画面で【伝票検索】タブをクリックして[仕訳検索]をクリックすると、仕訳検索ウインドウが表示されます。仕訳データを検索し、仕訳データ一覧に表示します。検索結果をコピーして別のアプリに貼り付ける機能があります。仕訳データをダブルクリックすると、振替伝票画面が表示されダブルクリックした仕訳データが選択表示されます。振替伝票では仕訳データを修正または削除することができます。
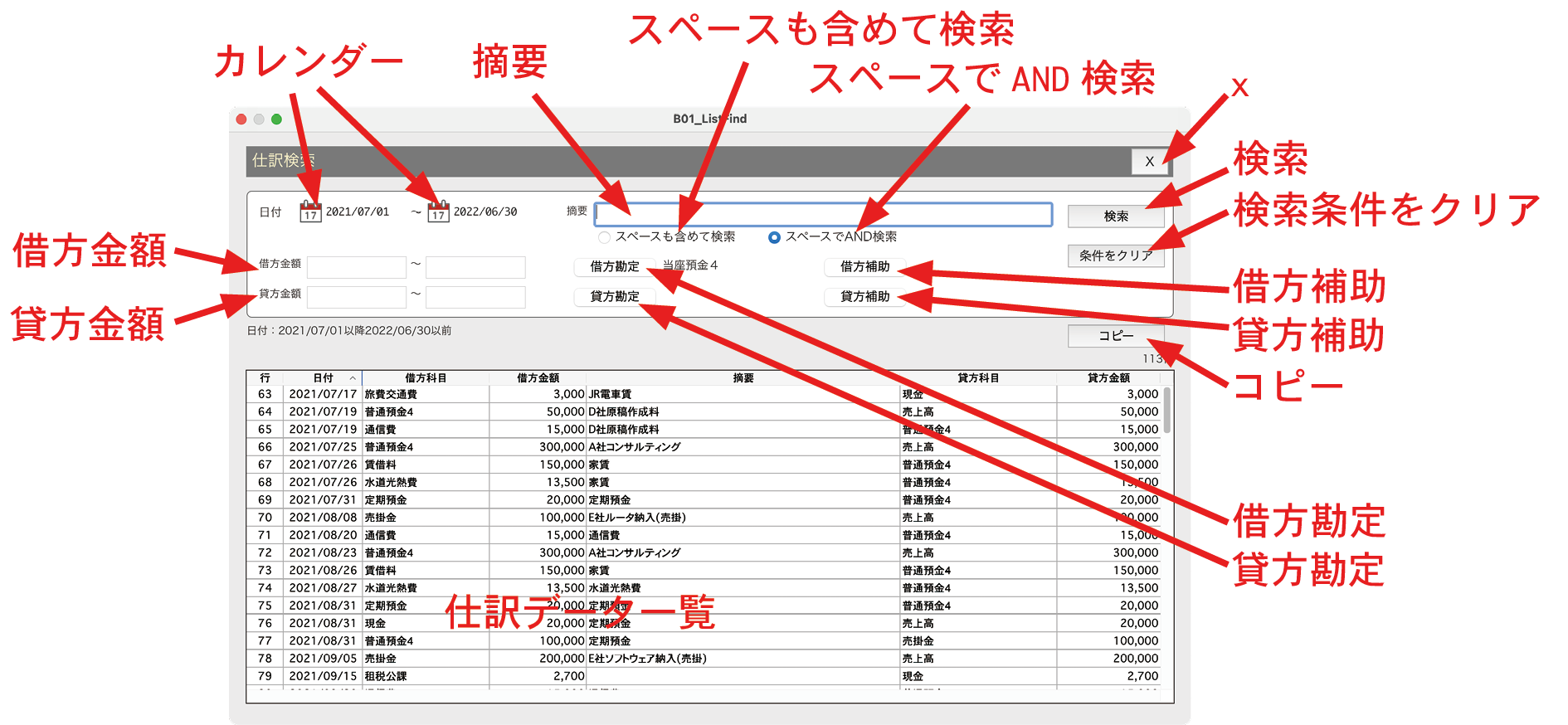
入力項目
摘要 検索対象の文字列を入力。検索対象は「仕訳データ」の摘要のみ。
借方金額 検索対象の金額を範囲入力。「仕訳データ」の借方金額が範囲内にあれば該当。右の金額を空白にすると上限指定なし、左の金額を空白にすると下限指定なしになる。
貸方金額 検索対象の金額を範囲入力。「仕訳データ」の貸方金額が範囲内にあれば該当。右の金額を空白にすると上限指定なし、左の金額を空白にすると下限指定なしになる。
借方勘定 検索対象の勘定科目を入力。「仕訳データ」の借方の勘定科目名を完全一致で検索。
借方補助 検索対象の補助科目を入力。「仕訳データ」の借方の勘定科目-補助科目(補助科目も含めて)を検索。
仕訳データ一覧
行 この一覧の行番号。
日付 仕訳データの日付。
借方科目 借方の勘定科目。複合仕訳の場合は「-(ハイフン)」表示。
借方金額 借方金額。複合仕訳の場合は「0」表示。
摘要 仕訳データの摘要。
貸方科目 貸方の勘定科目。複合仕訳の場合は「-(ハイフン)」表示。
貸方金額 貸方金額。複合仕訳の場合は「0」表示。
機能
カレンダー 2つのカレンダーアイコンをクリックし期間で仕訳データを絞り込む。デフォルトは会計期の期首と期末になっている。会計期の範囲外の日付を指定すると、次のメッセージが表示される。
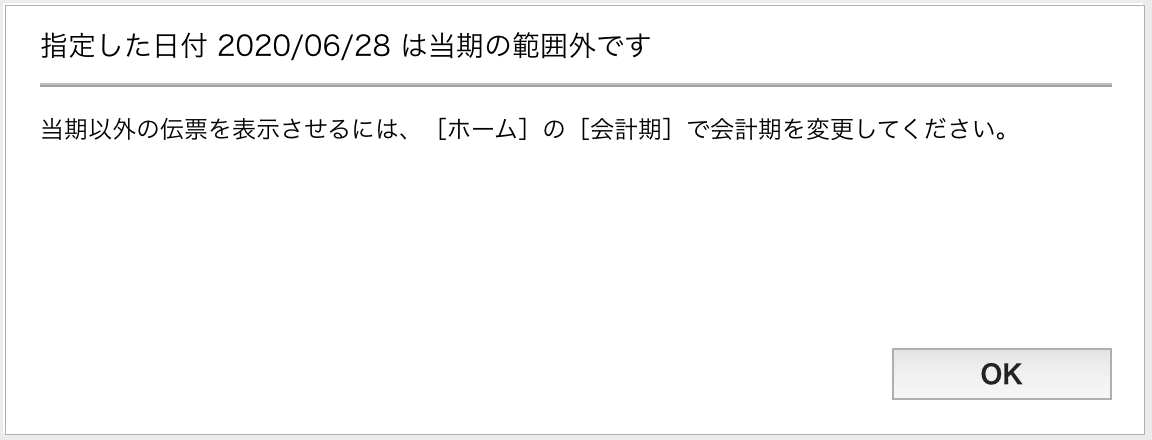
別の会計期の伝票を検索する場合は、【ホーム】→【会計年度】で当期変更する。
摘要に入力した文字列を一つの単語として検索。
摘要に入力した文字列にスペース(空白)が含まれていた場合、スペースで区切られた複数の単語でAND検索。
借方勘定 クリックして、勘定科目選択ダイアログで借方の勘定科目を選択。
借方補助 クリックして、補助科目選択ダイアログで借方の勘定科目と補助科目を選択。
貸方勘定 クリックして、勘定科目選択ダイアログで貸方の勘定科目を選択。
貸方補助 クリックして、補助科目選択ダイアログで貸方の勘定科目と補助科目を選択。
検索 カレンダーアイコンによる期間設定、「摘要」フィールドの文字列、「金額」フィールドの条件、勘定科目・補助科目の条件をANDで結合して仕訳データを検索、結果を仕訳データ一覧に表示。
検索条件をクリア カレンダーアイコンによる期間設定を当期にして、「摘要」フィールドと「金額」フィールドの金額を空白に、借方勘定、借方補助、貸方勘定、貸方補助をクリア。[検索]を実行するまでは検索結果は更新されない。
コピー 画面に表示されている仕訳データ一覧をコピー。別のアプリにペーストできる。
「ホーム」画面で【伝票検索】タブをクリックして[訂正・削除履歴]をクリックすると、「仕訳データ訂正・削除履歴」ウインドウが表示されます。仕訳データが訂正・削除されると、ここに記録が残ります。
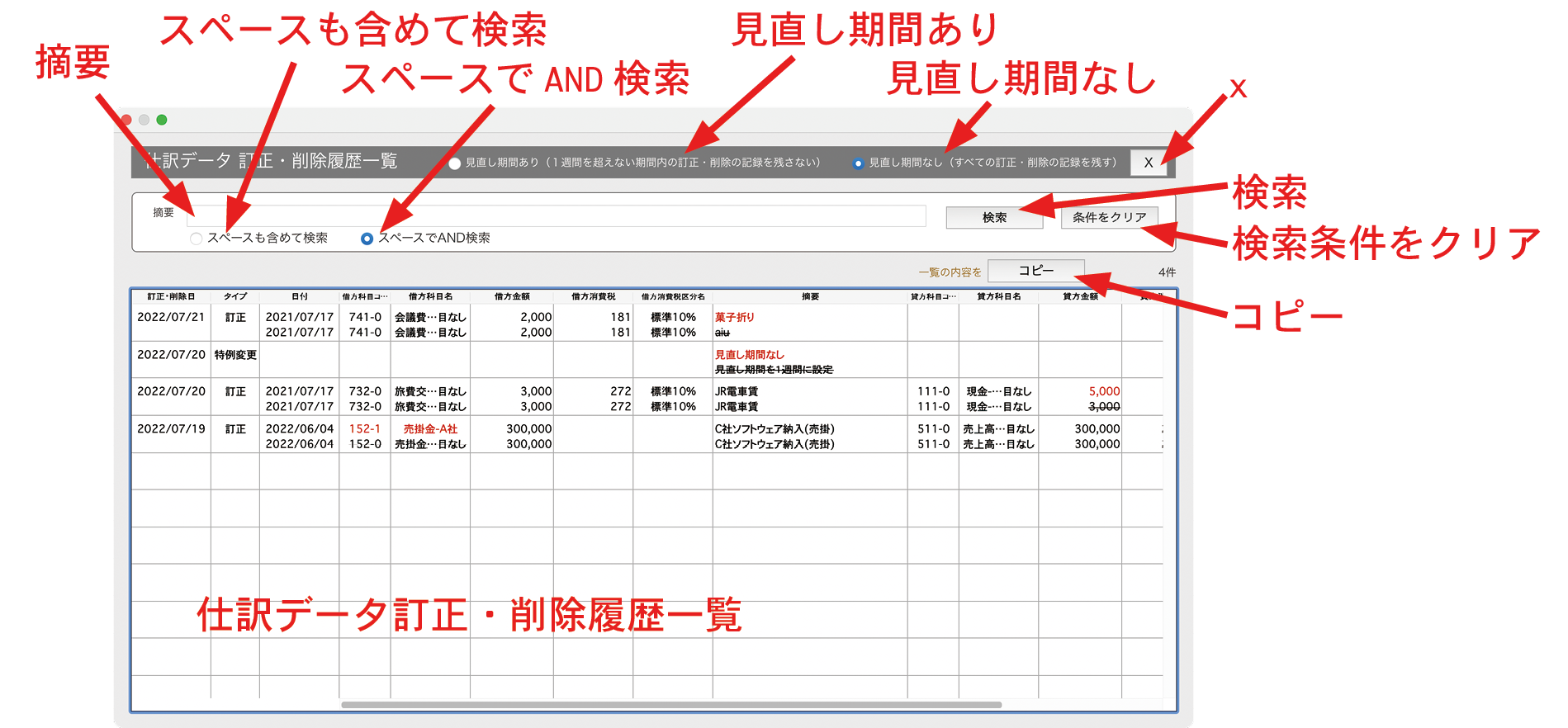
履歴を保存するタイミングは次の通り。
・振替伝票で、仕訳データの内容を変更して保存した時。
・振替伝票で、行を削除して保存した時。
・振替伝票で、伝票を削除した時。
・出納帳から開く「入金ダイアログ」で、内容を変更して保存した時。
・出納帳から開く「入金ダイアログ」で、削除した時。
・出納帳から開く「出金ダイアログ」で、内容を変更して保存した時。
・出納帳から開く「出金ダイアログ」で、削除した時。
振替伝票、入金ダイアログ、出金ダイアログで[保存]をクリックしても内容に変化がなければ履歴は残りません。
入力項目
摘要 検索対象の文字列を入力。検索対象は摘要のみ。
仕訳データ訂正・削除履歴一覧
上段 訂正後の仕訳データ。変更されている場合は赤字で表示される
下段 訂正前の仕訳データ。変更されている場合は打ち消し線が表示される。
訂正・削除日 仕訳データを訂正・削除した日付。
タイプ 次の3種類のいずれかが自動入力される。
・訂正 見直し期間外に仕訳データを変更保存した場合に記録。
・削除 見直し期間外に仕訳データを削除した場合に記録。
・特例変更 「見直し期間あり」と「見直し期間なし」を切り替えた場合に記録。
借方科目コード 借方の勘定科目コードと補助科目コード。
借方科目名 借方の勘定科目名と補助科目名。
借方金額 借方金額。
借方消費税 借方の消費税額。
借方消費税区分名 借方の消費税区分名。
摘要 仕訳データの摘要。
貸方科目コード 貸方の勘定科目コードと補助科目コード。
貸方科目名 貸方の勘定科目名と補助科目名。
貸方金額 貸方金額。
貸方消費税 貸方の消費税額。
貸方消費税区分名 貸方の消費税区分名。
機能
スペースも含めて検索
摘要に入力した文字列を一つの単語として検索。
スペースでAND検索
摘要に入力した文字列にスペース(空白)が含まれていた場合、スペースで区切られた複数の単語でAND検索。
見直し期間あり 「訂正削除の履歴の確保の特例」を適用して、訂正削除を行うための期間(見直し期間)があらかじめ内部規定等で定められている場合、入力した日から1週間を超えない場合であれば履歴を残さない。
見直し期間なし 入力した日も含めてすべての修正・削除履歴を残す。
検索 「摘要」フィールドの文字列を訂正・削除履歴の、「金額」フィールドの条件、勘定科目・補助科目の条件をANDで結合して仕訳データを検索、結果を仕訳データ一覧に表示する。
検索条件をクリア 「摘要」フィールドを空白にする。[検索]を実行するまでは検索結果は更新されない。
コピー 画面に表示されている訂正・削除履歴一覧をコピー。別のアプリにペーストできる。
訂正・削除履歴一覧の行をダブルクリック
「仕訳データ訂正・削除履歴」ダイアログが表示される。
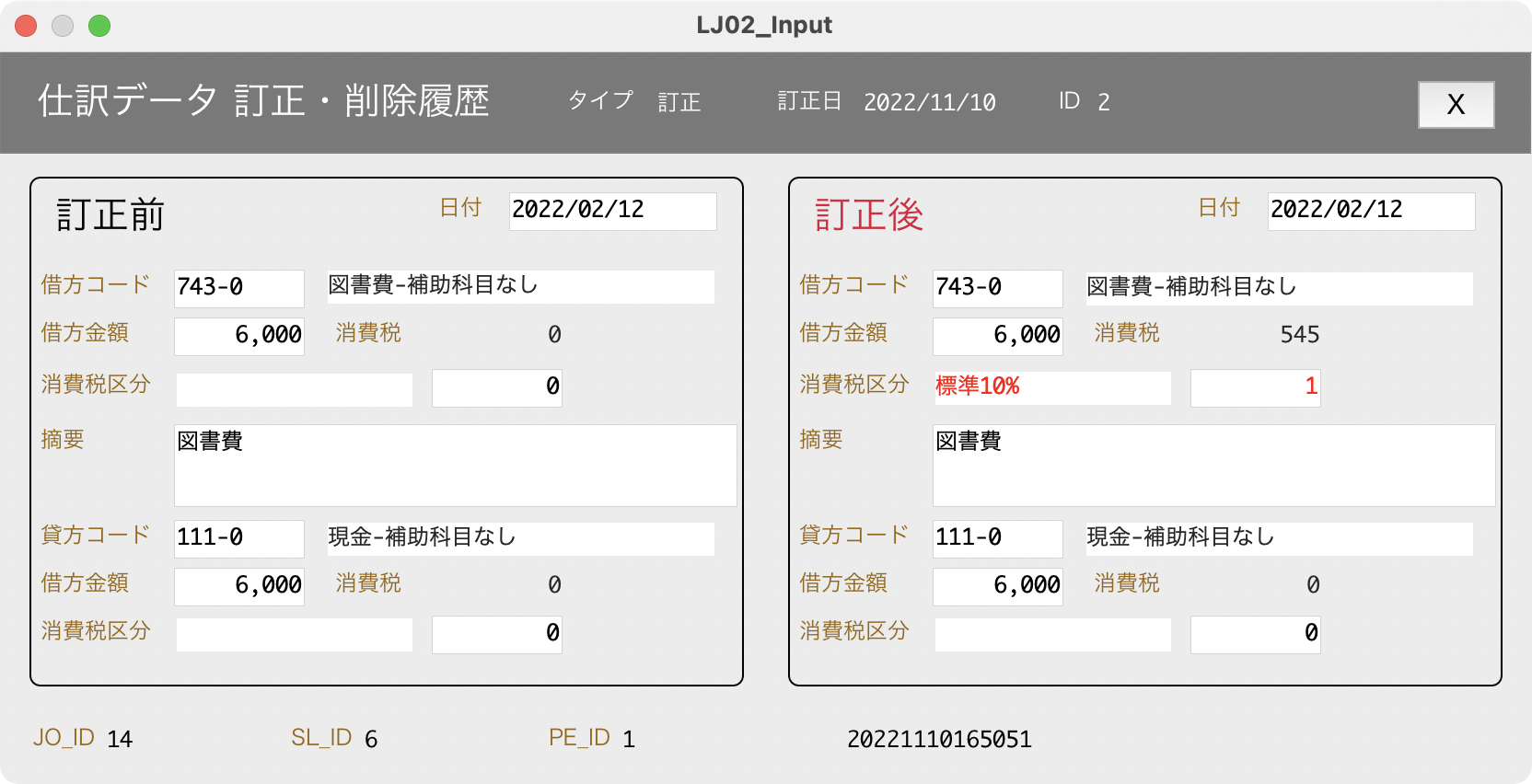
修正箇所が赤字で表示される。
「ホーム」画面で【残高一覧表】タブをクリックすると、「残高一覧表」画面が表示されます。仕訳が発生した補助科目ごとに、期首残高、期中の借方金額の合計、期中の貸方金額の合計、期末残高が一覧されます。残高一覧は印刷したり、コピーして表計算ソフトなどに貼り付けることができます。
一覧されている補助科目をダブルクリックすると、「補助元帳」が表示されます。一覧に表示されている[全補助元帳を印刷]したり、補助科目を選択して[選択した補助元帳印刷]することができます。
月度で絞り込めば月初の開始残高、借方発生金額、貸方発生金額、月末の残高が表示されます。
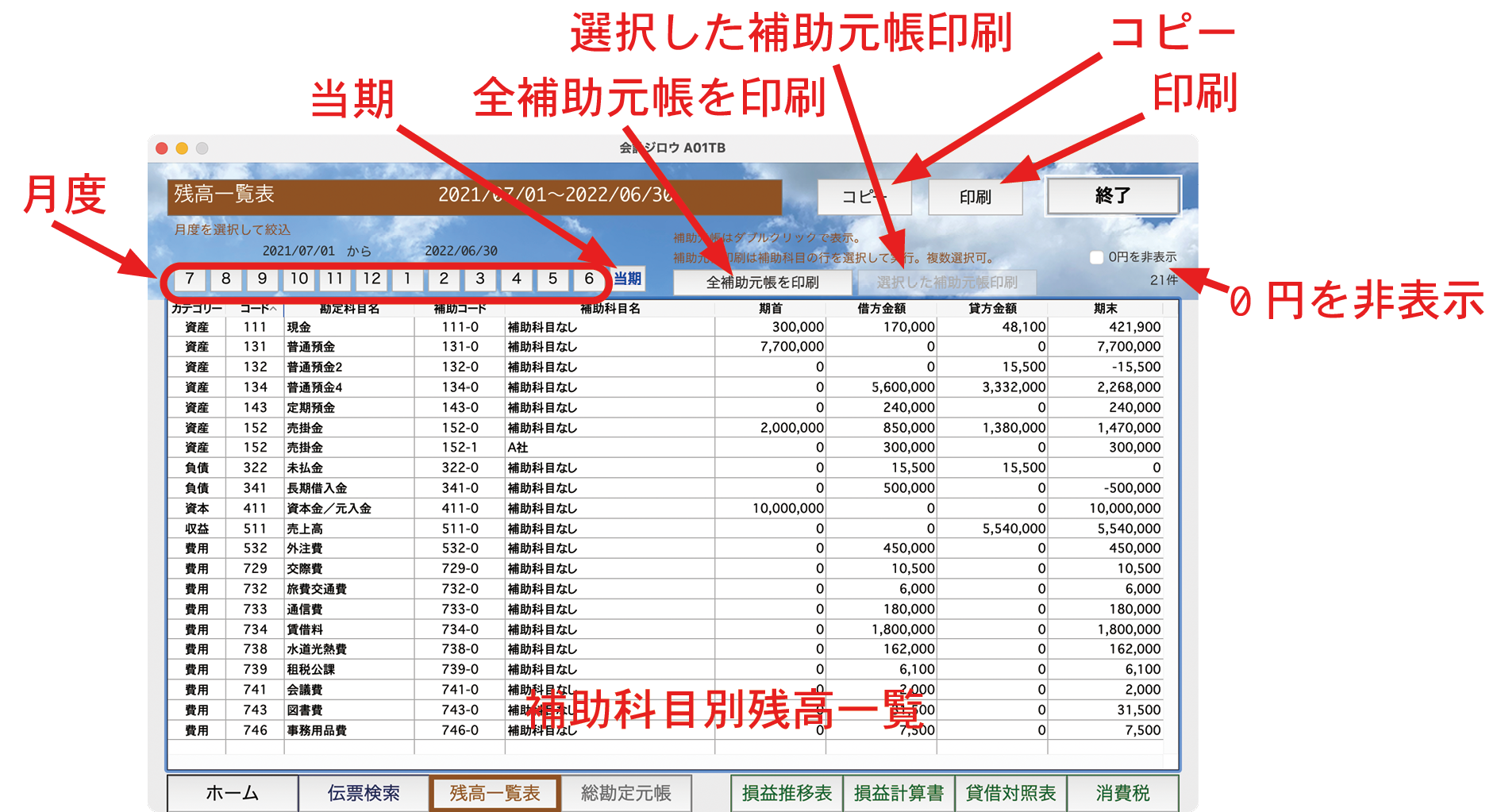
補助科目残高一覧
カテゴリー 補助科目の属している勘定科目のカテゴリー。資産・負債・収益・費用・資本のいずれかになる。
コード 勘定科目コード。
勘定科目名 勘定科目名。
補助コード 補助科目コード。補助科目は出荷時に「-0」の「補助科目なし」が一つだけ登録されている。
補助科目名 補助科目名。
借方金額 借方に発生した金額の合計。
貸方金額 貸方に発生した金額の合計。
機能
印刷 補助科目残高一覧に表示されている内容を印刷。
月度 数字のボタンは、会計期の始まる月からの月度を示している。クリックすると、その月初の開始残高、発生金額、月末の残高が表示される。
当期 当期の期首の開始残高、会計期全体で発生した金額、期末の残高を表示。
全補助元帳を印刷 補助科目残高一覧に表示されているすべての補助科目の補助元帳を印刷。
補助科目残高一覧で選択されている補助科目の補助元帳を印刷。補助科目が選択されている時に有効、選択されていない時はグレイ表示。
コピー 補助科目残高一覧をコピー。Excelなど、別のアプリにペーストできる。
印刷 補助科目別残高一覧に表示されている内容を印刷。
補助科目別残高一覧の行をダブルクリック
補助元帳ウインドウが表示される。月度で絞り込んでいる場合は、その月度の期間が継承される。元帳の内容をこの画面で内容を確認してから印刷できる。
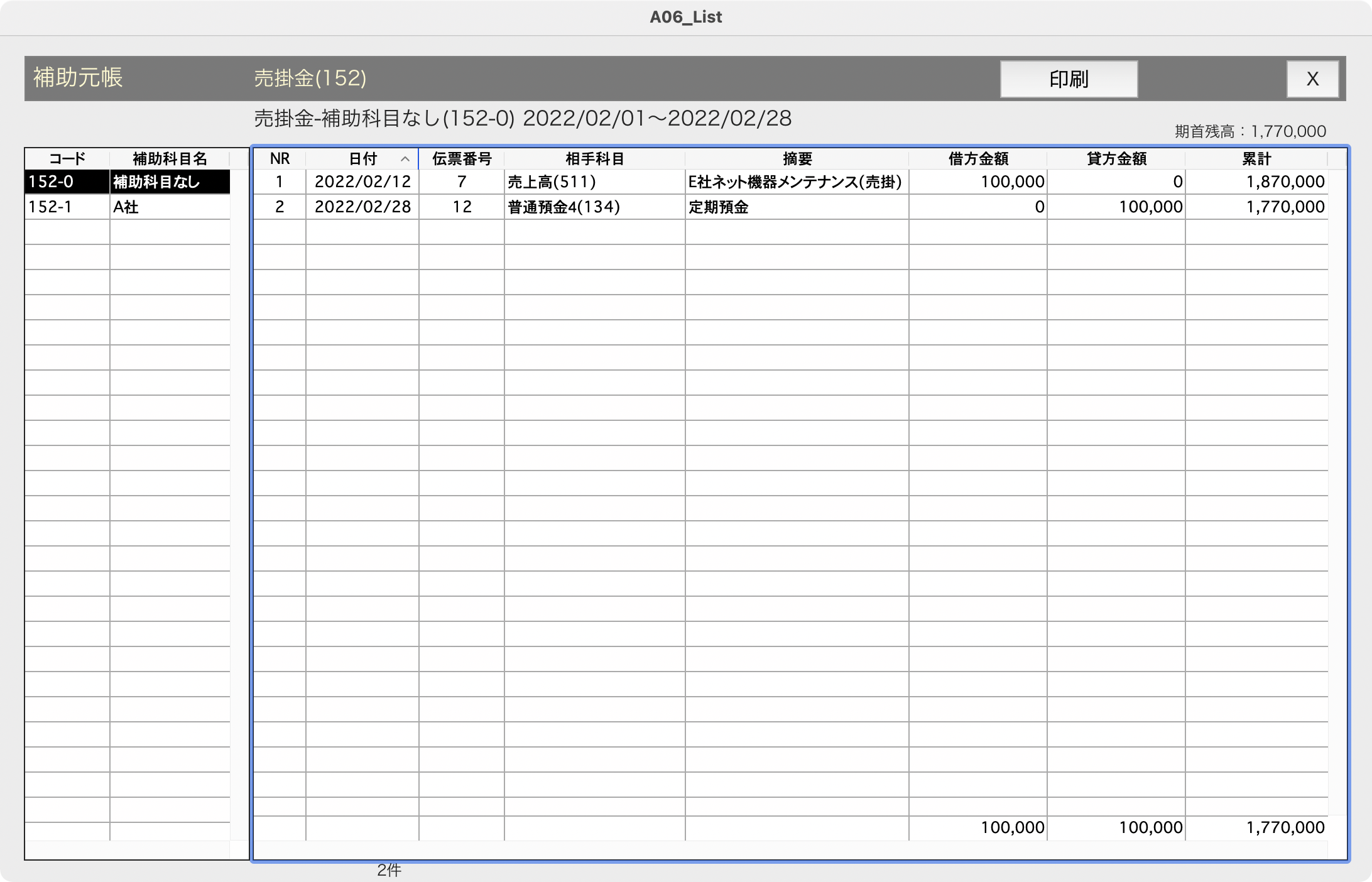
ここで行をダブルクリックすると、振替伝票ウインドウが表示されて、仕訳データを修正・削除できる。
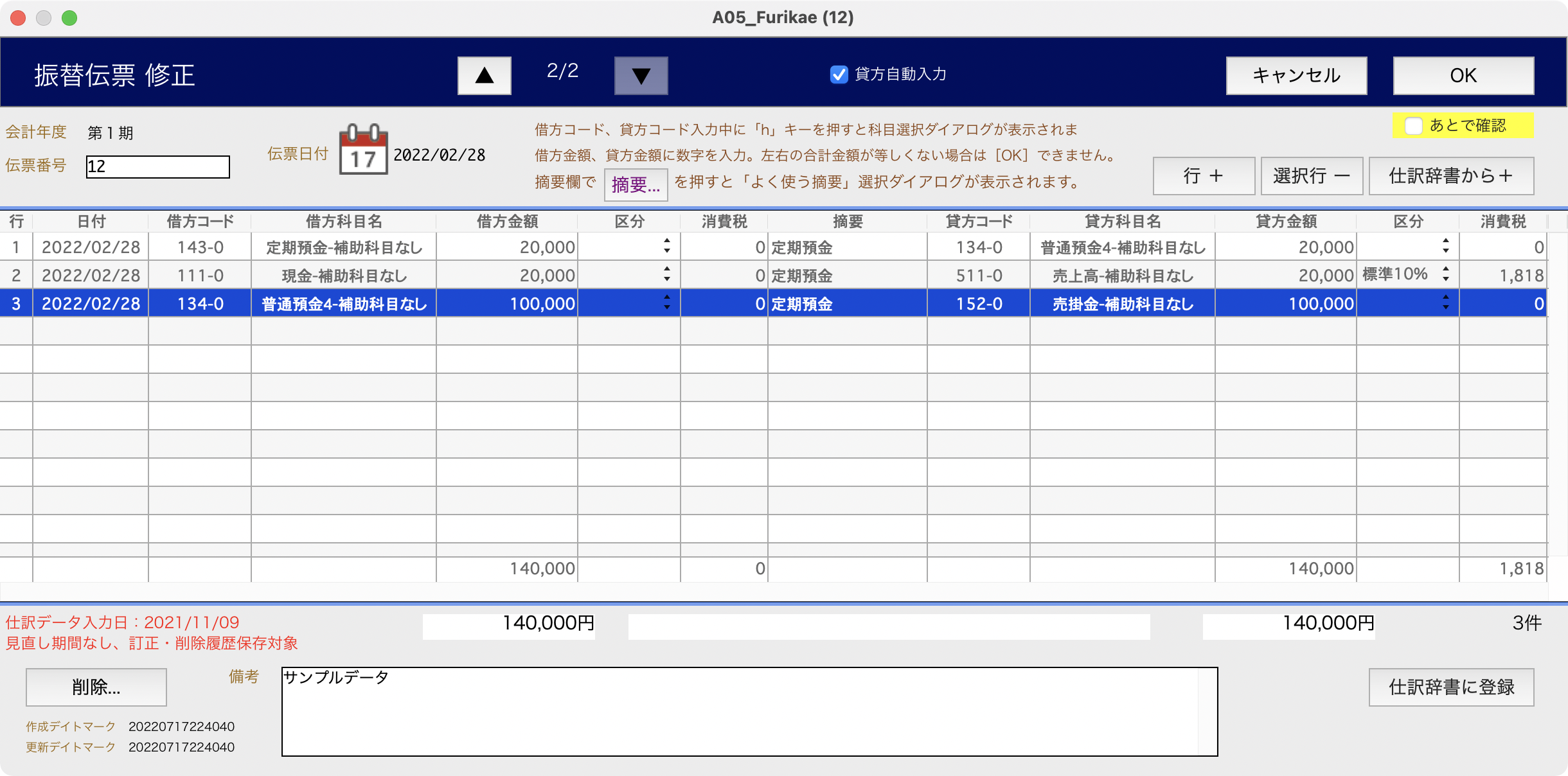
「ホーム」画面で【総勘定元帳】タブをクリックすると、「総勘定元帳」画面が表示されます。左のリストボックスには仕訳が発生した勘定科目が表示されます。勘定科目をクリックして選択すると、右のリストボックスに仕訳データが表示されます。仕訳データ一覧は印刷することができます。
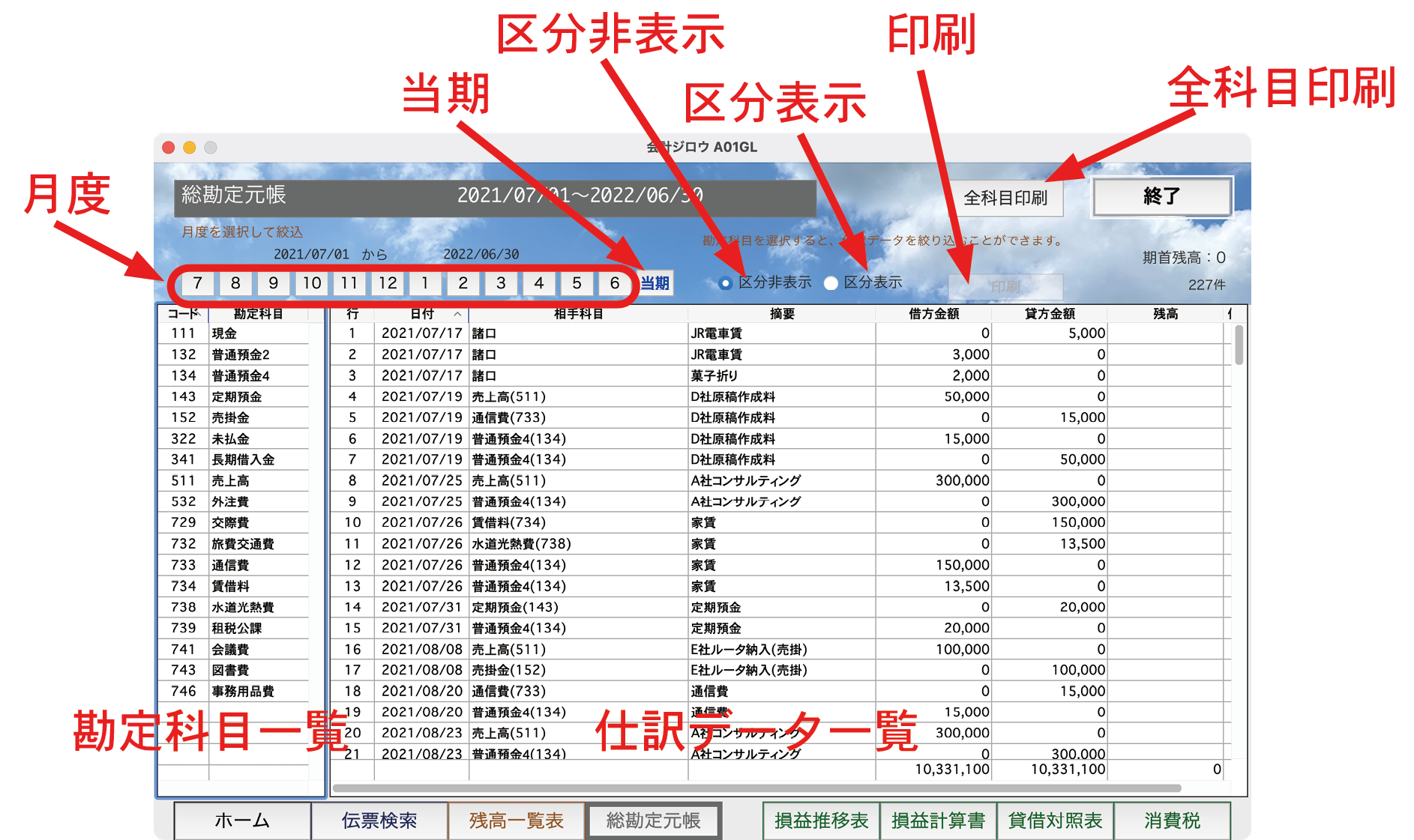
勘定科目一覧で勘定科目が選択されると、残高列に累計と残高が表示されます。月度で絞り込めばその月に発生した仕訳データが表示されます。仕訳データをダブルクリックすると「振替伝票」が表示されます。
勘定科目一覧
コード 勘定科目コード。
勘定科目名 勘定科目名。
仕訳データ一覧
行 現在表示されている仕訳データ一覧の行数。
日付 仕訳データが発生した日付。
相手科目 相手科目名。(カッコの中は科目コード)。
摘要 仕訳データの摘要。
借方金額 仕訳データの借方金額。
貸方金額 仕訳データの貸方金額。
残高 勘定科目を選択すると表示される。期首残高+仕訳データの累計。
借方区分 借方の消費税区分名。
借方税額 借方の消費税額。
貸方区分 貸方の消費税区分名。
貸方税額 貸方の消費税額。
機能
[全科目印刷] 勘定科目一覧に表示されているすべての科目について、科目ごとに総勘定元帳(仕訳データ一覧)を印刷。
[印刷] 勘定科目一覧で選択されている科目の総勘定元帳(仕訳データ一覧に表示されている内容)を印刷。
[月度] 数字のボタンは、会計期の始まる月からの月度を示している。クリックすると、その月初の開始残高、発生金額、月末の残高が表示される。
[当期] 当期の期首の開始残高、会計期全体で発生した金額、期末の残高を表示。
[区分非表示] 仕訳データ一覧に消費税の区分と税額の列を表示しない。
[区分表示] 仕訳データ一覧に消費税の区分と税額の列を表示する。
勘定科目一覧の行をクリック
仕訳データ一覧に選択された勘定科目の元帳を表示。[印刷]が有効になる。
仕訳データ一覧の行をダブルクリック
振替伝票ウインドウが表示され、仕訳データを修正・削除できる。
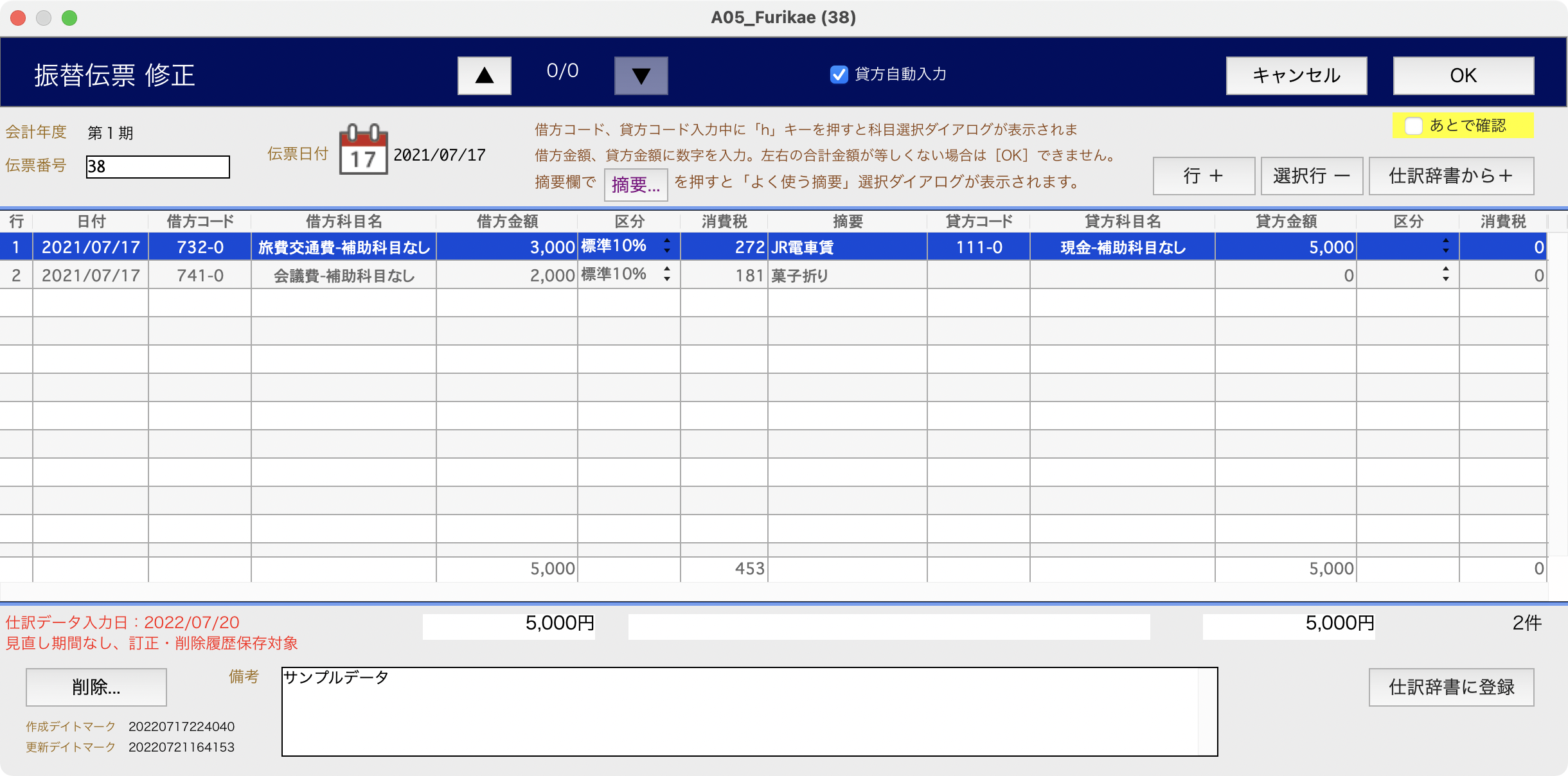
「ホーム」画面で【損益推移表】タブをクリックすると、「損益推移表」画面が表示されます。[四半期]をクリックすると四半期の推移が、[月別]をクリックすると月別の推移が集計項目ごとに集計されます。集計項目はホーム画面の[集計欄]で設定し直すことができます。損益推移表は印刷したり、コピーして表計算ソフトなどに貼り付けることができます。
推移表の 1 列目の「集計欄名」をダブルクリックすると、集計欄の編集画面が表示されます。リストボックス の金額をダブルクリックすると、総勘定元帳が別ウインドウに表示されます。「税込」ラジオボタンが選択されている場合は「税込」の、「税別」ラジオボタンが選択されている場合は「税別」の総勘定元帳になります。
四半期、半期、当期の損益が一覧されます。
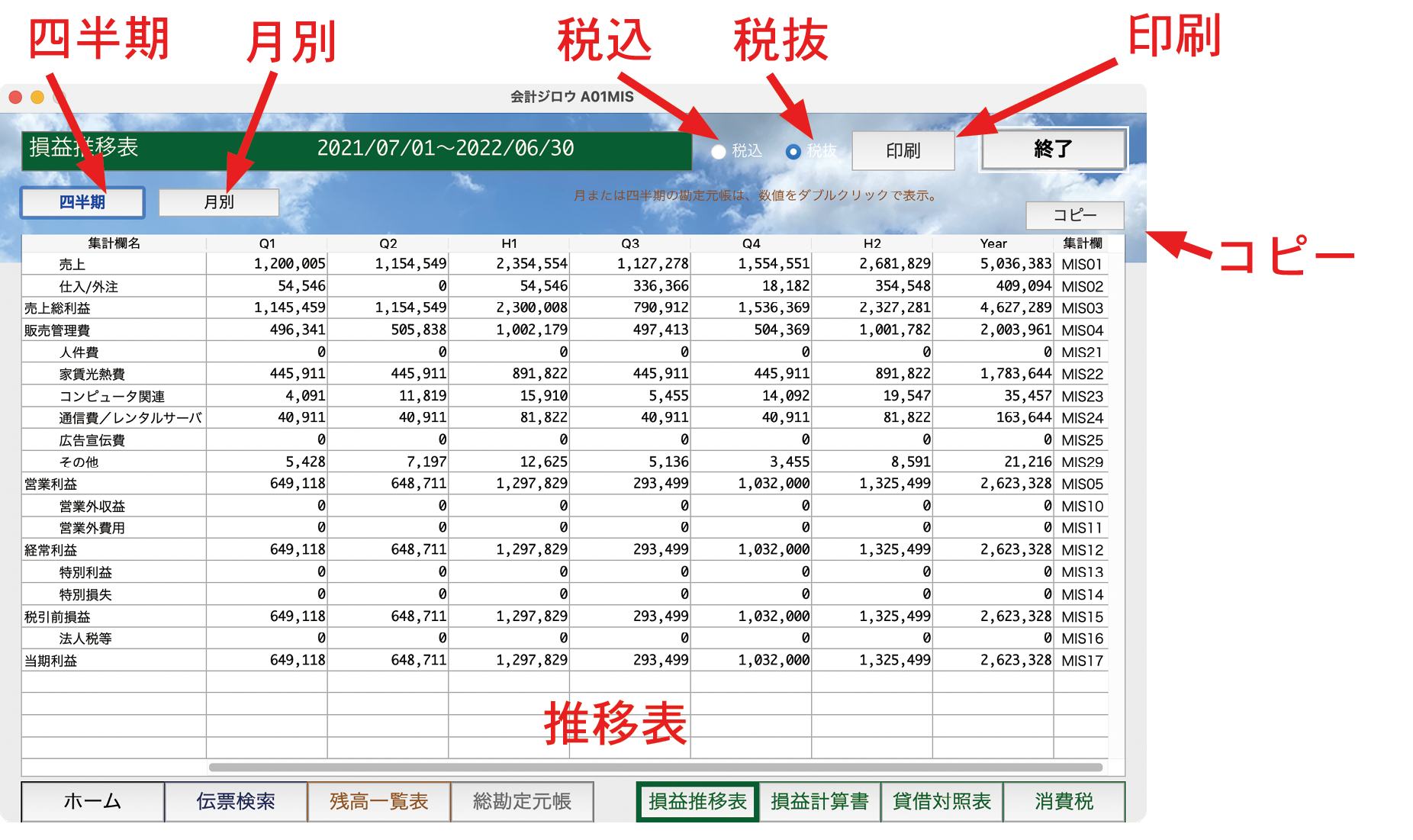
推移表(四半期)
集計欄名 「集計欄」で設定。
Q1~Q4 集計欄ごとに四半期で集計した金額が表示される。
H1、 H2 集計欄ごとに半期で集計した金額が表示される。
Year 集計欄ごとに当期で集計した金額が表示される。
集計欄 集計欄のキー(集計欄コード)。
12か月の損益が一覧されます。
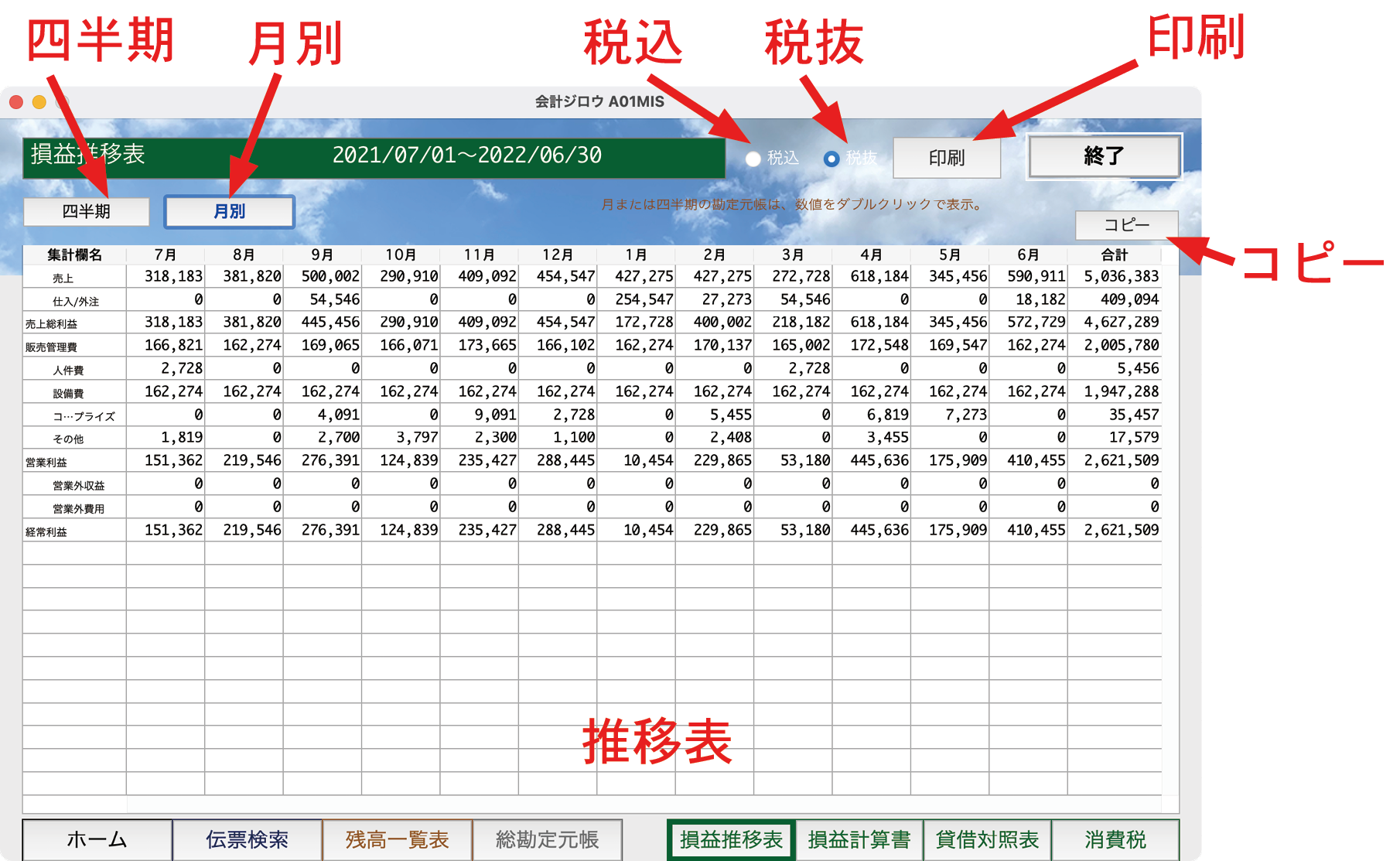
推移表(月別)
集計欄名 「集計欄」で設定。
月(1~12)列 集計欄ごとに月別で集計した金額が表示される。月は会計年度で設定された会計期の期首から表示。
合計 当期1年の合計。
機能(四半期、月別共通)
四半期 損益推移表を四半期表示に切り換える。
月別 損益推移表を月別表示に切り換える。
税込 損益推移表を「税込」で表示。金額をダブルクリックしたときの総勘定元帳も税込。
税抜 損益推移表を「税抜」で表示。金額をダブルクリックしたときの総勘定元帳も税抜。
印刷 表示されている損益推移表を印刷。
コピー 表をコピー。表の内容を別のアプリにペーストできる。
損益推移表の集計欄名(1列目)をダブルクリック
「集計欄 編集」ウインドウが表示される。集計対象の勘定科目などが表示され、集計欄名などを修正できる。
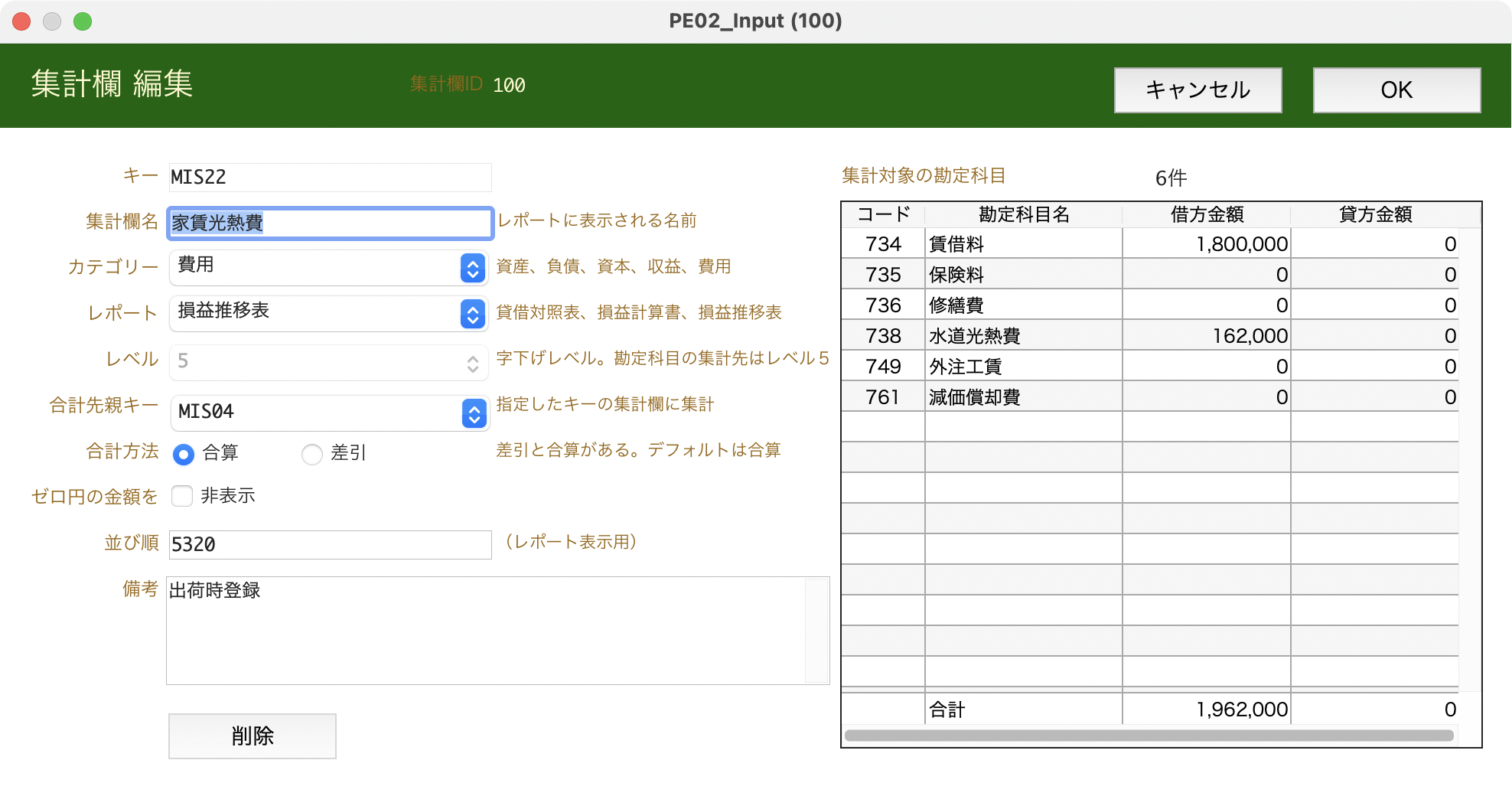
損益推移表の金額をダブルクリック
ラジオボタンで「税込」が選択されていれば「総勘定元帳」ウインドウ、「税抜」が選択されていれば「総勘定元帳(税抜)」ウインドウが表示され、ダブルクリックした月度の内訳が表示される。合計をダブルクリックすると合計金額の内訳が表示される。金額は集計欄に設定された勘定科目の集計値となる。下記参照。
選択された集計欄に属する勘定科目についての仕訳データ一覧(総勘定元帳)が税込で表示されます。左のリスト「勘定科目一覧」に集計欄に属する勘定科目が表示されます。勘定科目一覧で科目を選択すると右のリスト「仕訳データ一覧」にその勘定科目の総勘定元帳が表示されます。
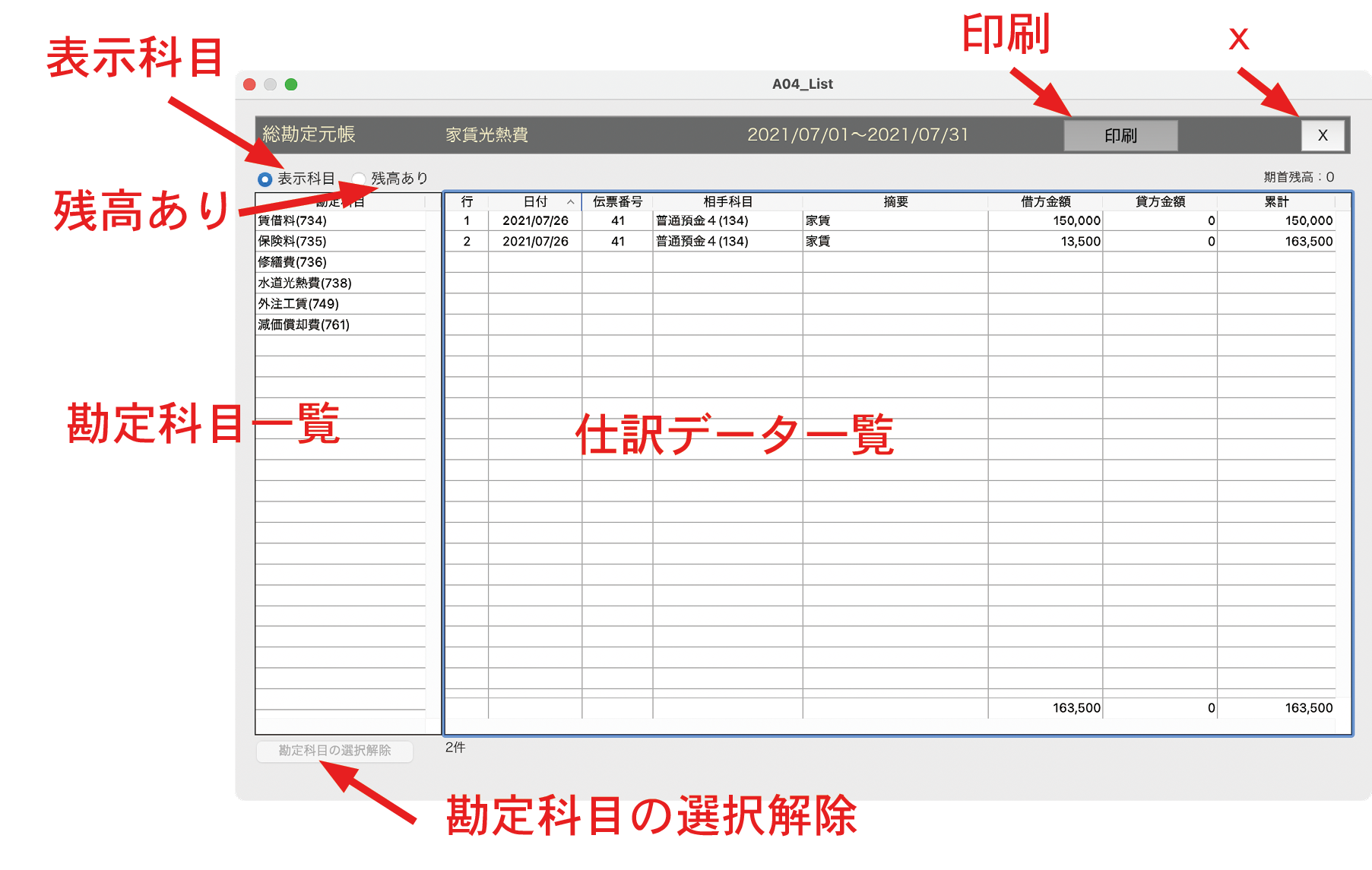
勘定科目一覧
勘定科目 勘定科目名。カッコ内は勘定科目コード。
仕訳データ一覧
行 現在表示されている仕訳データ一覧の行数。
日付 仕訳データが発生した日付。
伝票番号 仕訳データが属している伝票の番号。
相手科目 相手科目名。(カッコの中は科目コード)。
摘要 仕訳データの摘要。
借方金額 仕訳データの借方金額。
貸方金額 仕訳データの貸方金額。
累計 勘定科目を選択すると表示される。期首残高+仕訳データの累計。
機能
X 総勘定元帳ウインドウを閉じる。
印刷 総勘定元帳(仕訳データ一覧に表示されている内容)を印刷。
表示科目 ラジオボタン。集計欄に指定されている勘定科目をすべて表示。
残高あり ラジオボタン。集計欄に指定されている勘定科目のうち、仕訳データが発生している科目だけを表示。
勘定科目の選択解除 勘定科目を選択解除。空白行をクリックしても選択は解除される。
仕訳データをダブルクリック
振替伝票ウインドウが表示されて、仕訳データを修正・削除できる。
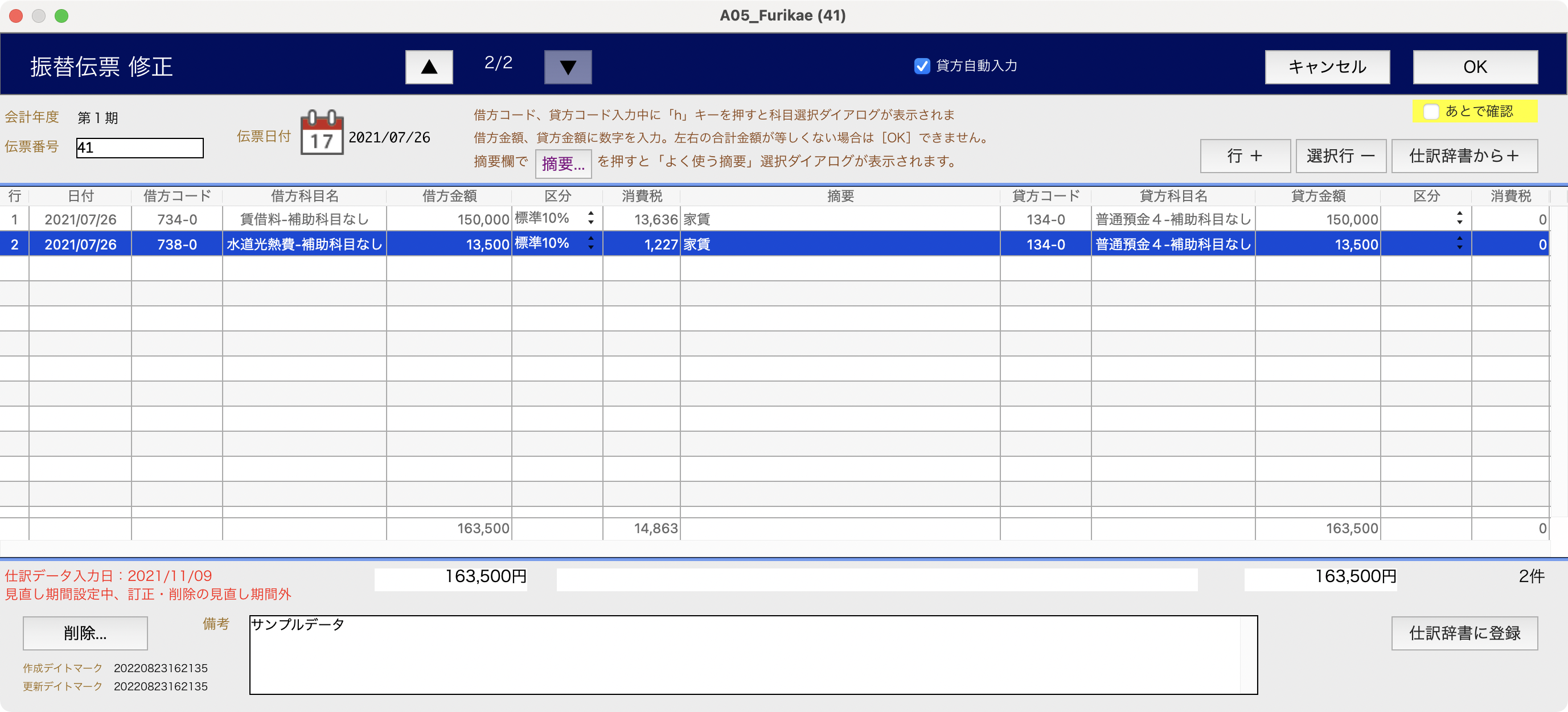
選択された集計欄に属する勘定科目についての仕訳データ一覧(総勘定元帳)が税抜で表示されます。勘定科目が複数ある場合は、勘定科目一覧で科目を選択するとその科目の総勘定元帳が表示されます。選択された集計欄が費用に属している場合と収益に属している場合で、表示されるウインドウが少し異なります。
費用の場合
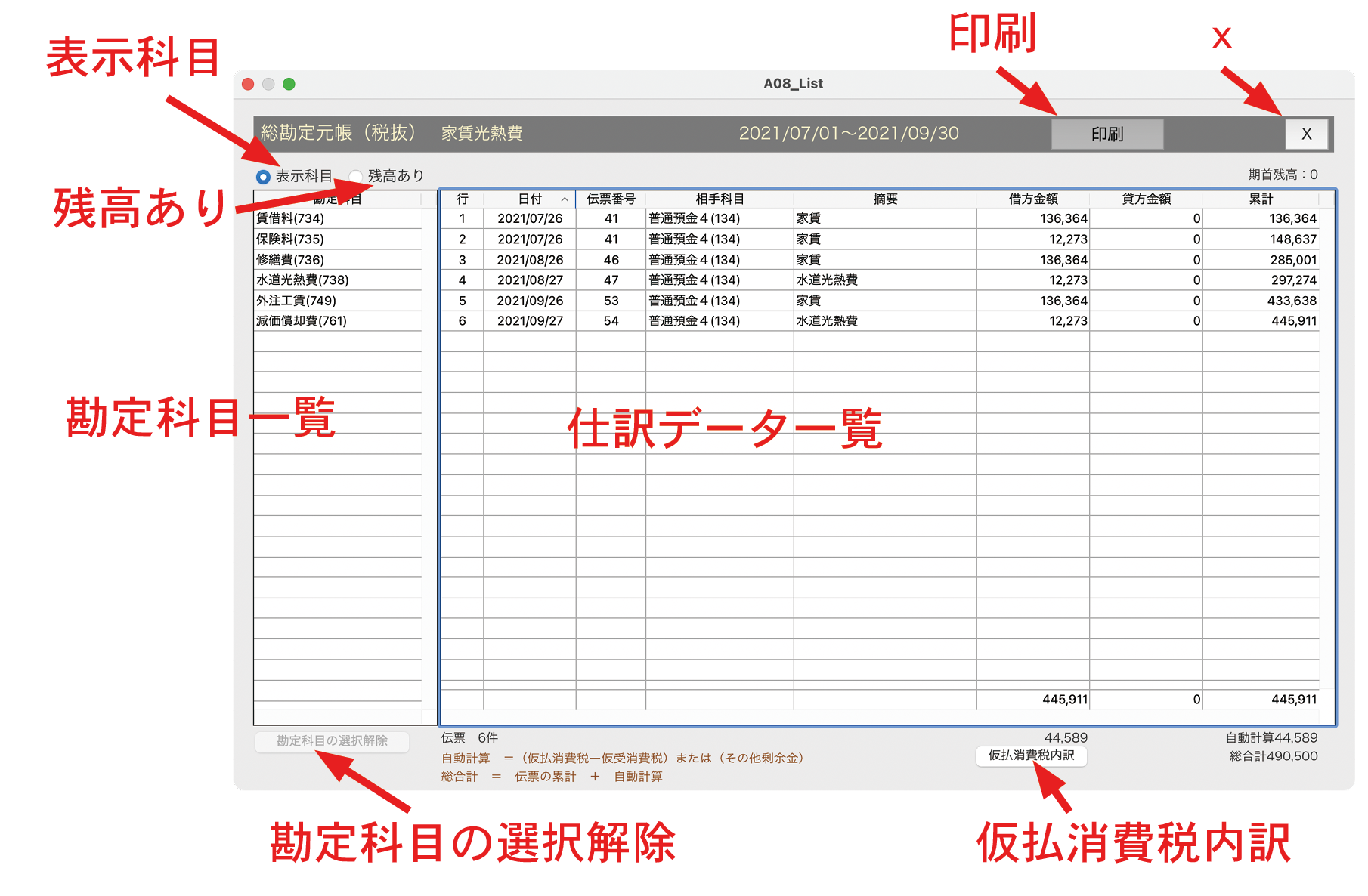
収益の場合

勘定科目一覧
勘定科目 勘定科目名。カッコ内は勘定科目コード。
仕訳データ一覧
行 現在表示されている仕訳データ一覧の行数。
日付 仕訳データが発生した日付。
伝票番号 仕訳データが属している伝票の番号。
相手科目 相手科目名。(カッコの中は科目コード)。
摘要 仕訳データの摘要。
借方金額 仕訳データの借方金額。
貸方金額 仕訳データの貸方金額。
累計 勘定科目を選択すると表示される。期首残高+仕訳データの累計。
機能
X 総勘定元帳ウインドウを閉じる。
印刷 総勘定元帳(仕訳データ一覧に表示されている内容)を印刷。
表示科目 ラジオボタン。集計欄に指定されている勘定科目をすべて表示。
残高あり ラジオボタン。集計欄に指定されている勘定科目のうち、仕訳データが発生している科目だけを表示。
勘定科目の選択解除 勘定科目を選択解除。空白行をクリックしても選択は解除される。
仕訳データをダブルクリック
振替伝票ウインドウが表示されて、仕訳データを修正・削除できる。
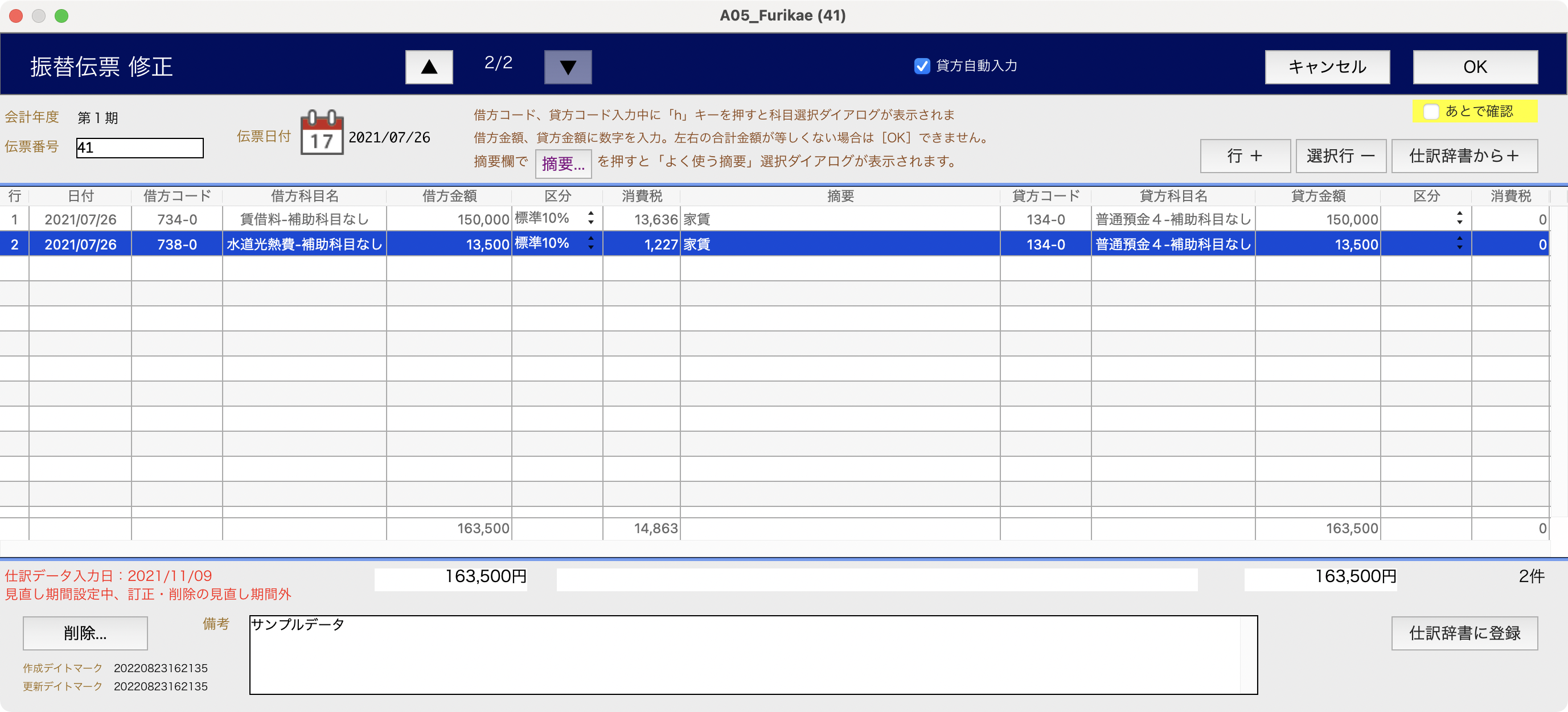
仮払消費税内訳 借方科目の場合に有効、貸方科目の場合は表示されない。「仮払消費税」ウインドウに内訳を勘定科目ごとに表示。
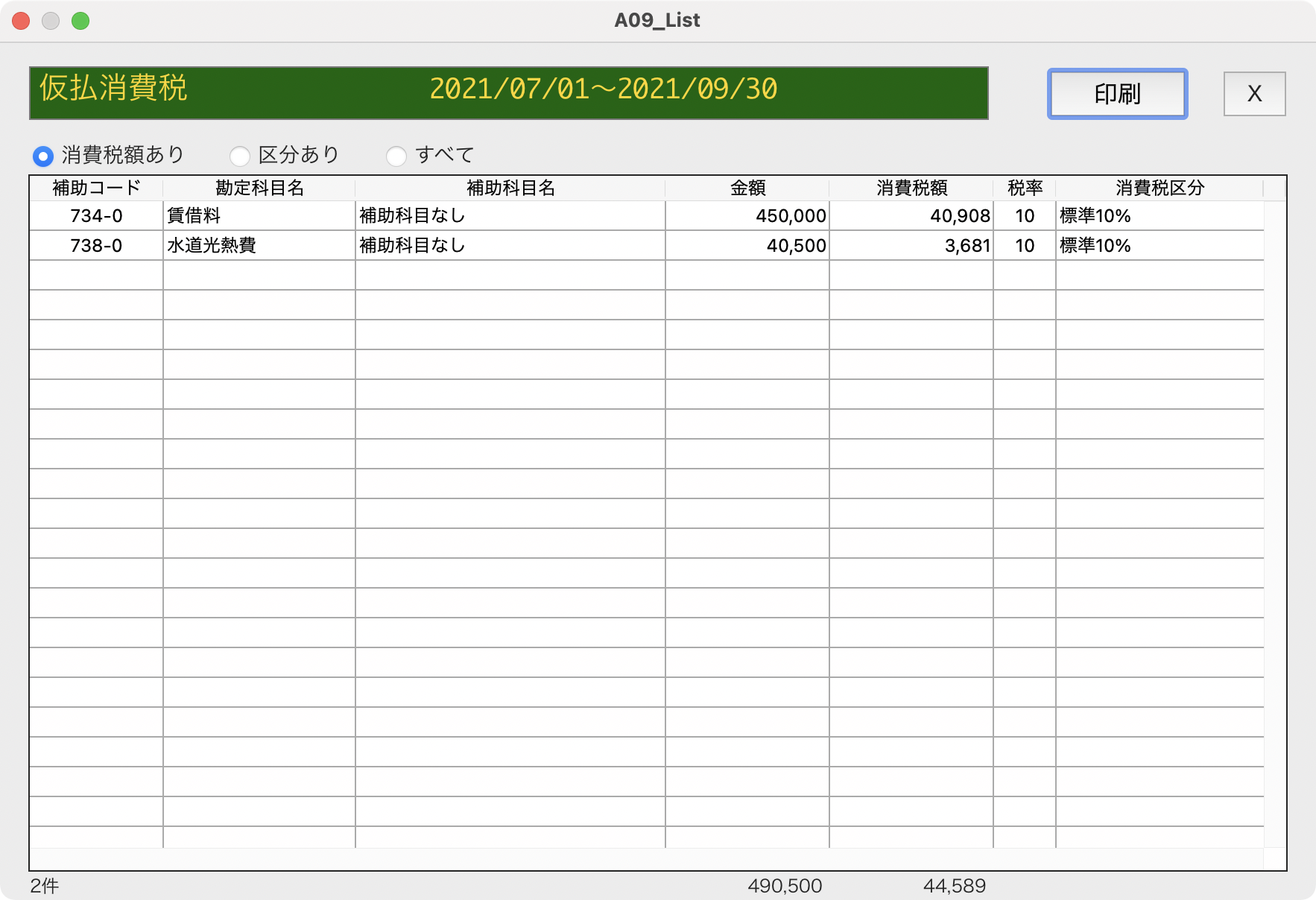
仮受消費税内訳 貸方科目の場合に有効、借方科目の場合は表示されない。「仮受消費税」ウインドウに内訳を勘定科目ごとに表示。
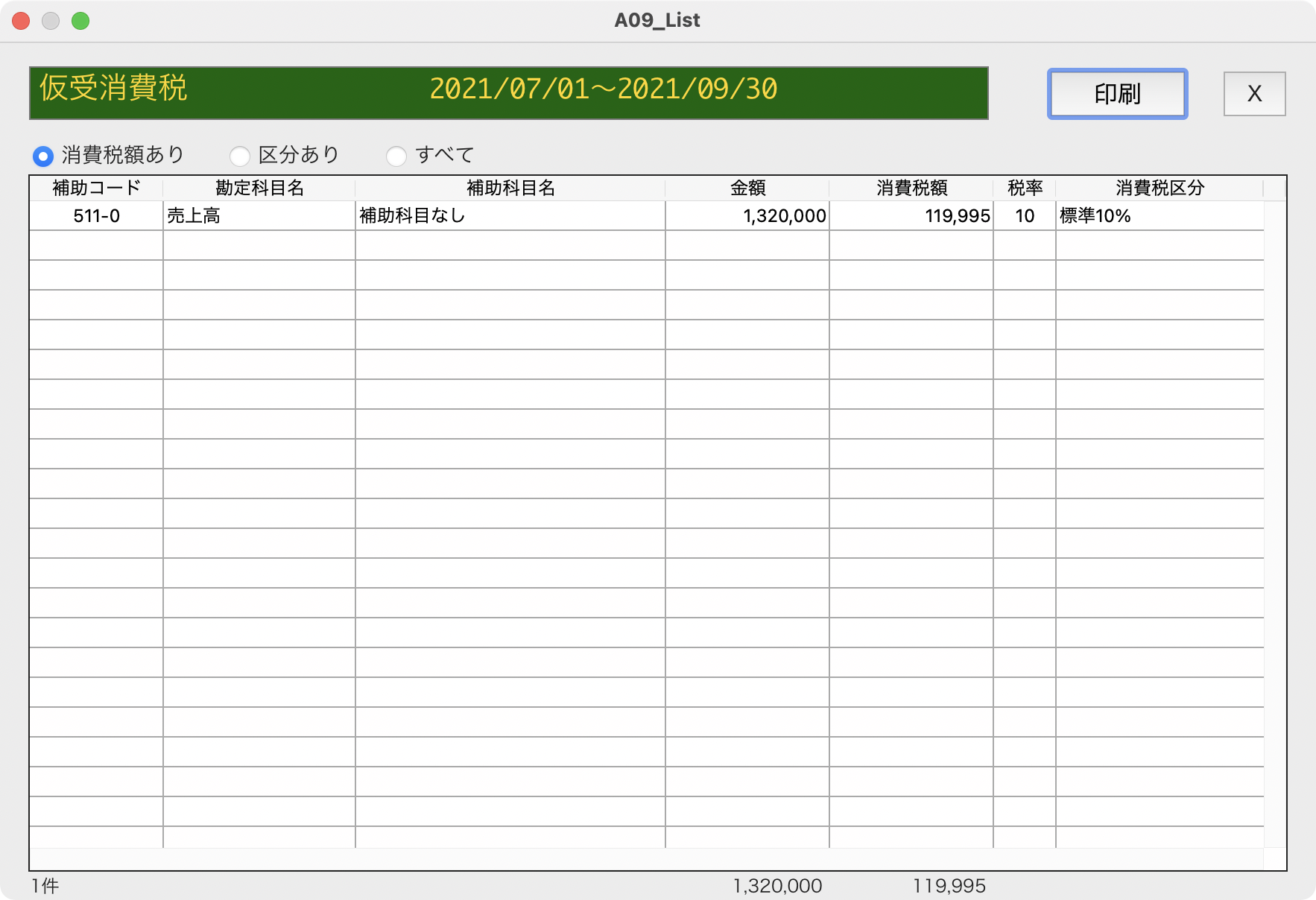
「ホーム」画面で【損益計算書】タブをクリックすると、「損益計算書」画面が表示され、左のリストボッ クスには「損益計算書」、右のリストボックスには「内訳」が表示されます。初期状態では左のリストボックスで選択されている「販売費および一般管理費」の内訳が右のリストボックスに表示されます。
集計項目はホー ム画面の[集計欄]で設定し直すことができます。損益計算書、内訳は印刷することができます。
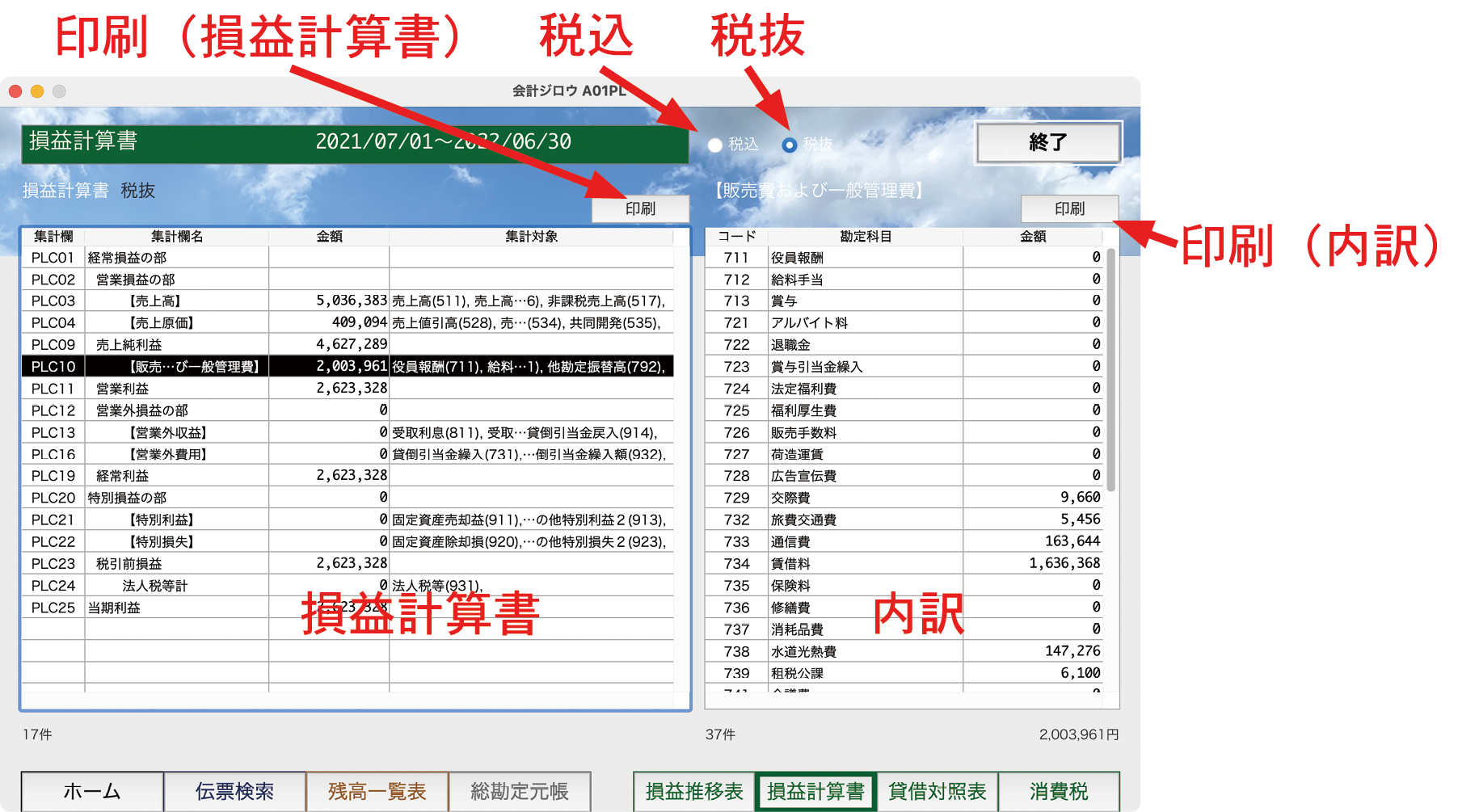
表示項目 - 損益計算書(左のリストボックス)
集計欄 集計欄のキー(集計欄コード)。
集計欄名 「集計欄」で設定する。
金額 集計欄に登録されている勘定科目の集計金額。
集計対象 集計対象となる勘定科目をコンマで連結。
表示項目 - 内訳(右のリストボックス)
コード 勘定科目コード。
勘定科目 勘定科目名。
金額 当期の金額。
機能
税込 損益計算書を「税込」で表示。金額をダブルクリックしたときの総勘定元帳も税込になる。
税抜 損益計算書を「税抜」で表示。金額をダブルクリックしたときの総勘定元帳も税抜になる。
印刷(損益計算書) 左側のリストボックスの内容(損益計算書)を印刷。
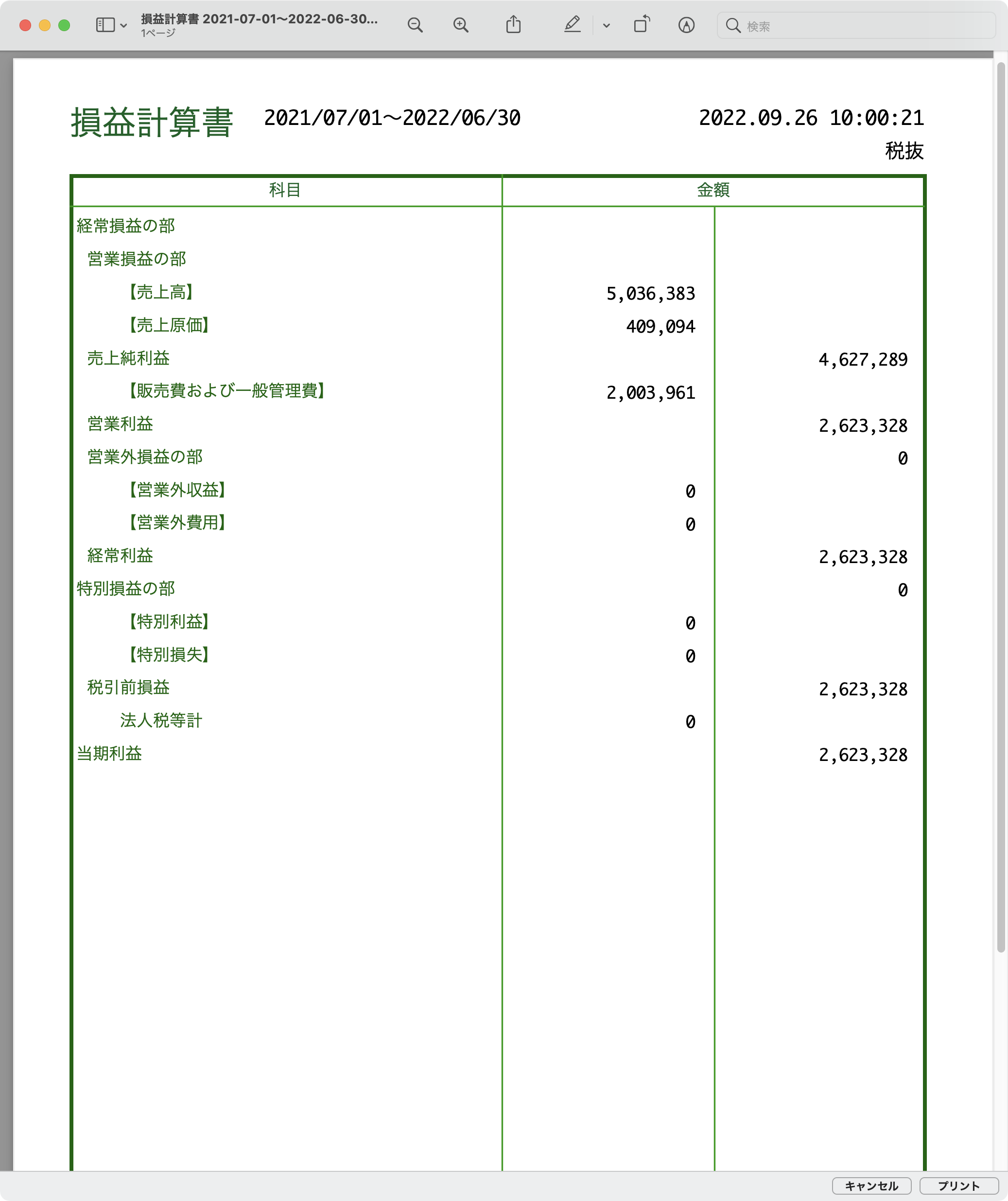
続けて次のようなダイアログが表示されて、「販管費および一般管理費」を印刷できる。
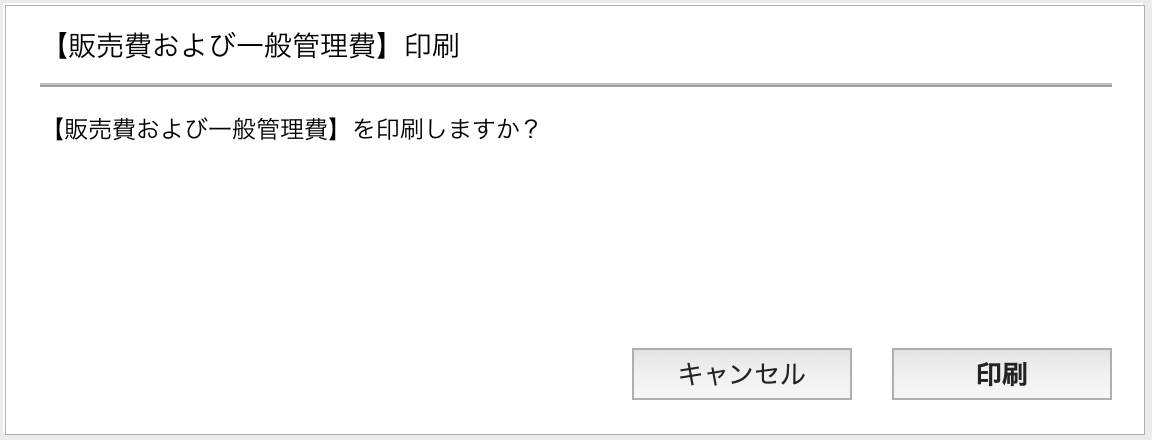
印刷(内訳) 右側のリストボックスの内容(内訳)を印刷する。
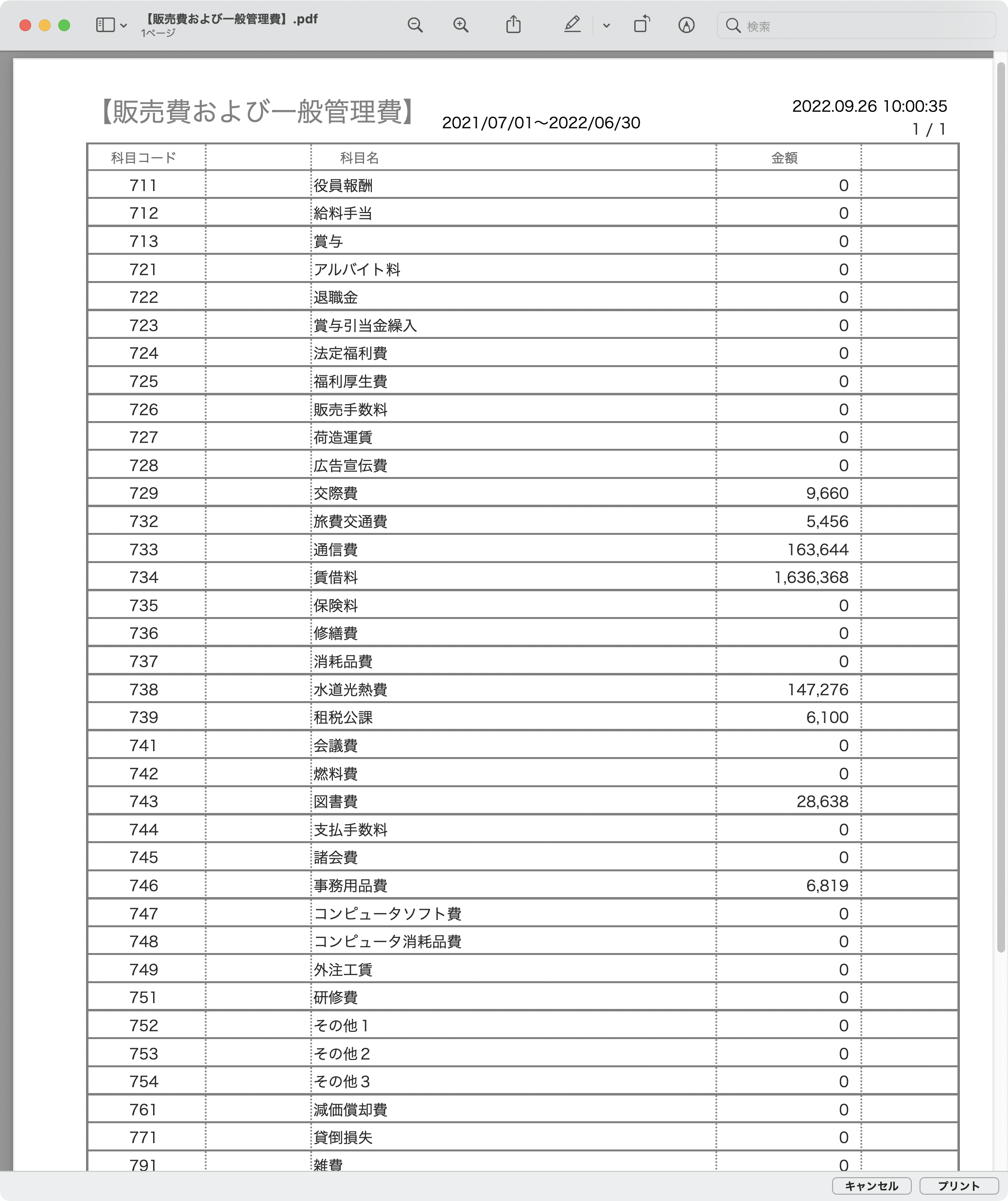
機能 - 損益計算書(左のリストボックス)
行選択を変更 選択した集計欄に集計対象の勘定科目が設定されている場合(レベル5の集計欄)、右側のリストボックス(内訳)に勘定科目と金額が表示される。レベル5以外の行を選択した場合、内訳には何も表示されない。
「集計欄 編集」ウインドウが表示される。集計対象の勘定科目が表示され、集計欄名などを修正することができる。
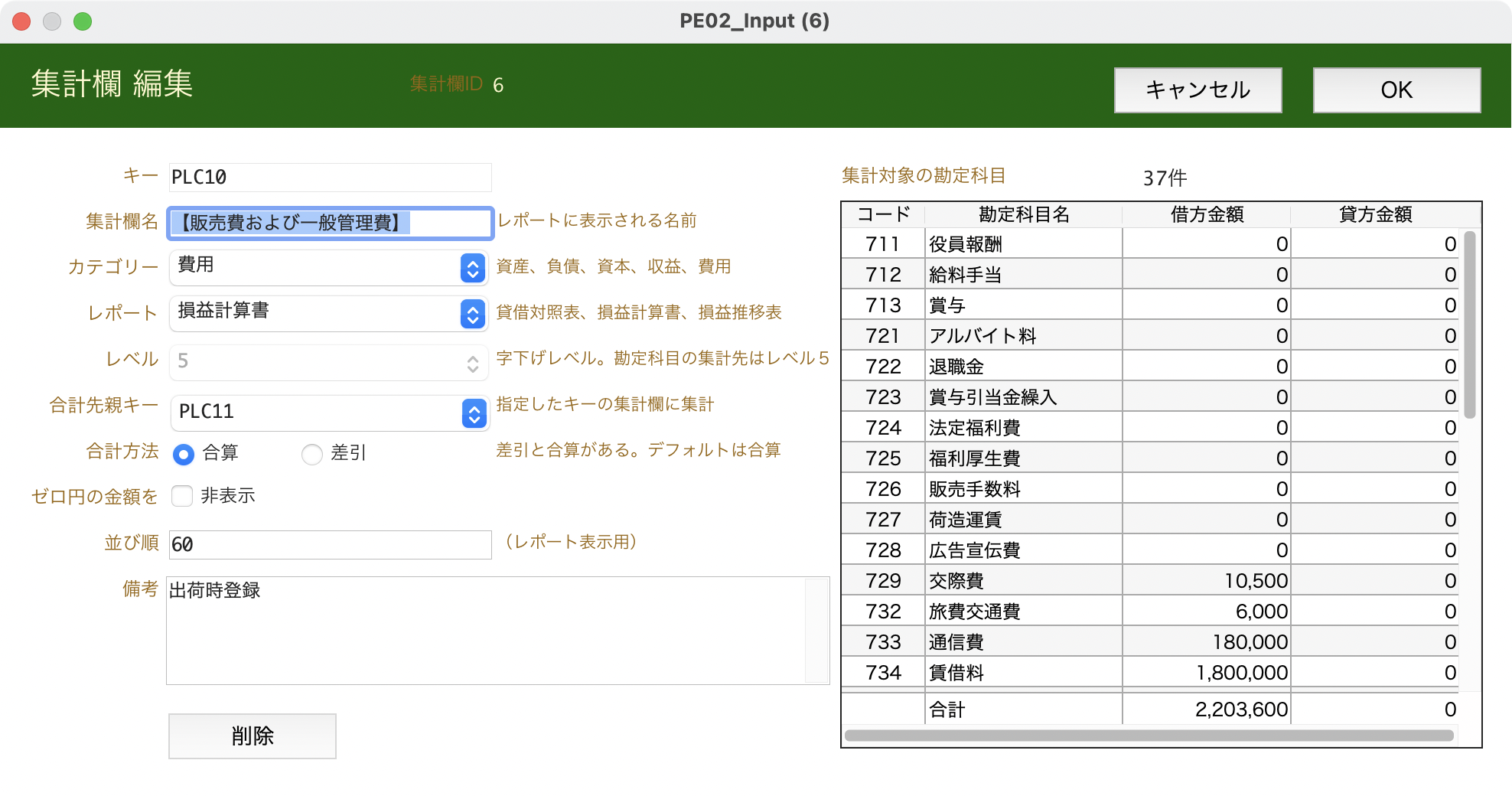
金額をダブルクリック
ラジオボタンで「税込」が選択されていれば総勘定元帳ウインドウ、「税抜」が 選択されていれば総勘定元帳(税抜)ウインドウが表示され、当期の仕訳データが表示される。
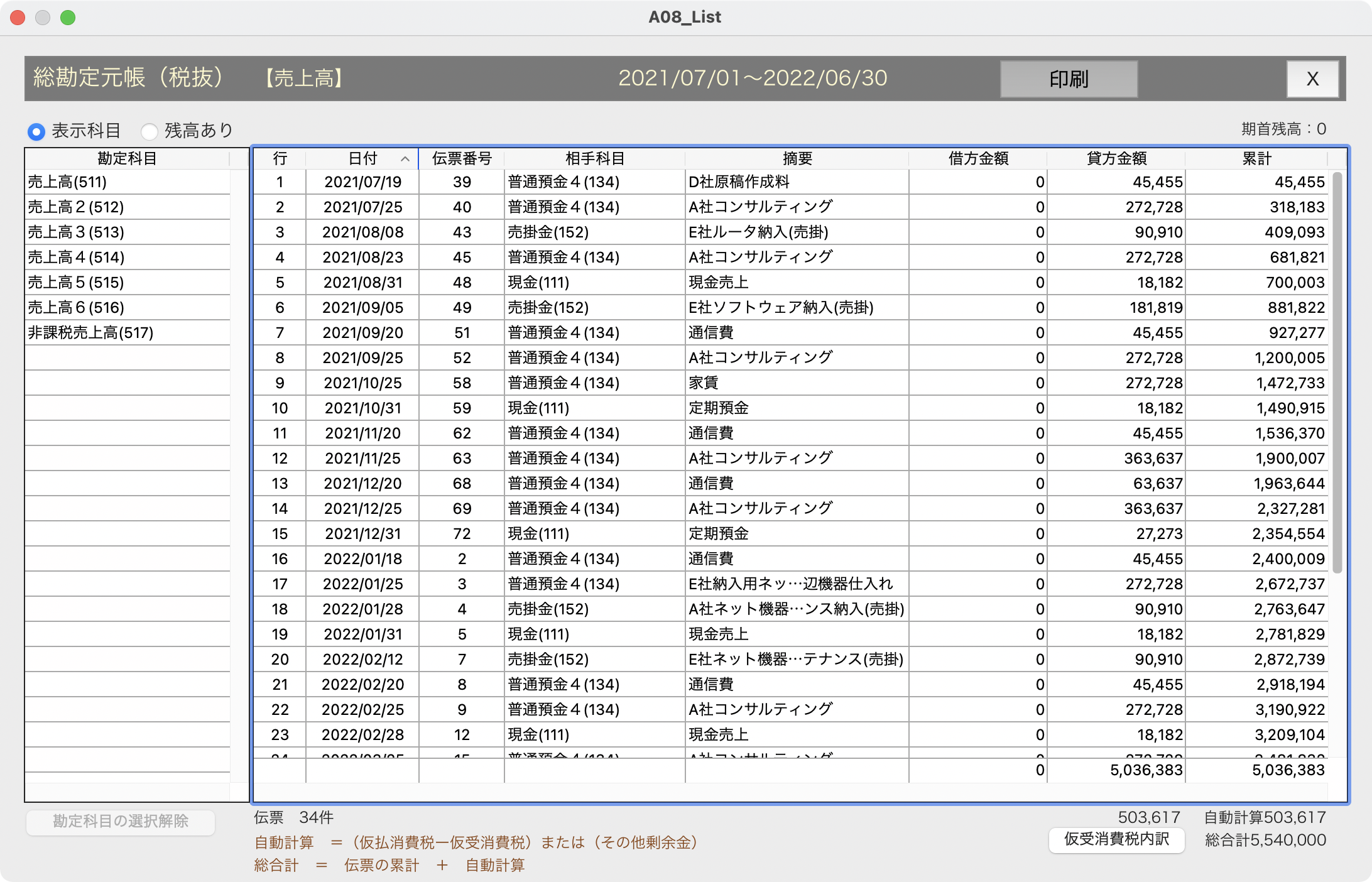
機能 - 内訳(右のリストボックス)
コード、勘定科目、金額をダブルクリック
ラジオボタンで「税込」が選択されていれば総勘定元帳ウインドウ、「税抜」が 選択されていれば総勘定元帳(税抜)ウインドウが表示され、当期の仕訳データが表示される。
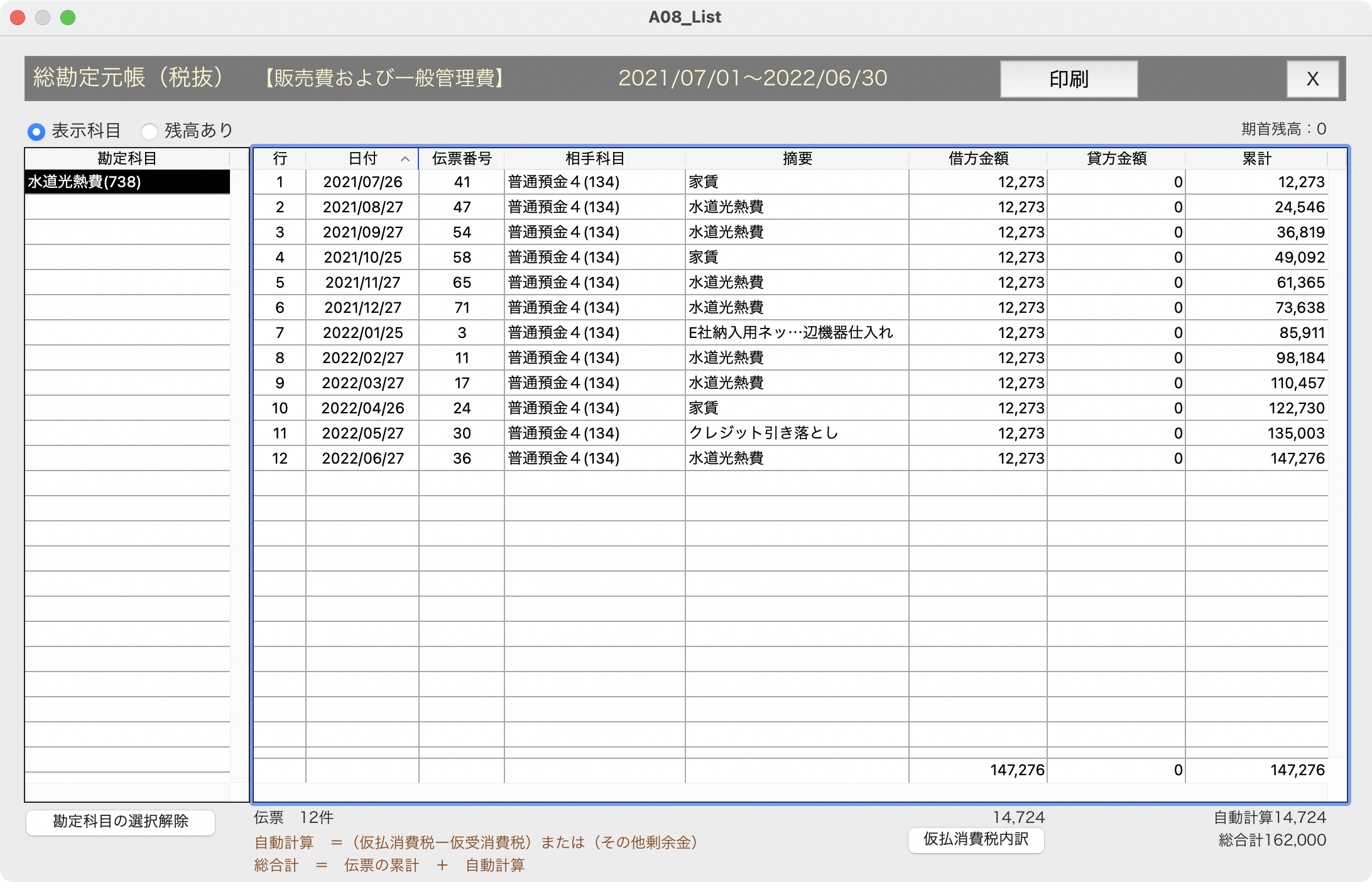
「ホーム」画面で【貸借対照表】タブをクリックすると、「貸借対照表」画面が表示され、左のリストボッ クスには「資産の部」、右上のリストボックスには「負債の部」、右下のリストボックスには「純資産の部」が表示されます。
集計項目はホー ム画面の[集計欄]で設定し直すことができます。貸借対照表は印刷できます。
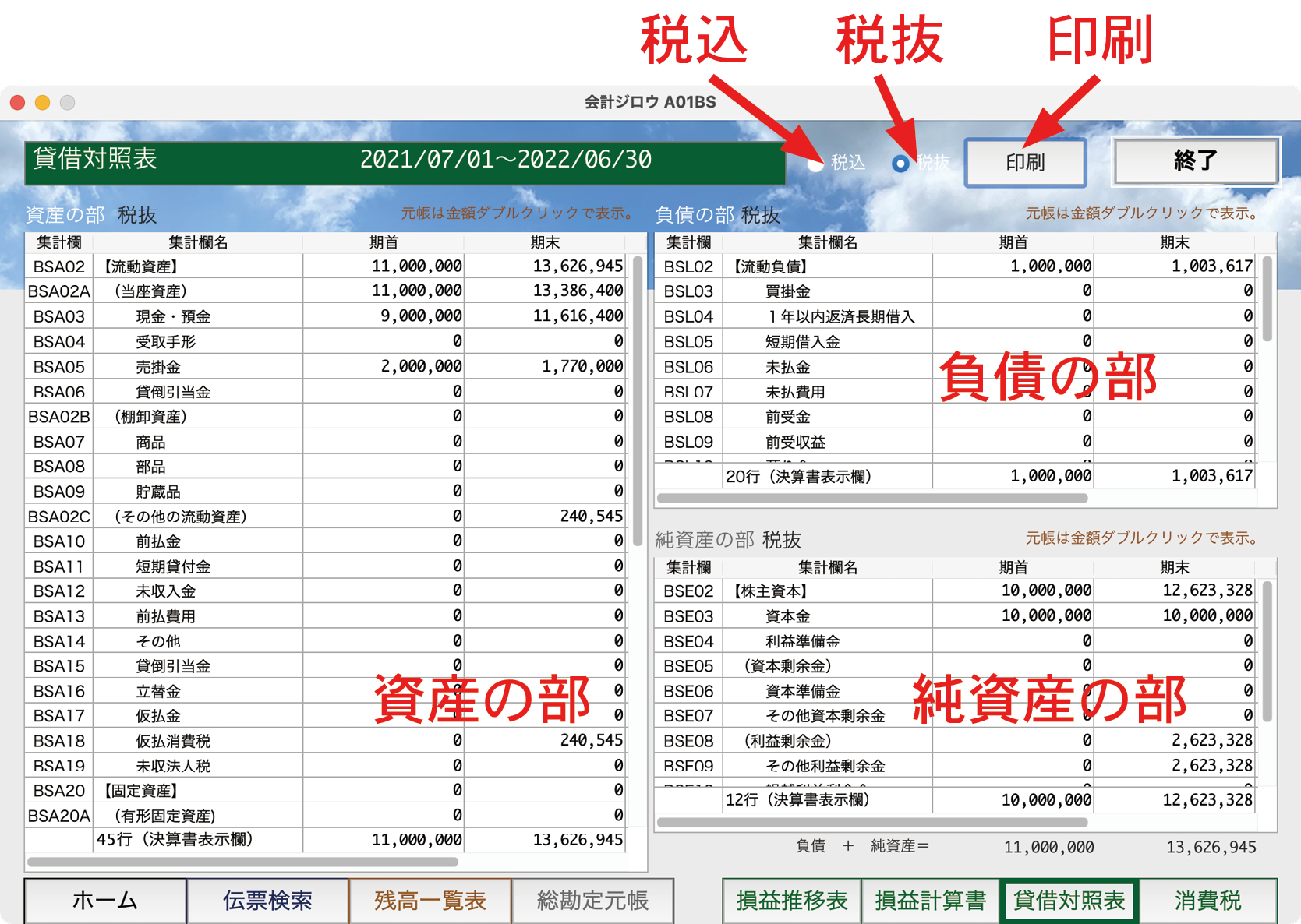
表示項目 - 資産の部、負債の部、純資産の部(3つのリストボックス共通)
集計欄 集計欄のキー(集計欄コード)。
集計欄名 「集計欄」で設定。
期首 集計欄に設定されている勘定科目の期首の金額。開始残高。
期末 集計欄に設定されている勘定科目の期末の金額。開始残高+当期の仕訳データの合計。
機能
税込 貸借対照表を「税込」で表示。金額をダブルクリックしたときの総勘定元帳も税込になる。
税抜 貸借対照表を「税抜」で表示。金額をダブルクリックしたときの総勘定元帳も税抜になる。
印刷 貸借対照表を印刷。
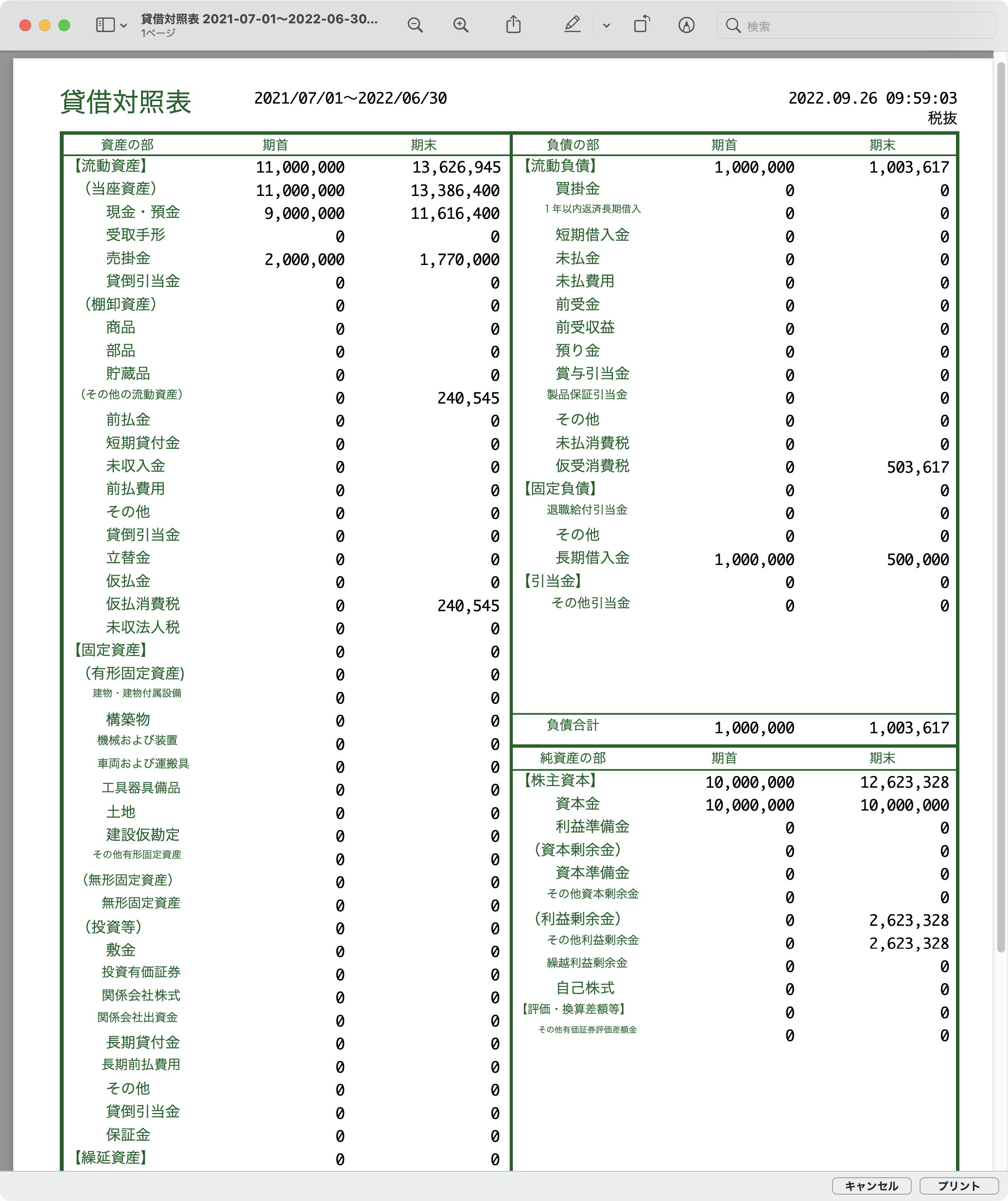
機能 - 資産の部、負債の部、純資産の部(リストボックス)
「集計欄 編集」ウインドウが表示される。集計対象の勘定科目が表示され、集計欄名などを修正することができる。
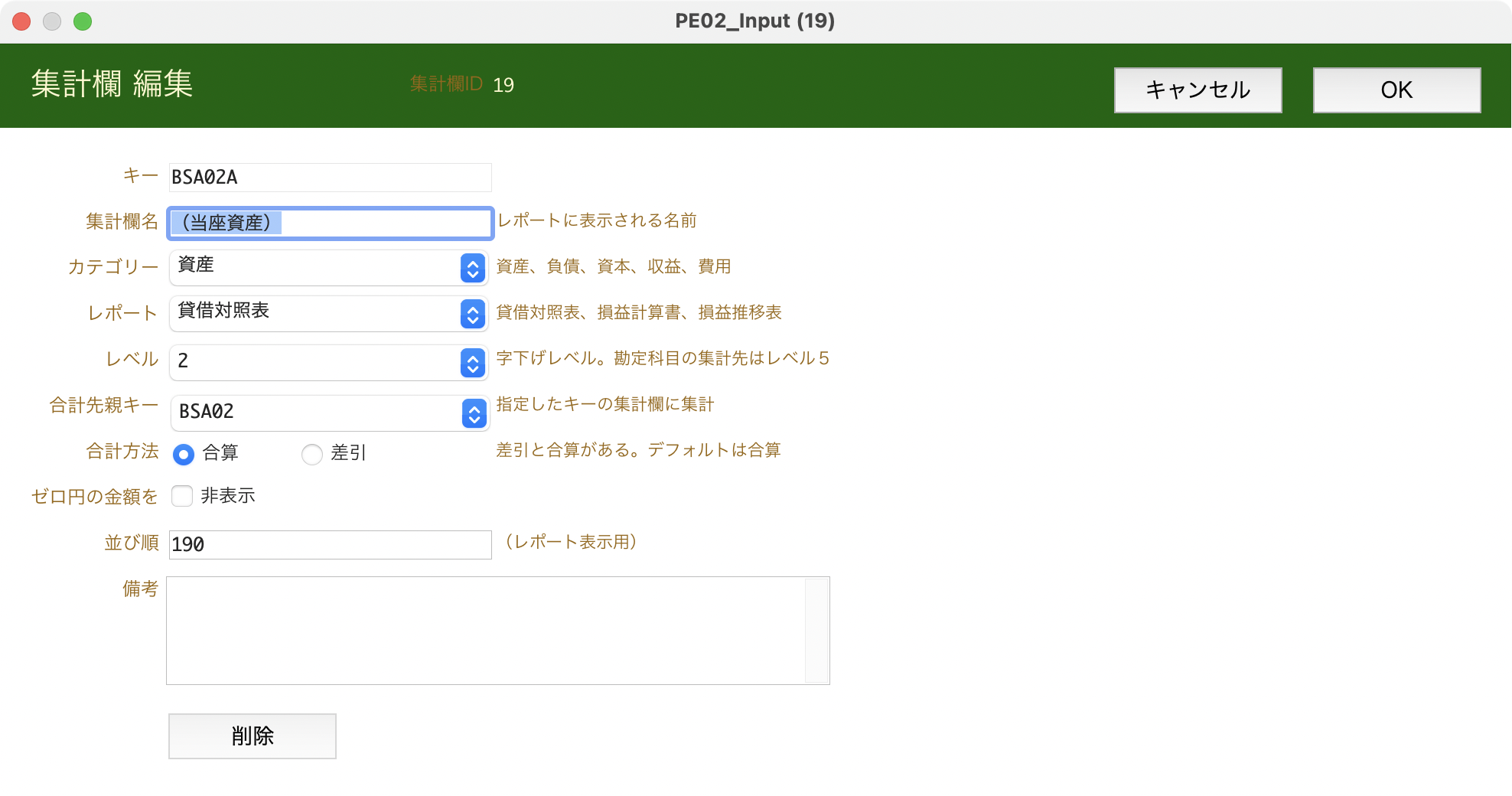
上図の集計欄「(流動負債)」はレベル5の集計欄ではないため、集計対象の勘定科目は表示されない。
期首、期末の金額をダブルクリック
ラジオボタンで「税込」が選択されていれば「総勘定元帳」ウインドウ、「税抜」が 選択されていれば「総勘定元帳(税抜)」ウインドウが表示され、当期の仕訳データが表示される。
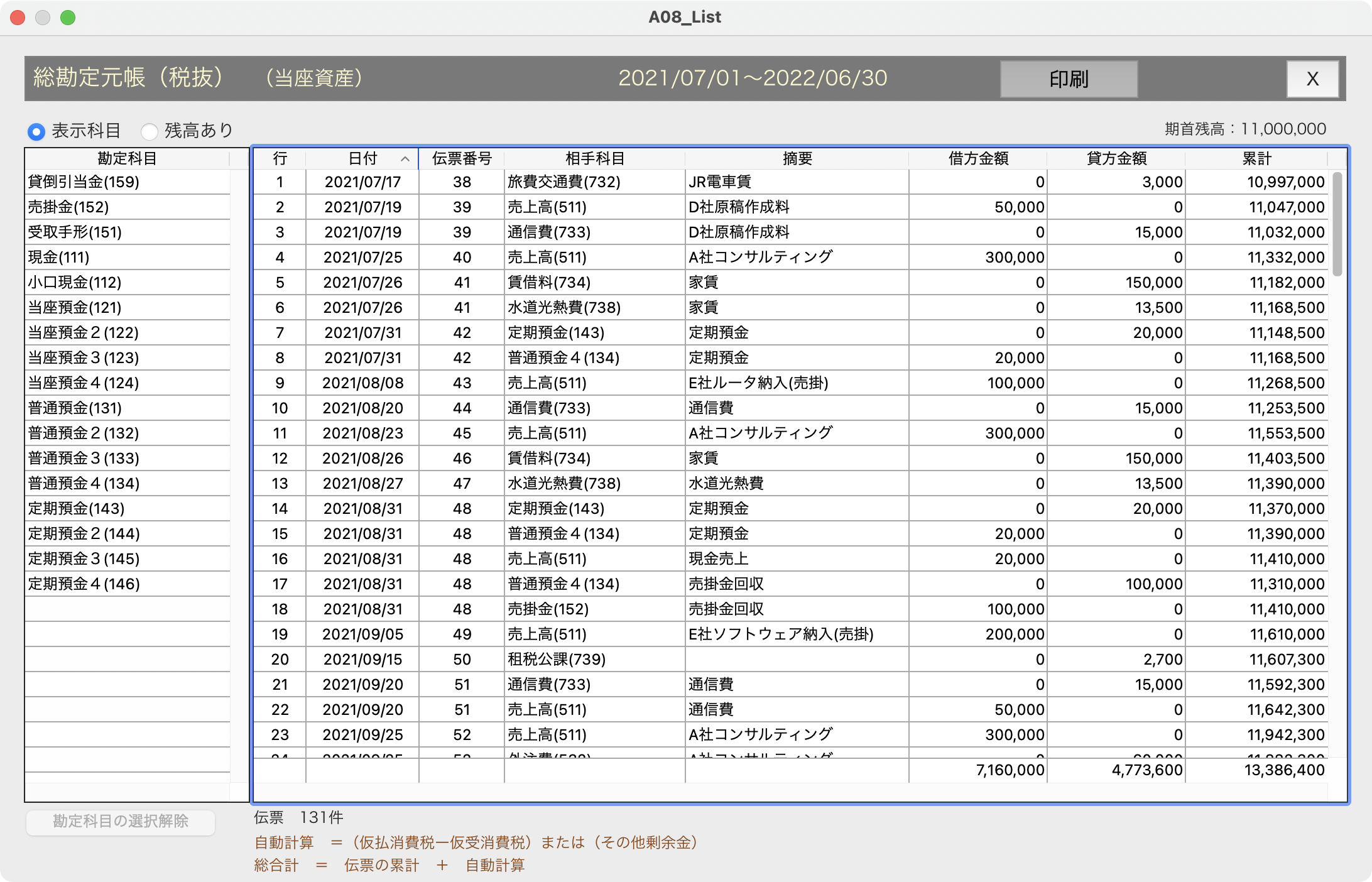
「(流動負債)」の計算対象となる勘定科目がすべて列挙される。左のリストボックスで勘定科目を選択すると、右のリストボックスが絞り込まれる。
「ホーム」画面で【消費税】タブをクリックすると、「消費税計算書」画面が表示され、はじめは「仮払消費税」が表示されます。左上のリストボッ クスには「消費税区分表」、右上のリストボックスには「仕訳データ」、下のリストボックスには「課税取引金額計算表」が表示されます。課税取引金額計算表には当期に発生した課税取引金額が、勘定科目と消費税区分ごとに区分して集計されます。
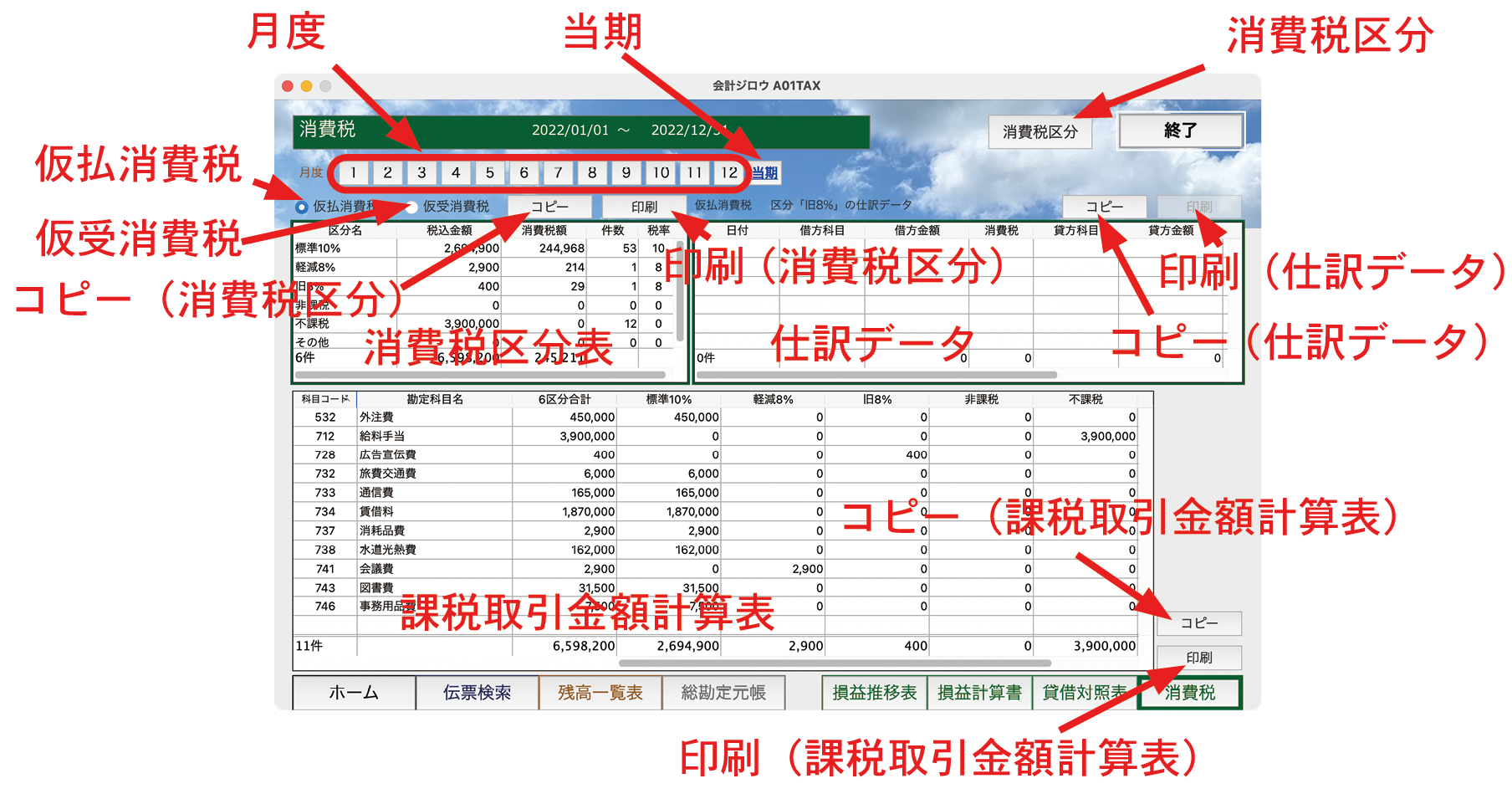
[仮受消費税]ラジオボタンをクリックすると、画面には「仮受消費税」が表示されます。月度で絞り込めばその月に発 生した課税取引金額が表示されます。[当期]をクリックすると月度の絞り込みが解除されて当期全体の課税取引金額が表示されます。仕訳データをダブルクリックすると「振替伝票」が表示されます。
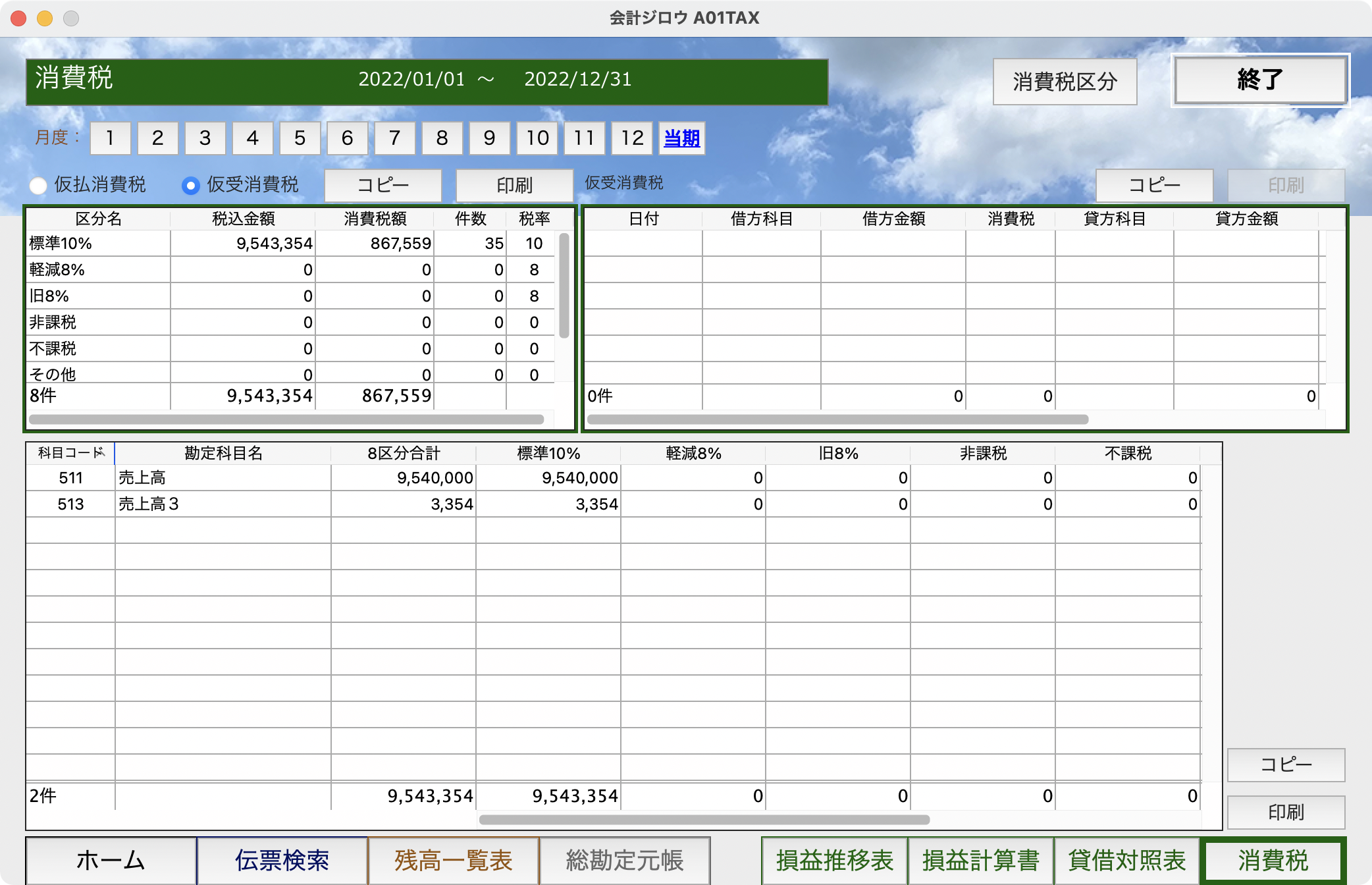
出荷時の設定では6つの消費税区分が登録されています。これらの区分が課税取引金額計算表(下のリストボックス)の列になります。消費税区分を追加すると、課税取引金額計算表に列が増えます。たとえば7つ目の消費税区分を追加した場合、課税取引金額計算表に7列目が追加されます。
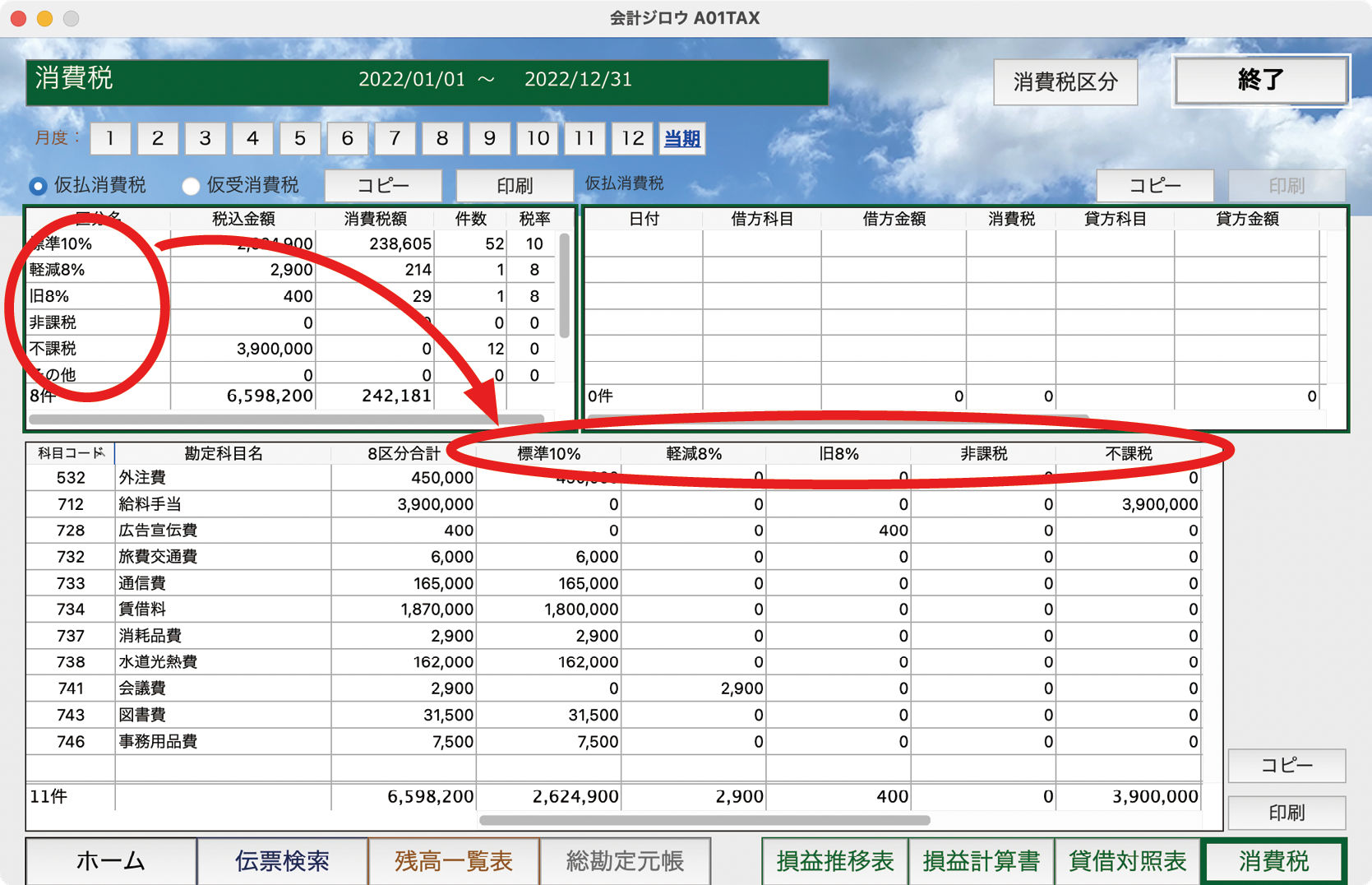
表示項目 - 消費税区分表(左上のリストボックス)
区分名 「集計欄」で設定。
税込金額 課税取引金額の区分ごとの合計。税込金額。
消費税額 区分ごとの消費税額の合計。
件数 仕訳データの件数。
税率 消費税率。
表示項目 - 仕訳データ(右上のリストボックス)
日付 仕訳が発生した日付。
借方科目 借方勘定科目名。
借方金額 借方金額(税込)。
消費税 借方消費税額。
貸方科目 貸方勘定科目名。
貸方金額 貸方金額(税込)。
消費税 借方消費税額。これ以降の項目はリストボックスを横にスクロールすると表示される。
摘要 仕訳データの摘要。
行 このリストボックスの行番号。
伝票番号 仕訳データの伝票番号。
表示項目 - 課税取引金額計算表(下のリストボックス)
科目コード 勘定科目コード。
勘定科目名 仕訳が発生した勘定科目。
機能
[消費税区分] 「消費税区分」ウインドウが表示される。消費税区分名を追加・編集できる。
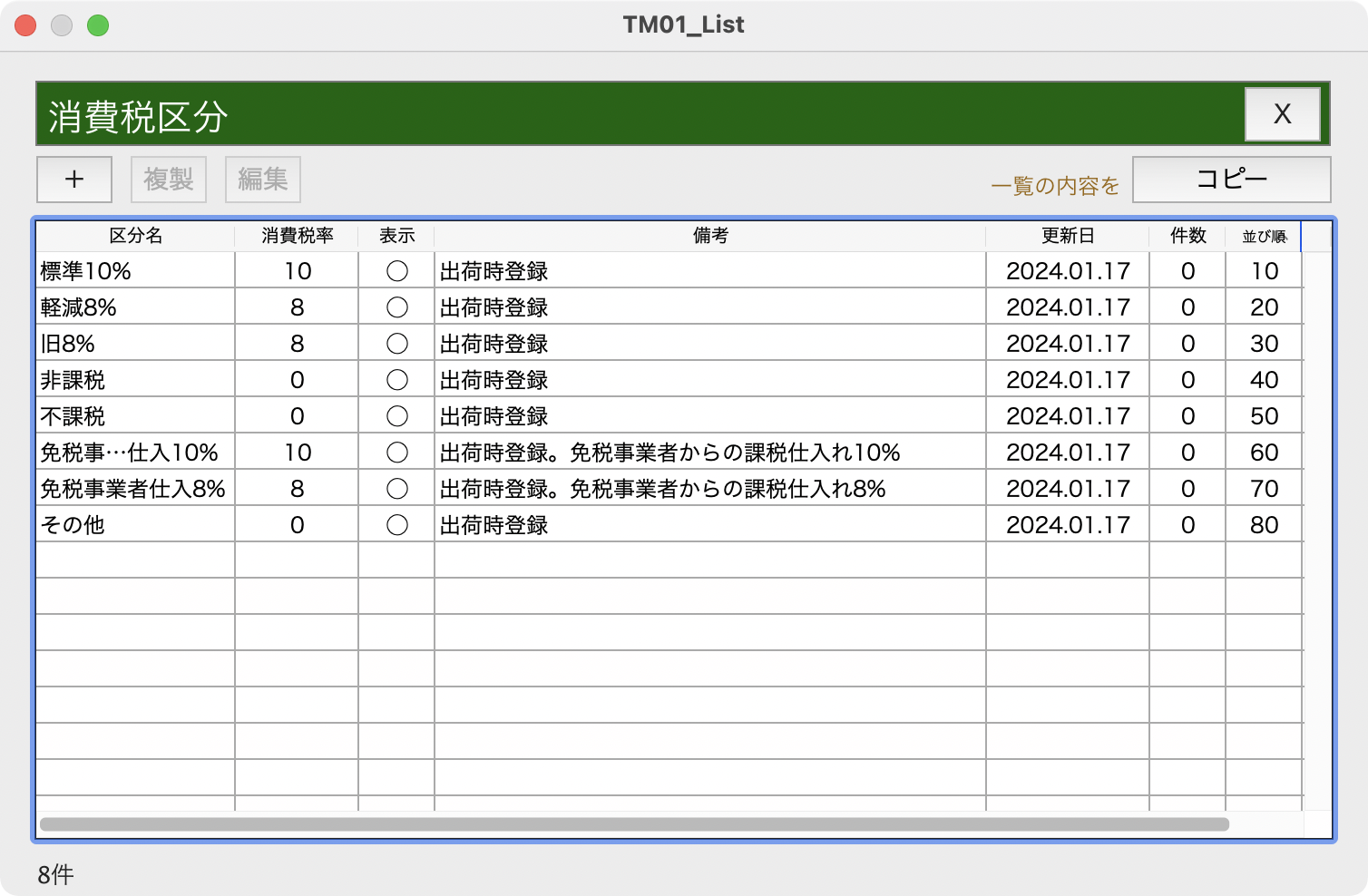
[月度] 数字のボタンは、会計期の始まる月からの月度を示している。クリックすると、その 月度の課税取引金額が表示される。
[当期] 会計期全体で発生した課税取引金額を表示。
[仮払消費税] 消費税区分(左上のリストボックス)、課税取引金額計算表(下のリストボックス)に仮払消費税を表示。金額をクリックしたときの仕訳データ(右上のリストボックス)も仮払消費税になる。
[仮受消費税] 消費費税区分(左上のリストボックス)、課税取引金額計算表(下のリストボックス)に仮受消費税を表示。金額をクリックしたときの仕訳データ(右上のリストボックス)も仮受消費税になる。
機能 - 消費税区分(左上のリストボックス)
印刷(消費税区分表) 消費税区分を印刷。
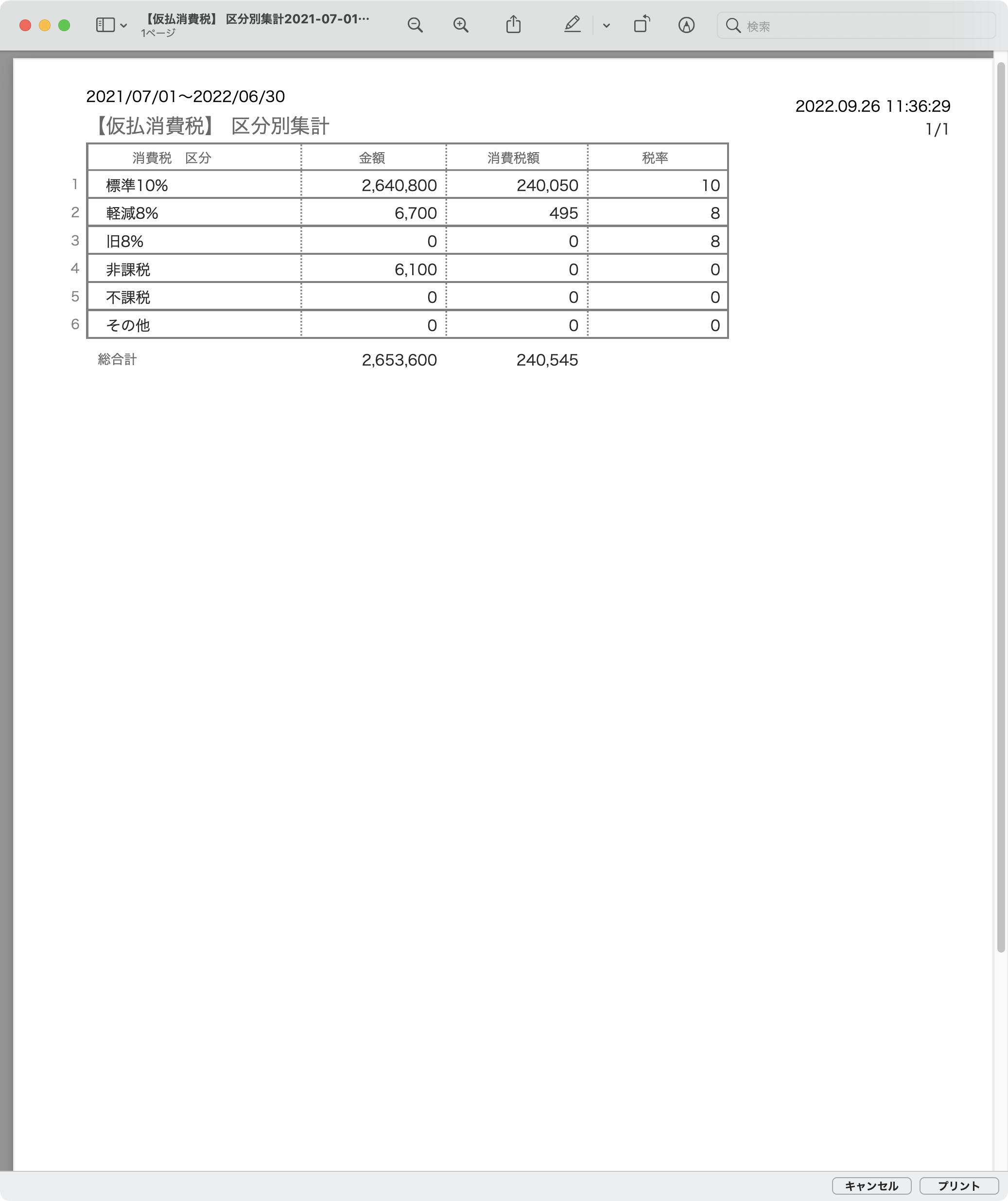
コピー(仕訳データ) 消費税区分をコピー。別のアプリにペーストできる。
行をクリック 選択した消費税区分の課税取引が「仕訳データ一覧」に表示される
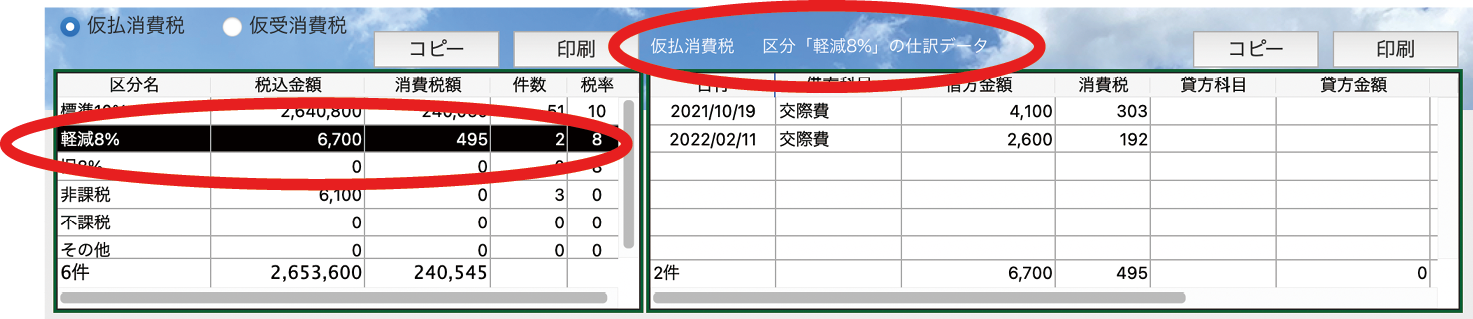
行をダブルクリック
「消費税区分」ウインドウが表示される。消費税区分名を追加・編集できる。[消費税区分]をクリックする操作と同じ。
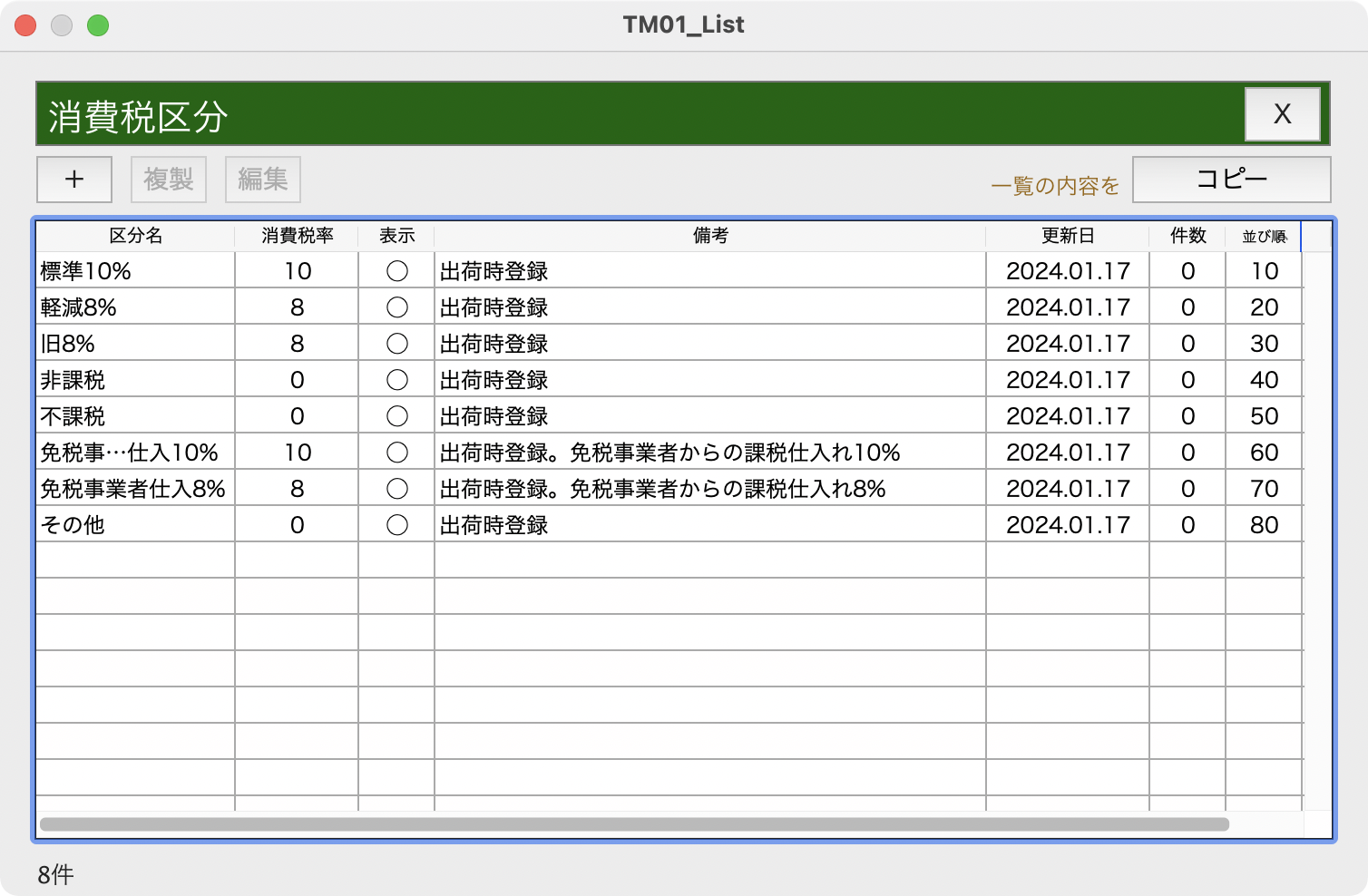
印刷(仕訳データ) 仕訳データを印刷。
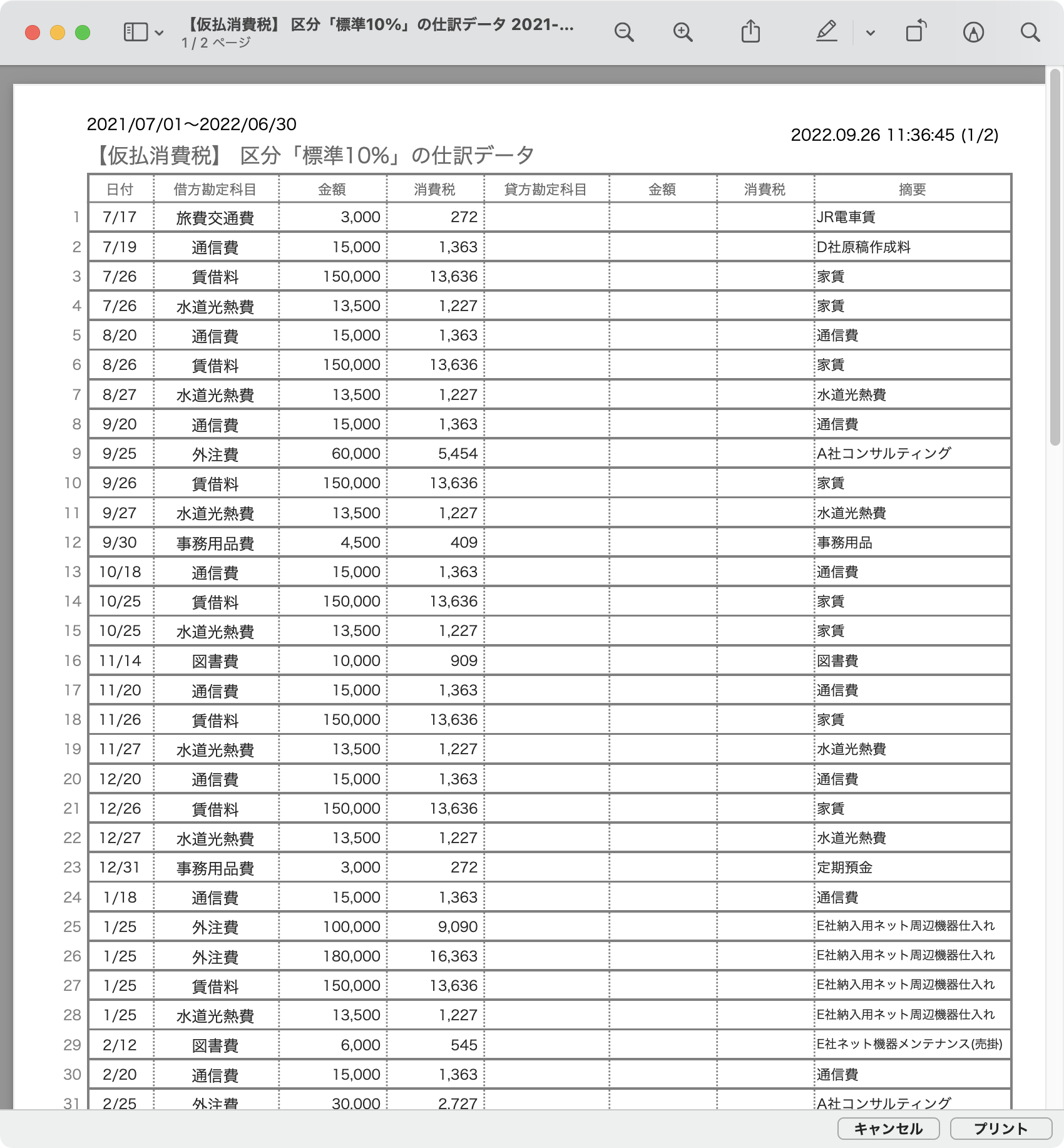
コピー(仕訳データ) 仕訳データをコピー。別のアプリにペーストできる。
機能 - 課税取引金額計算表(下のリストボックス)
コピー(仕訳データ) 課税取引金額計算表をコピー。別のアプリにペーストできる。
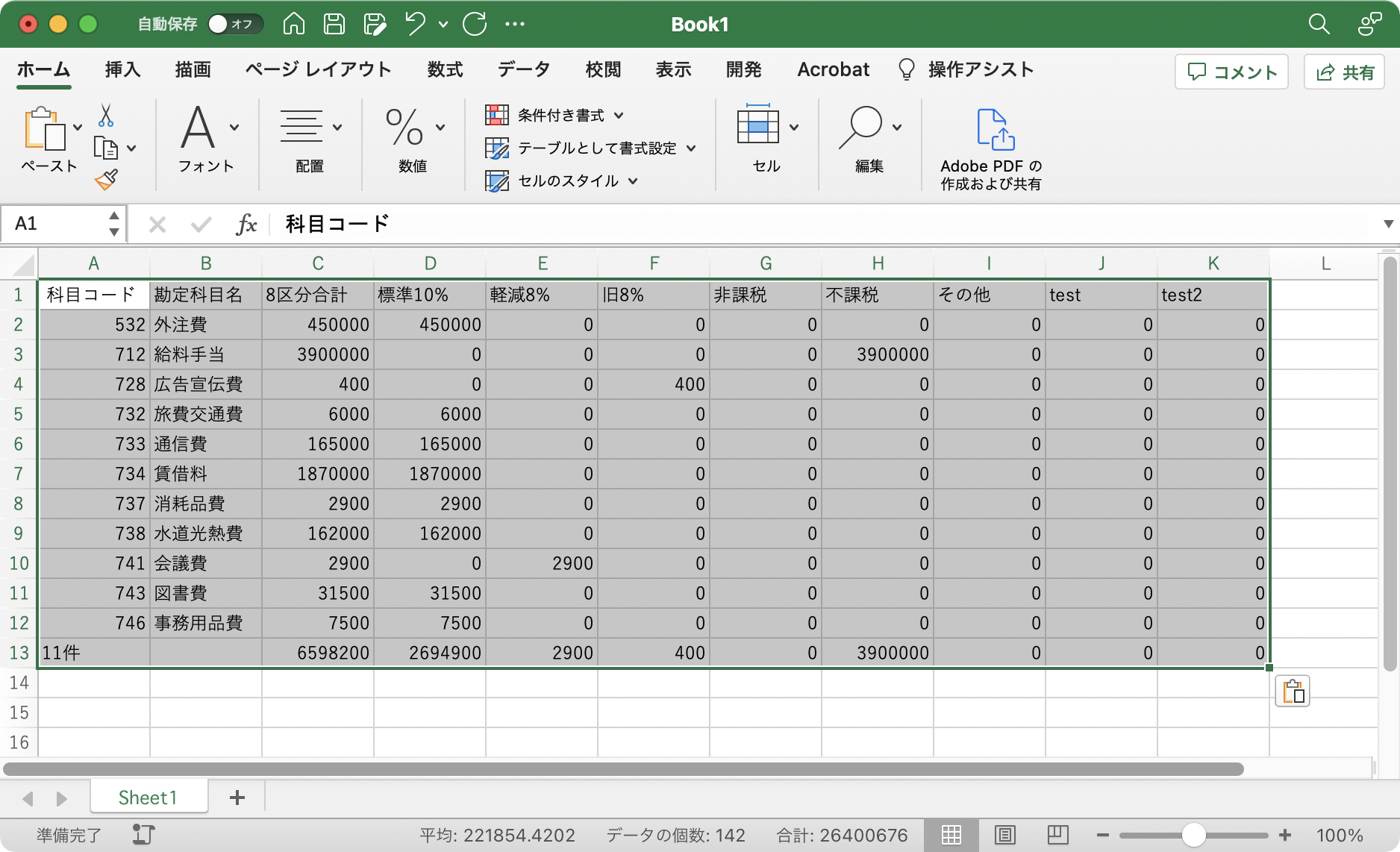
セルをクリック 選択したセルの列「消費税区分」の課税取引が、セルの行「勘定科目」で絞り込まれて「仕訳データ一覧」に表示される。
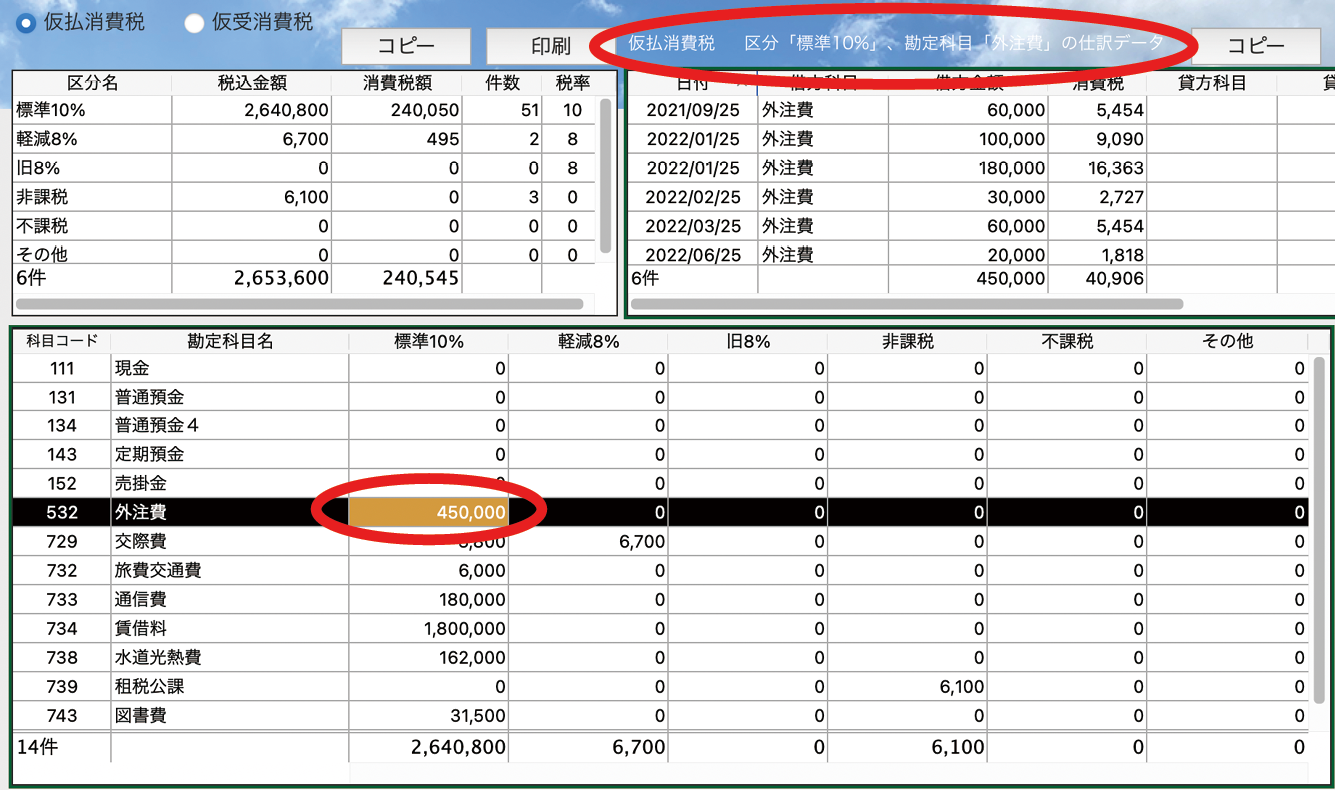
【消費税】画面で、[消費税区分]をクリック、または「消費税区分表」(左上のリストボックス)をダブルクリックすると「消費税区分」ウインドウが表示されます。消費税区分を追加・編集・削除することができます。
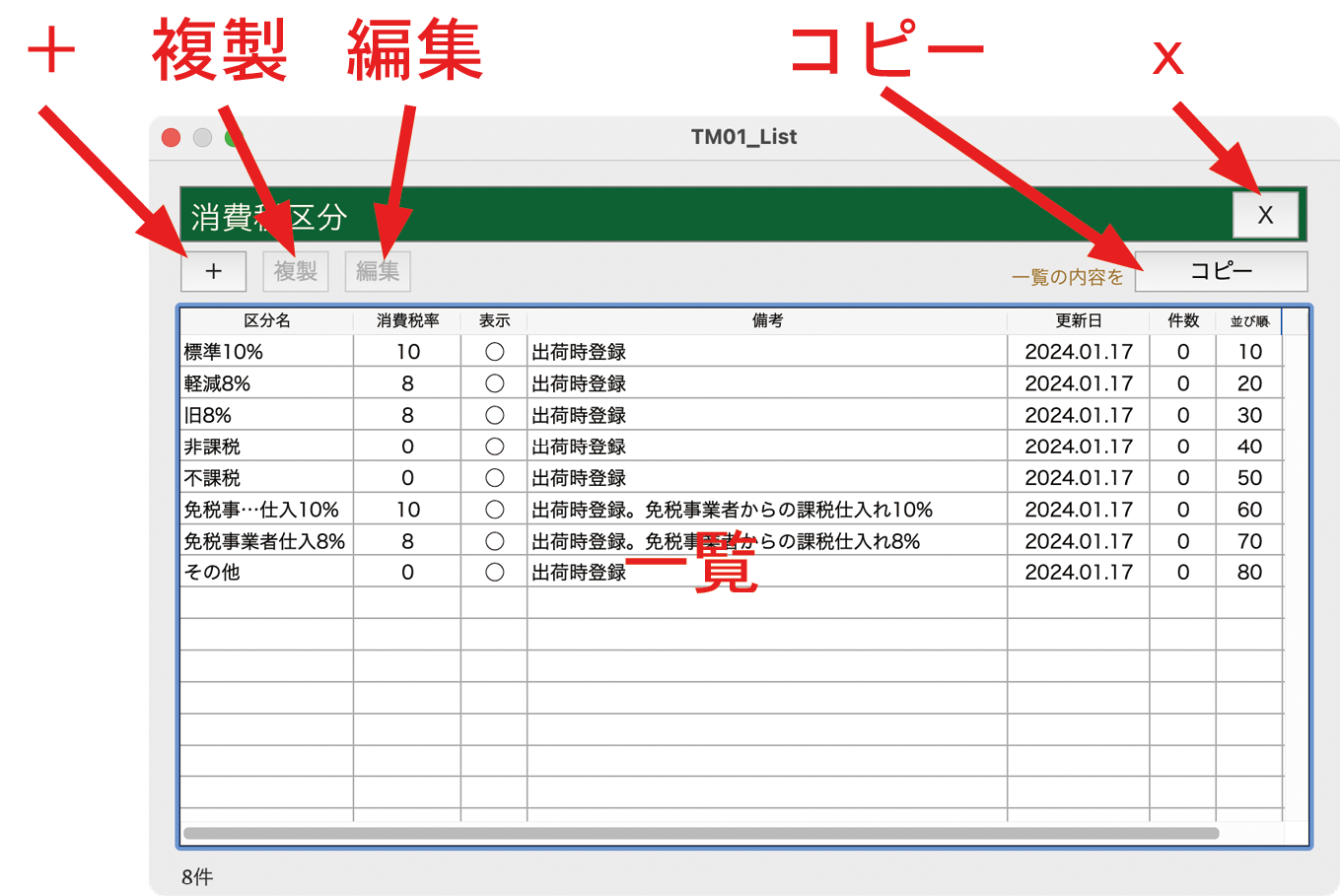
表示項目
区分名 消費税区分名。
消費税率 消費税率。
表示 振替伝票画面のプルダウンに、0:表示する。1:表示しない。
備考 自由入力欄。
更新日 消費税区分を最後に編集した日付。
件数 この消費税区分が使われている仕訳データ数。
ID 消費税区分データのID。
機能
+ 消費税区分を追加。「消費税区分 追加」ダイアログが表示される。
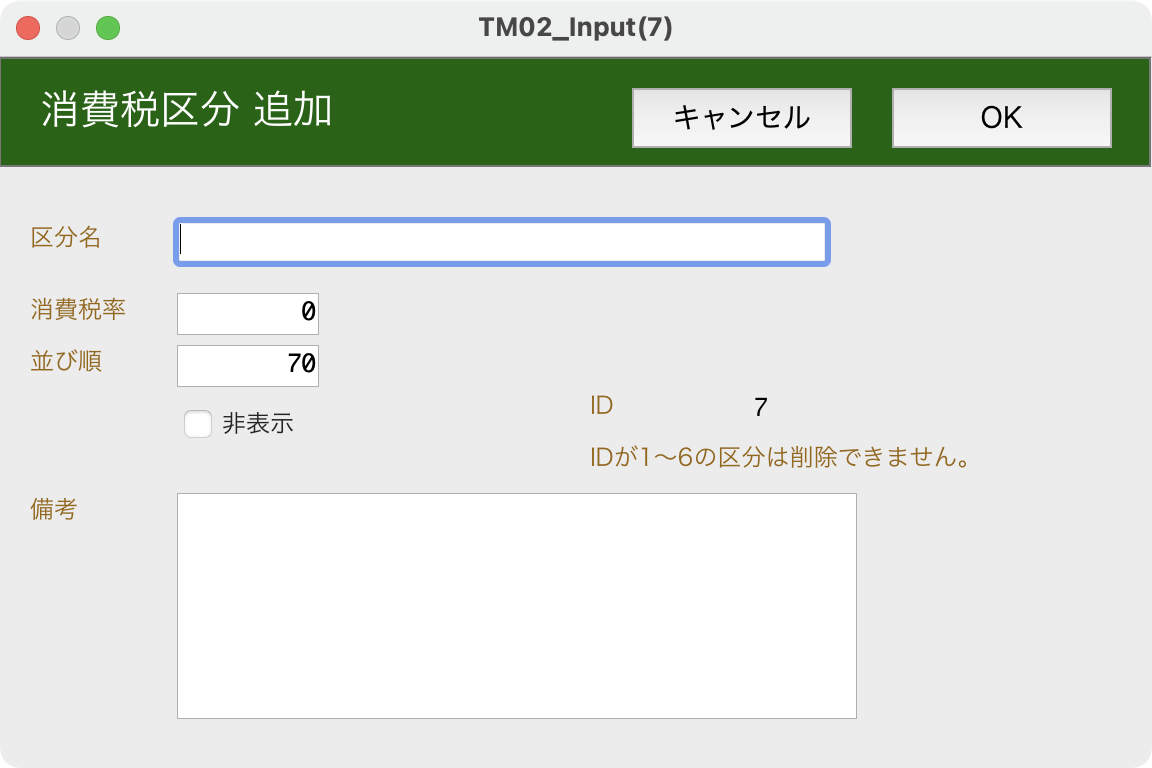
複製 消費税区分を複製。「消費税区分 編集」ダイアログが表示される。
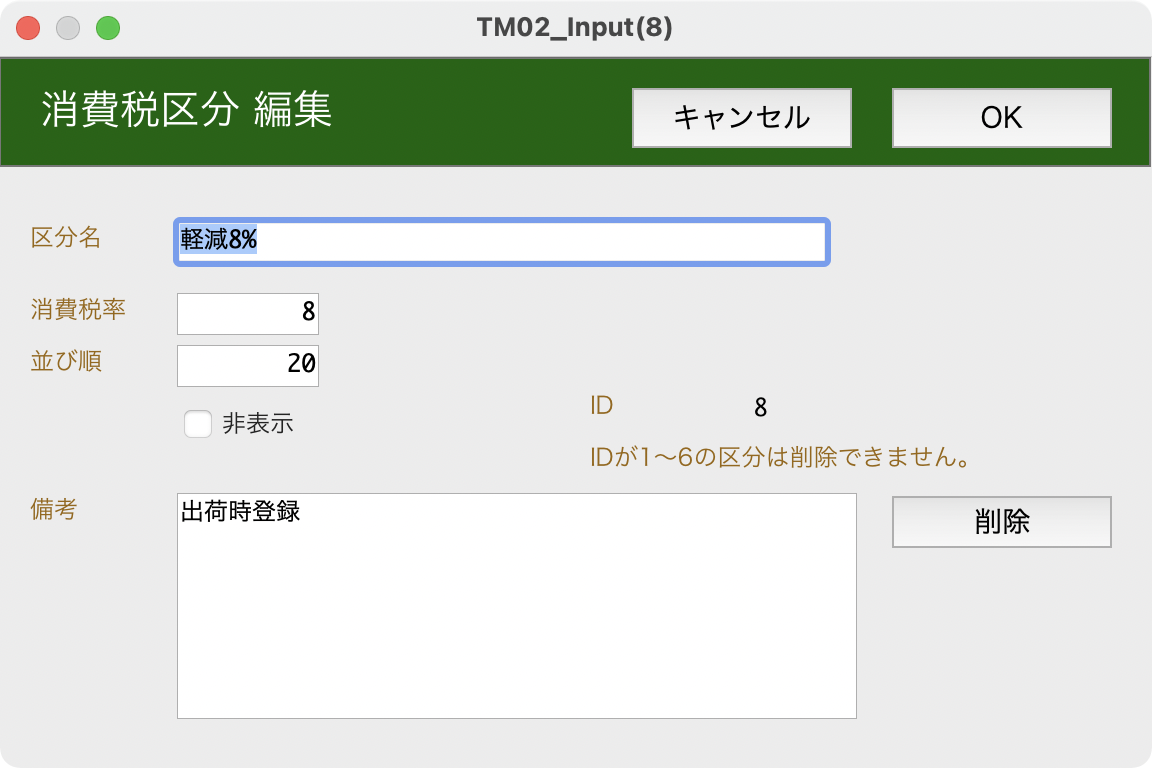
編集 消費税区分を編集。「消費税区分 編集」ダイアログが表示される。
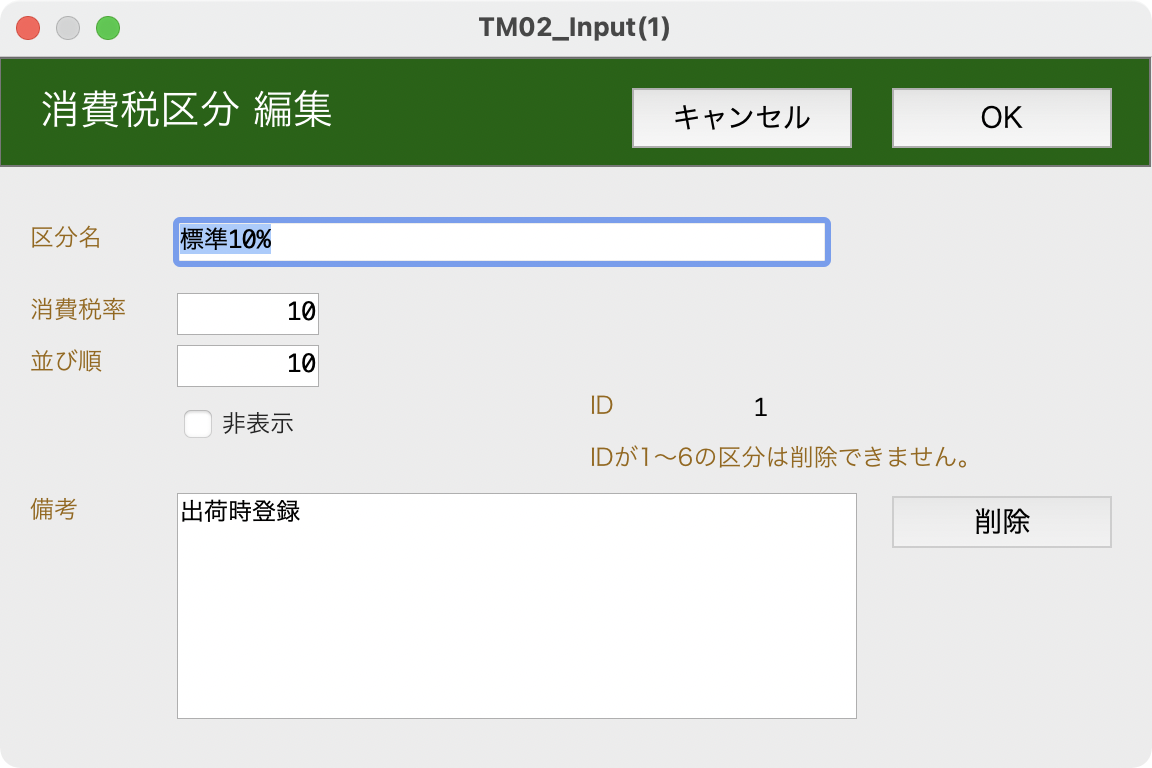
コピー 消費税区分一覧をコピー。別のアプリにペーストできる。
行をダブルクリック [編集]と同じ。「消費税区分 編集」ダイアログが表示される。
決算時に行う機能について説明します。会計年度を追加して、残高を繰越、前期を締め処理します。
会計年度を追加して、当期を変更する手順について説明します。
操作手順
1.ホーム画面の [会計年度]をクリック
「会計年度」ウインドウが開く。
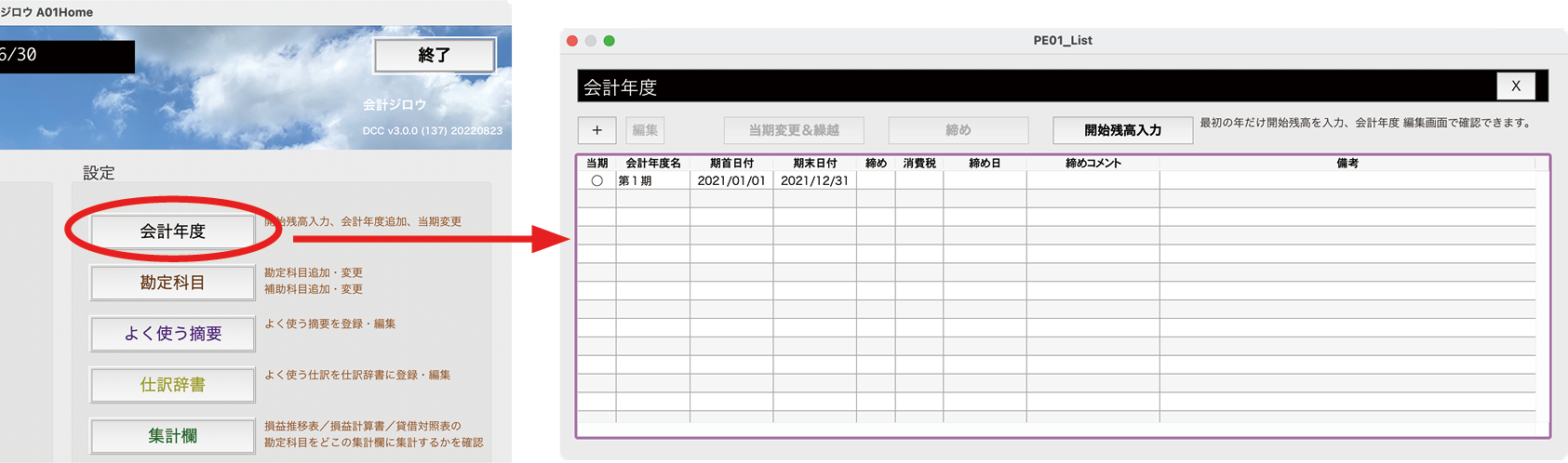
2.[+]をクリック
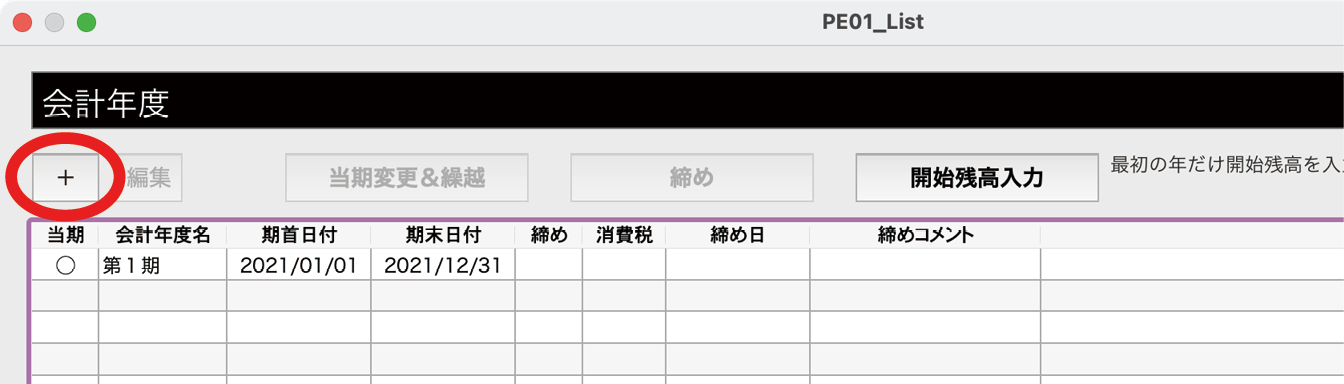
「会計年度 追加」ウインドウが表示される。
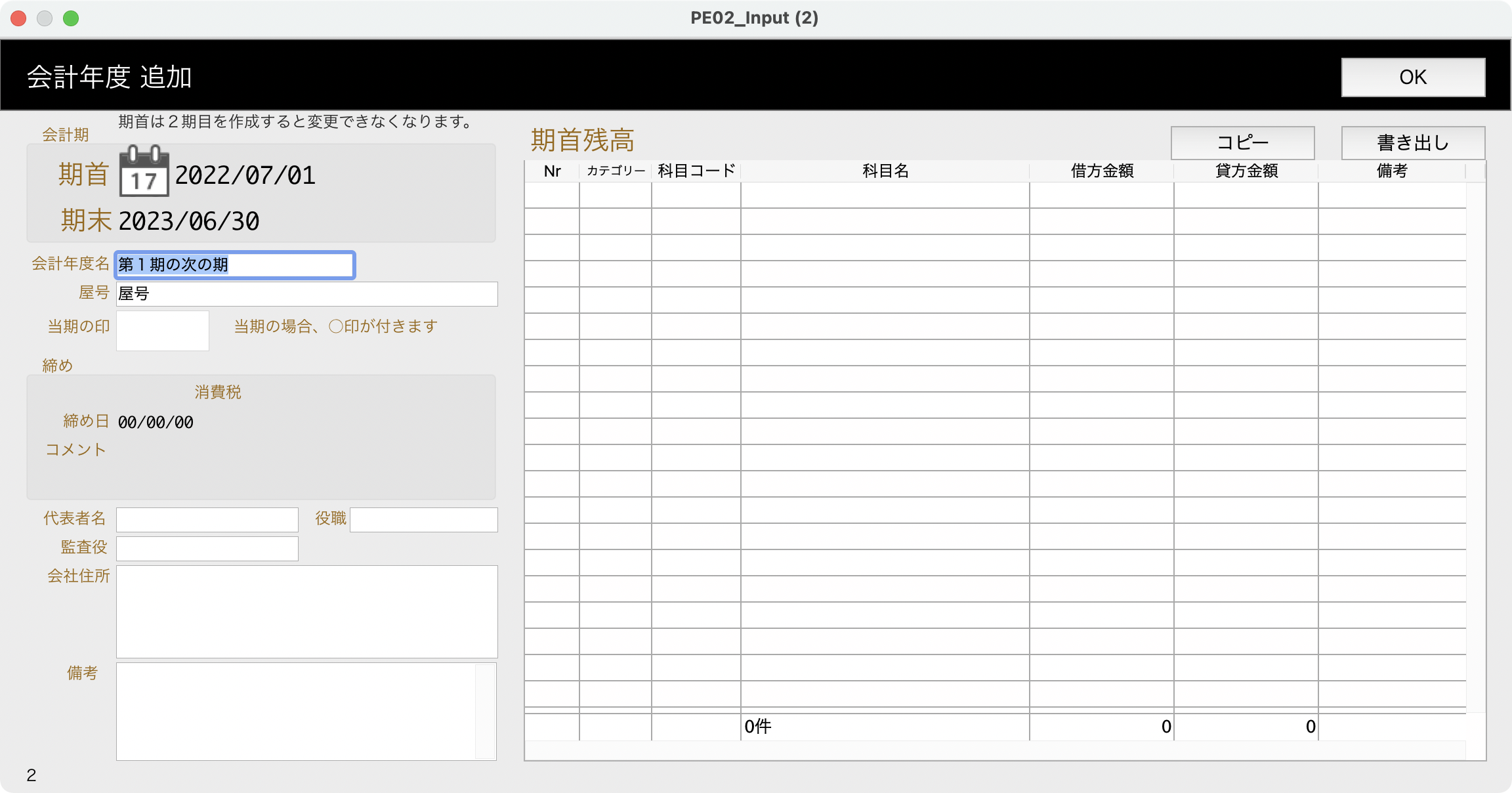
3.[追加]会計年度名を変更して[OK]をクリック
これで会計年度が追加された。
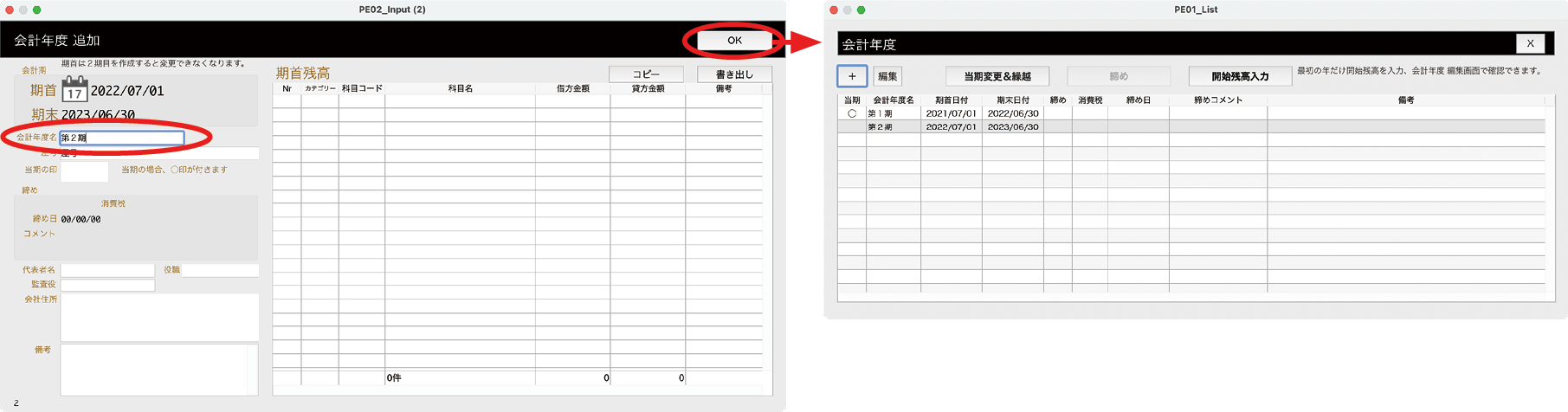
続いて、当期を変更します。
5.追加した会計年度を選択して、[当期変更&繰越]をクリック
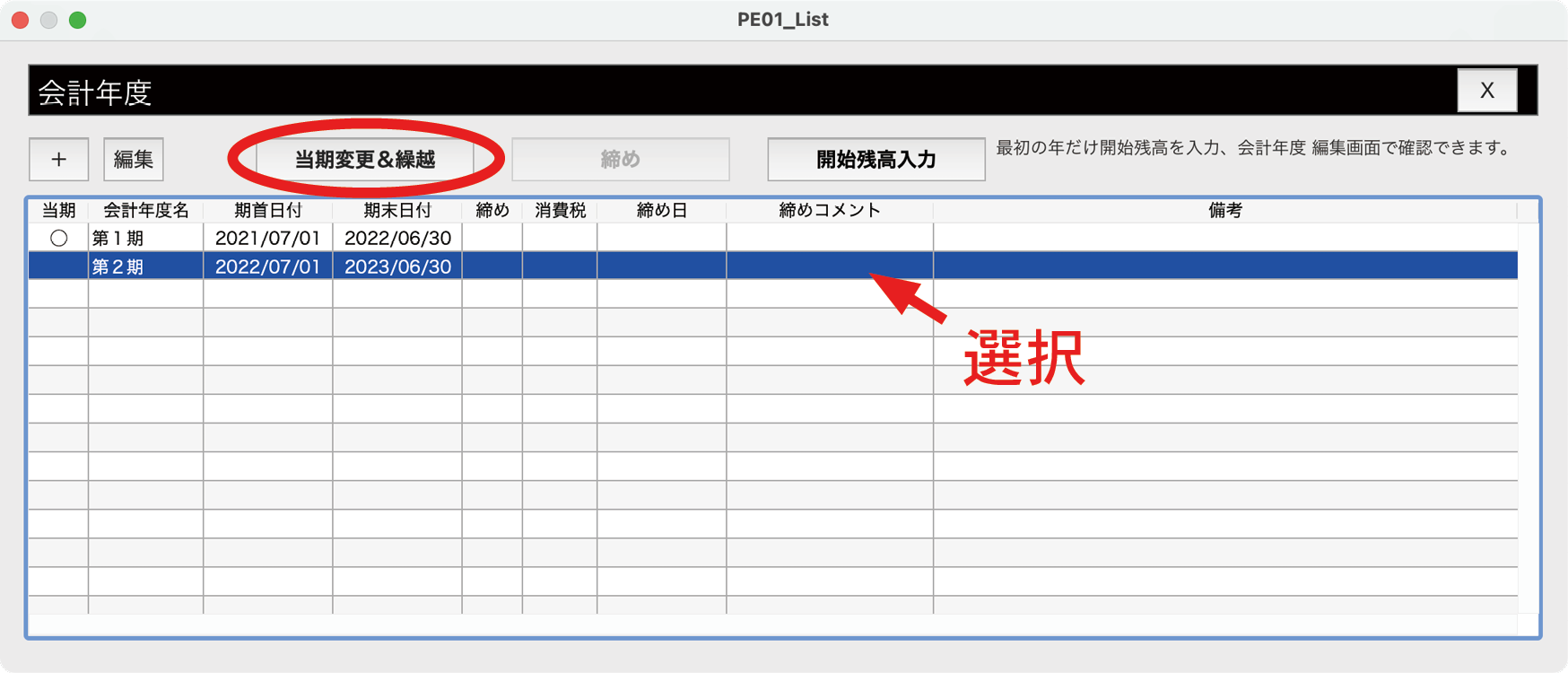
「当期変更&繰越」ウインドウが表示される。
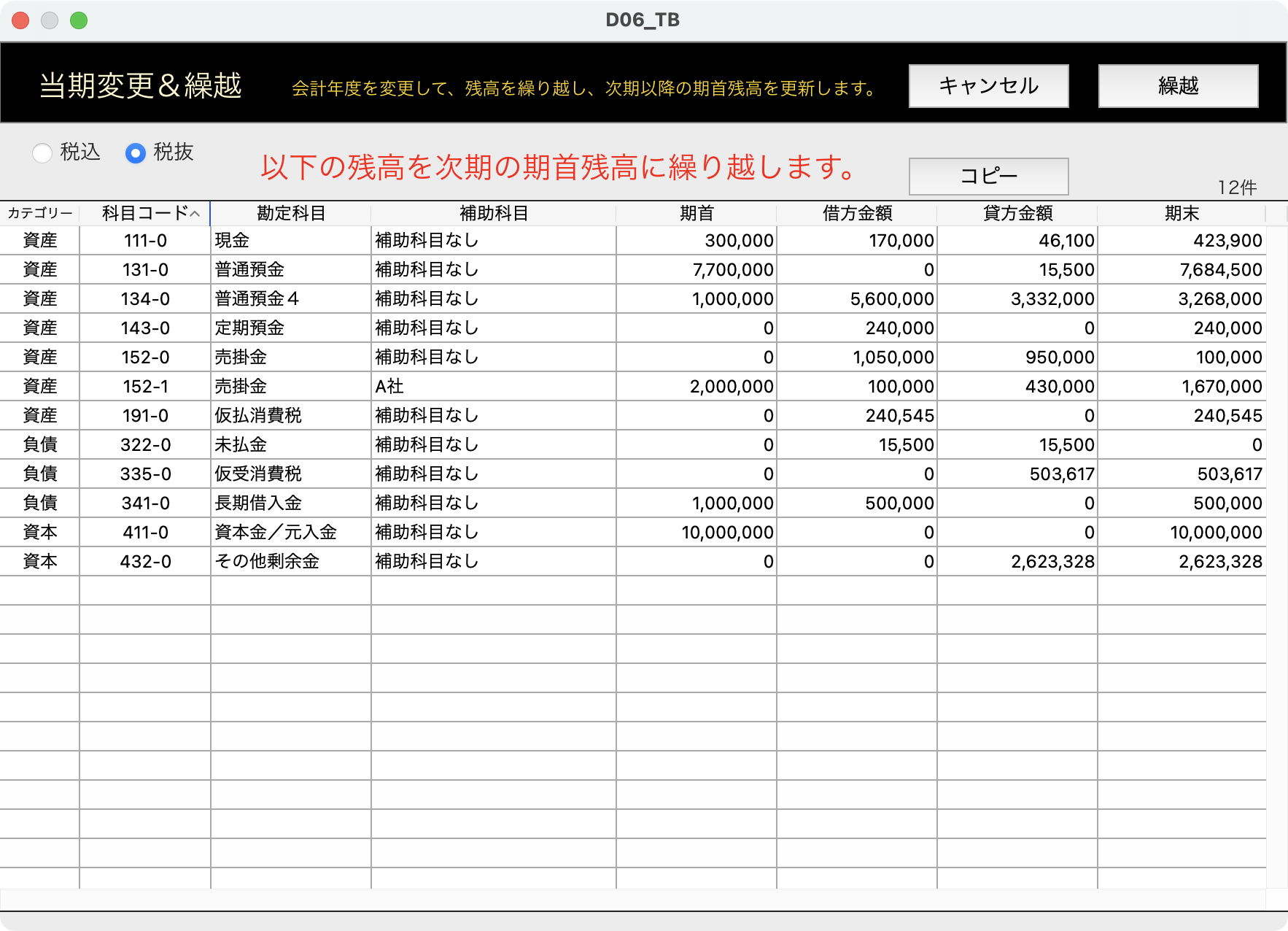
[コピー]をクリックすると、残高一覧の内容を別のアプリにペーストできる。
4.「税込」または「税抜」を選択して[繰越]をクリック
ここでは課税事業者の場合を想定して「税抜」を選択。「当期変更&繰越」ウインドウが閉じて、会計年度ウインドウに戻る。
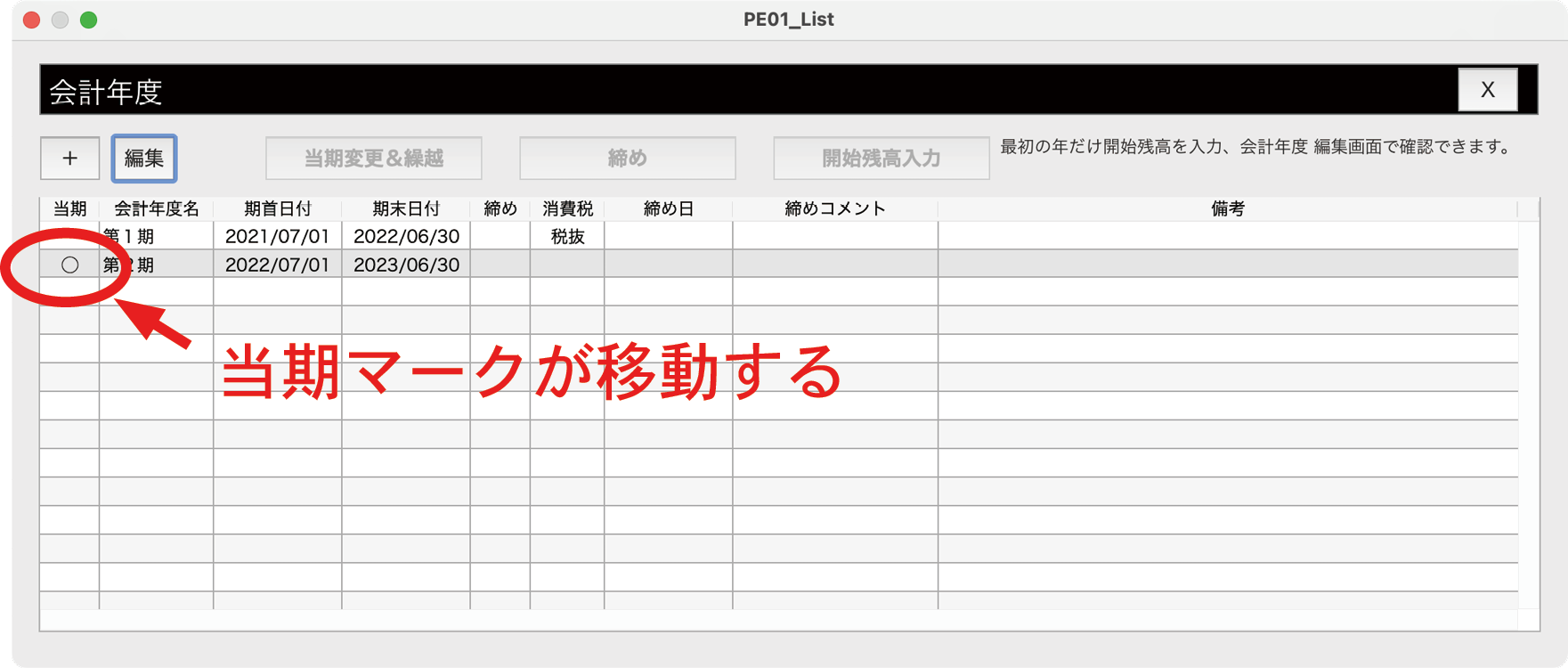
これで会計年度を追加して当期を次の期に変更することができました。当期マーク(○)が2行目に移動しています。
会計ジロウ法人では、仕訳入力も帳票出力も「当期」の仕訳データに対して実行されます。前年度の仕訳データを確認したり検索する場合は、会計年度ウインドウで当期を変更してから【伝票検索】→[仕訳検索]してください。
当期を過去に変更する場合も、「会計年度」ウインドウの一覧で会計年度を選択し、 [当期変更&繰越]をクリックします。もとの期に戻るときに期首の開始残高は自動更新されます。
新規に会計期を追加するときは、「会計年度」ウインドウの [+]をクリックします。当期は、「会計年度」ウインドウの一覧表示で「当期」の列に「○」が付いています。当期を過去に変更する場合も、「会計年度」ウインドウの一覧で会計年度を選択し、 [当期変更&繰越]をクリックします。2期目以降の会計年度の期首残高は、前期の期末残高から自動転記されます。
会計ジロウでは、前年度のデータを手軽に閲覧できるように、前期と当期を行ったり来たりすることができます。前期のデータを修正すれば[繰越]は自動的に行われます。しかし前年データをうっかり修正したくない場合もあります。このような時のために「締め処理」機能があります。締め処理をしておけば、翌期に自動繰越することはありません。
「締め処理」はしなくても構いません。また、当期についてはこの操作はできません。
次のように操作します。
操作手順
1.ホーム画面の [会計年度]をクリック
「会計年度」ウインドウが開く。
2.会計年度の一覧から過年度の会計期を選択して、[締め]をクリック
「締め処理」ウインドウが開く。
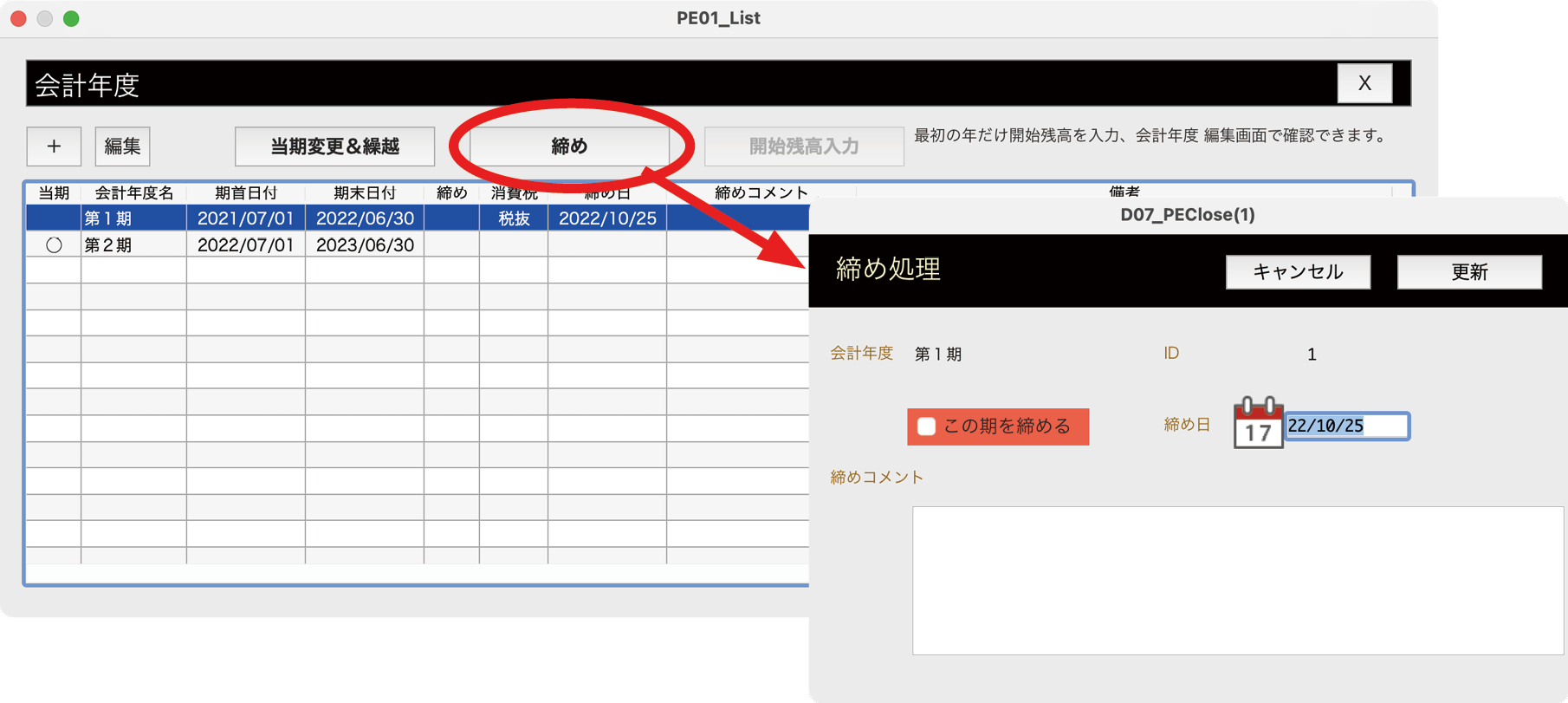
必要に応じて締めコメントを入力。締日を変更する場合は((アイコン))をクリックしてカレンダーで選択。
3.「この期を締める」をチェックして[更新]をクリック
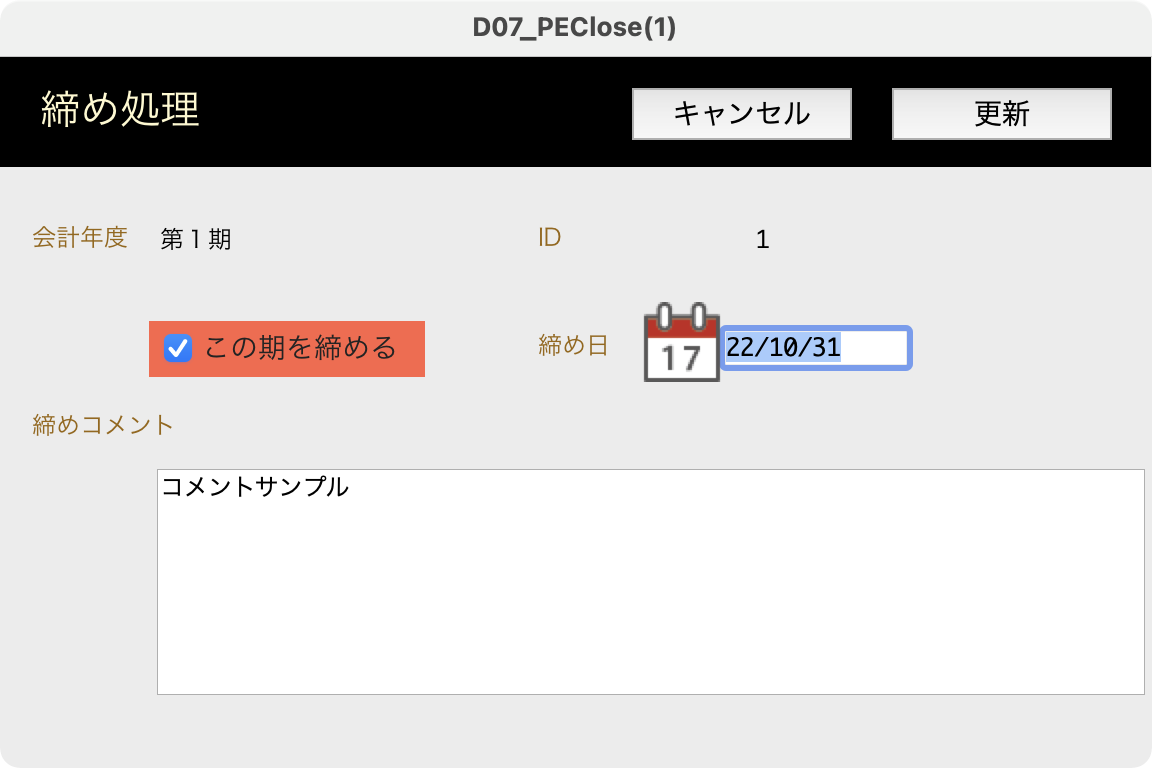
会計年度の「締め」列に「済」、「締め日」、「締めコメント」が表示される。
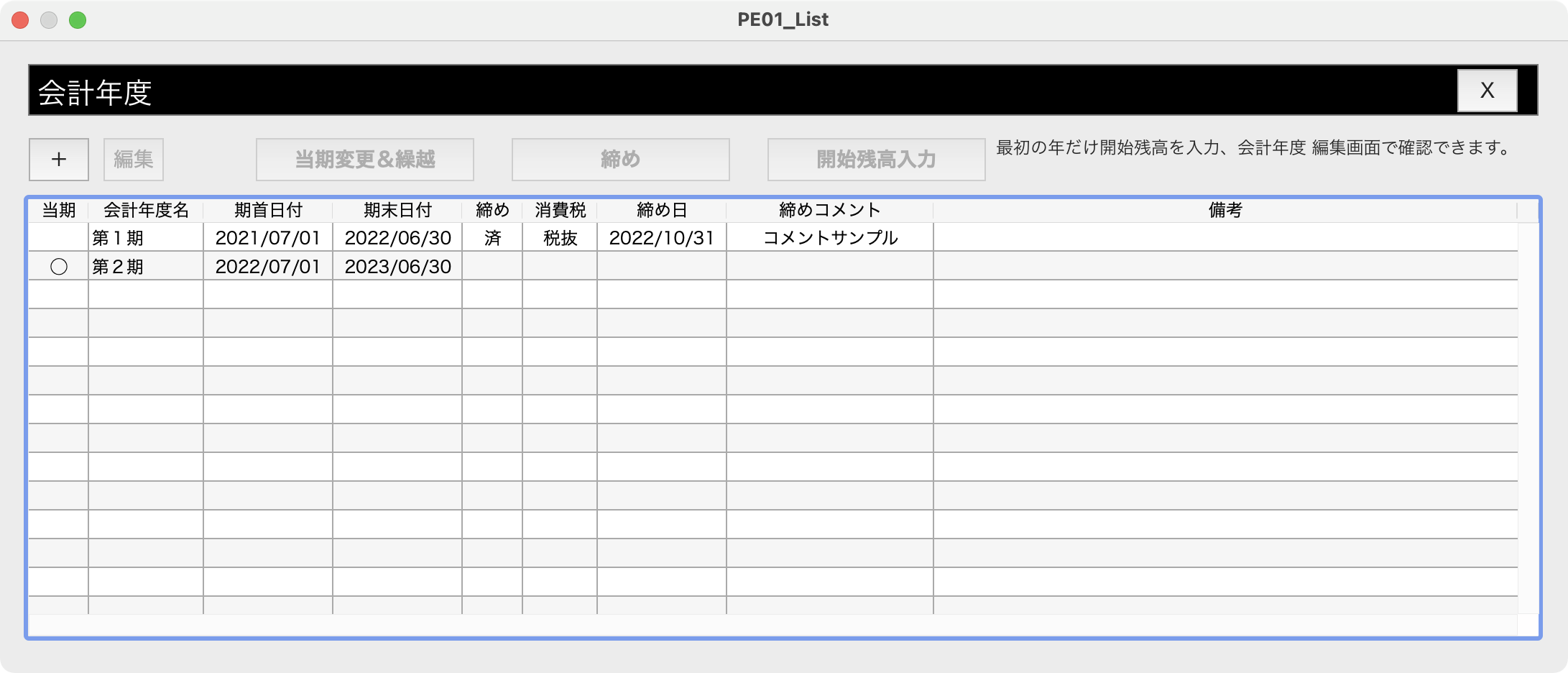
過年度の会計期に「済」でないものがありその期から翌期へ繰越されると、以降の期では「締め」が「済」でも、繰越が実施されます。期首残高の自動更新を確実に止めるためには、すべての過年度について「締め」を「済」にしておく必要があります。
会計ジロウは一つのデータファイルに複数の会計期データを保存する仕組みです。出荷時に1期目の会計年度が登録されています。
次の図は2期目の会計年度を追加して当期変更&繰越して、締めをしたところです。
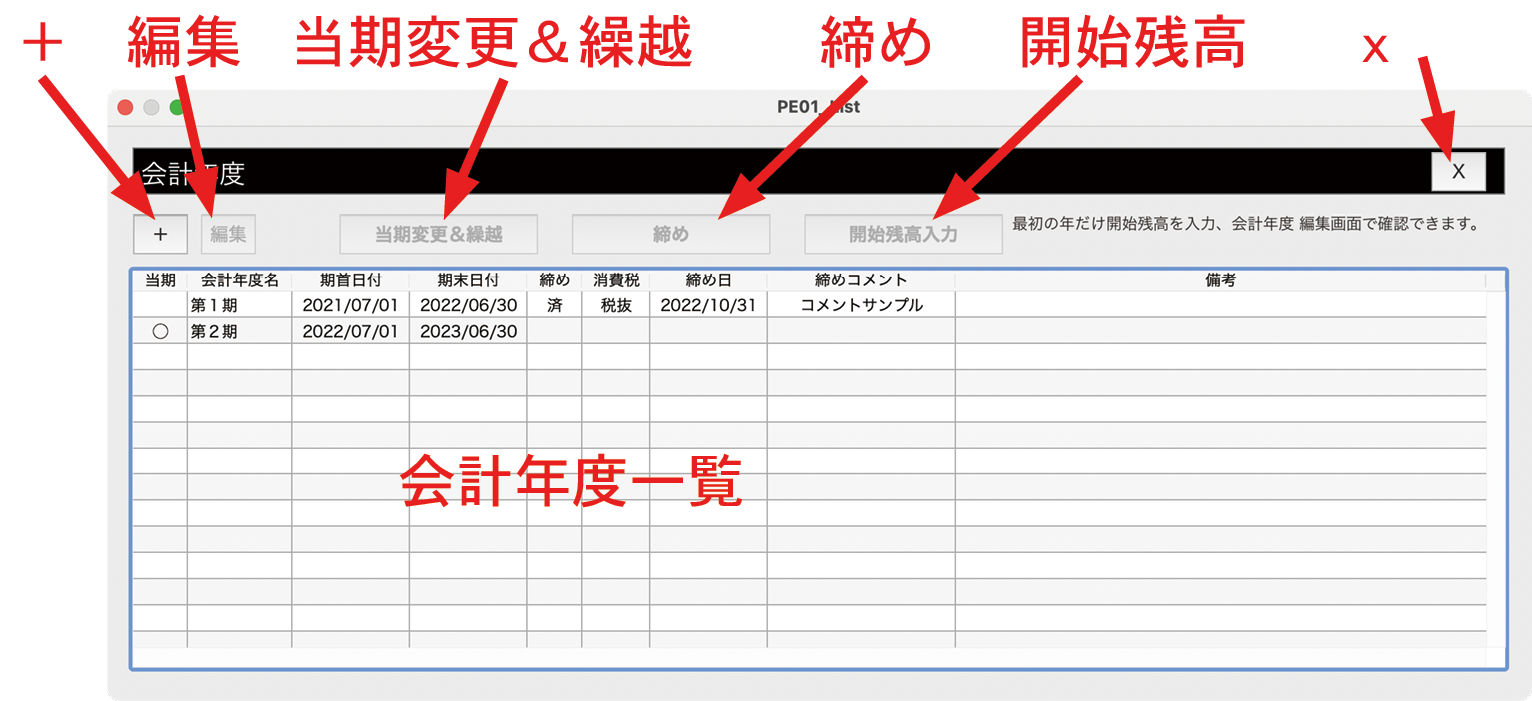
一覧項目
会計年度名 ホーム画面に表示される。
期首日付 当期の期首日付。
期末日付 当期の期末日付。
締め 締め処理が実行されると「済」の文字が表示される。締め処理が実行されていない会計年度は空白。
消費税 期首残高を繰り越すときに消費税抜きで繰り越した場合は「税抜」、消費税込みで繰り越した場合は「税込」が表示される。
締め日 締め処理を実行した日付。
締めコメント 締め処理の際に入力したコメント。
備考 会計年度の備考。
機能
会計年度一覧 ダブルクリックで「会計年度 編集」ウインドウが表示される。
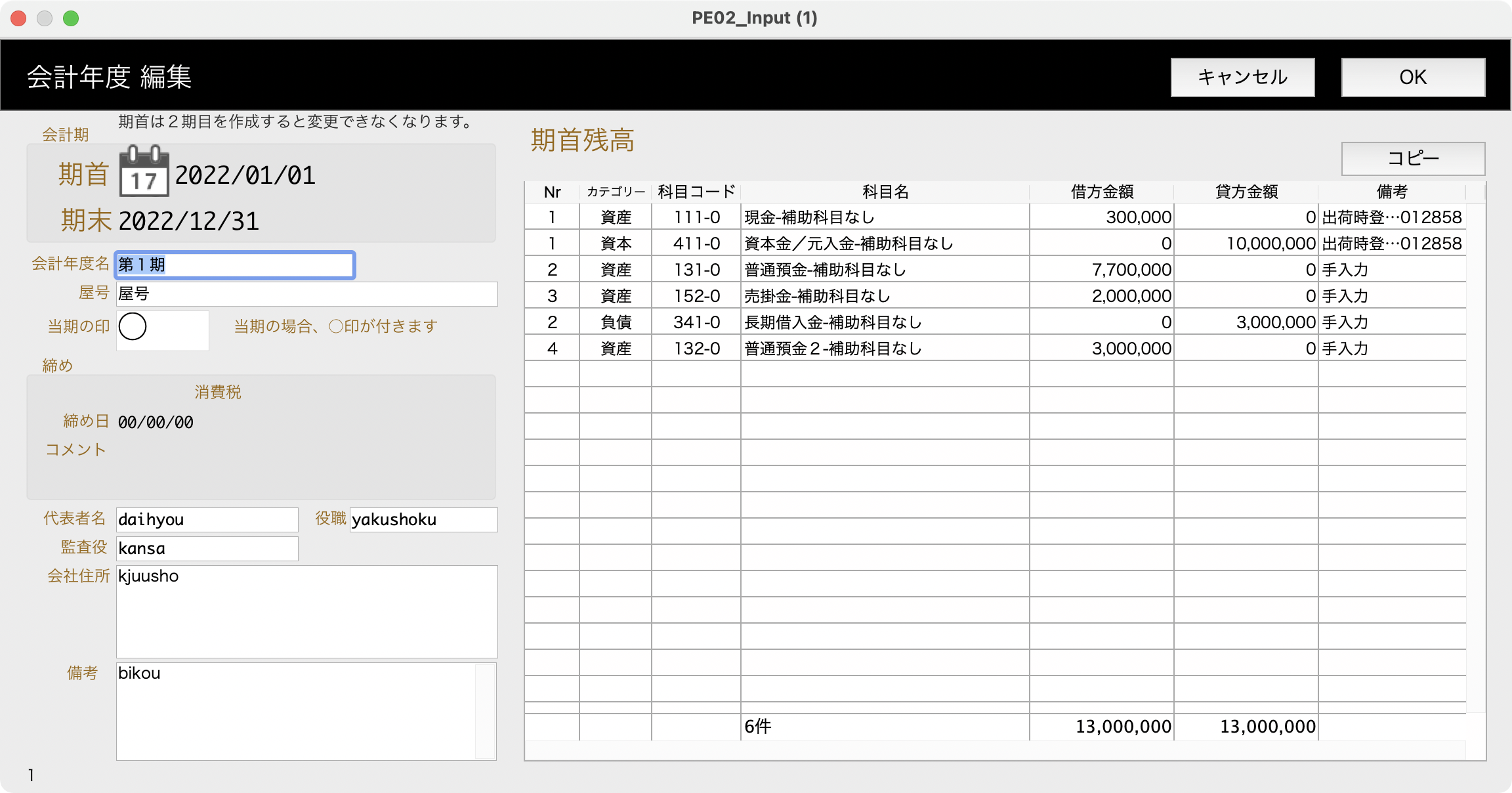
+ 会計年度を追加。「会計年度 追加」ウインドウが表示される。
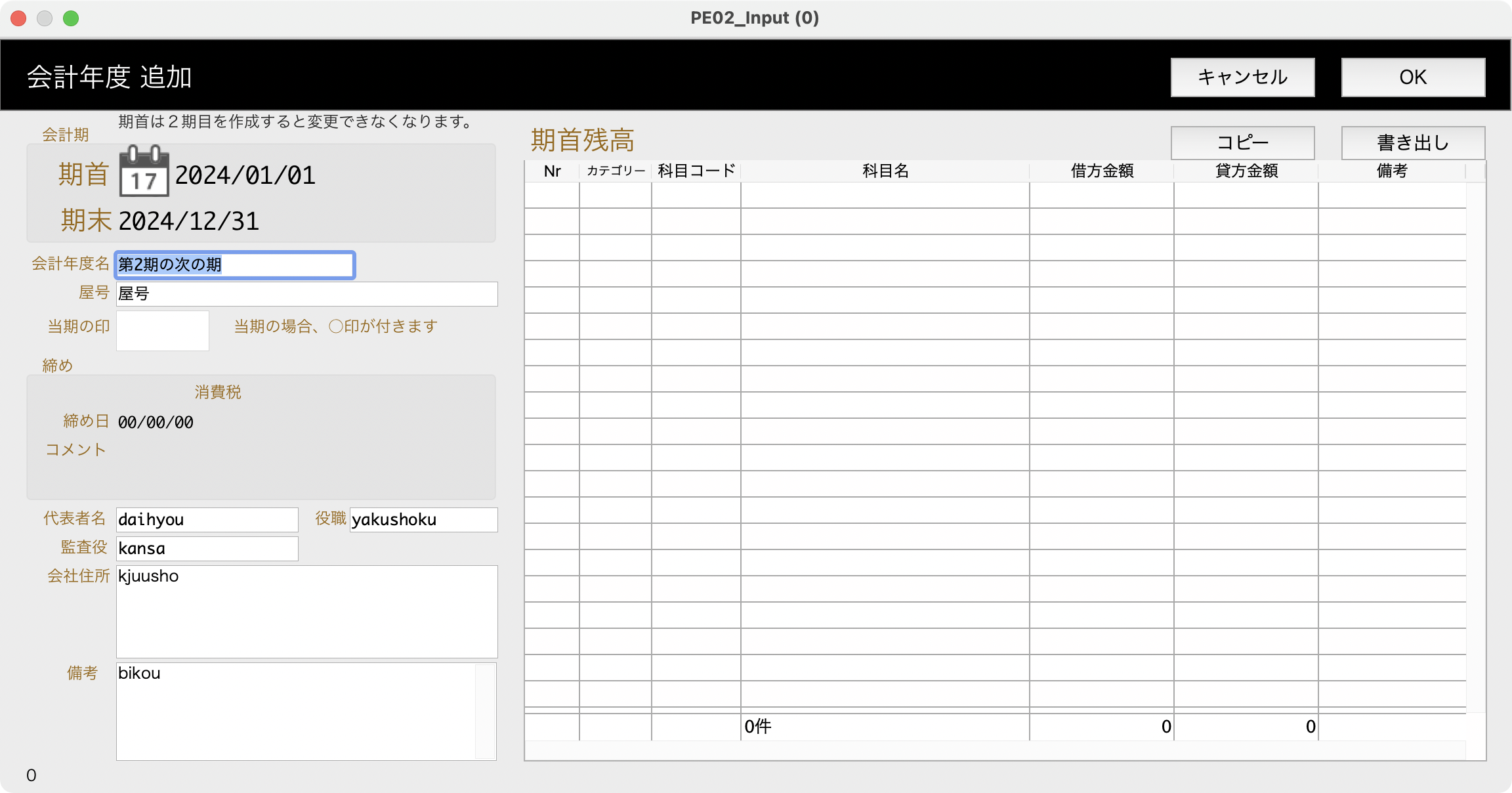
[OK]すると会計年度が追加される。追加した会計年度は削除できない。
編集 「会計年度 編集」ウインドウが表示される。会計年度一覧ダブルクリックと同じ機能。
当期変更&繰越 当期を変更する。次の期に移動するときは残高が自動繰越される。前の期に移動するときは自動繰越の計算は働かない。変更後は当期マーク「◯」が移動する。
締め 自動繰越機能を停止したいときに実行。
開始残高 初年度の期首残高を入力する。「開始残高」ウインドウが表示される。
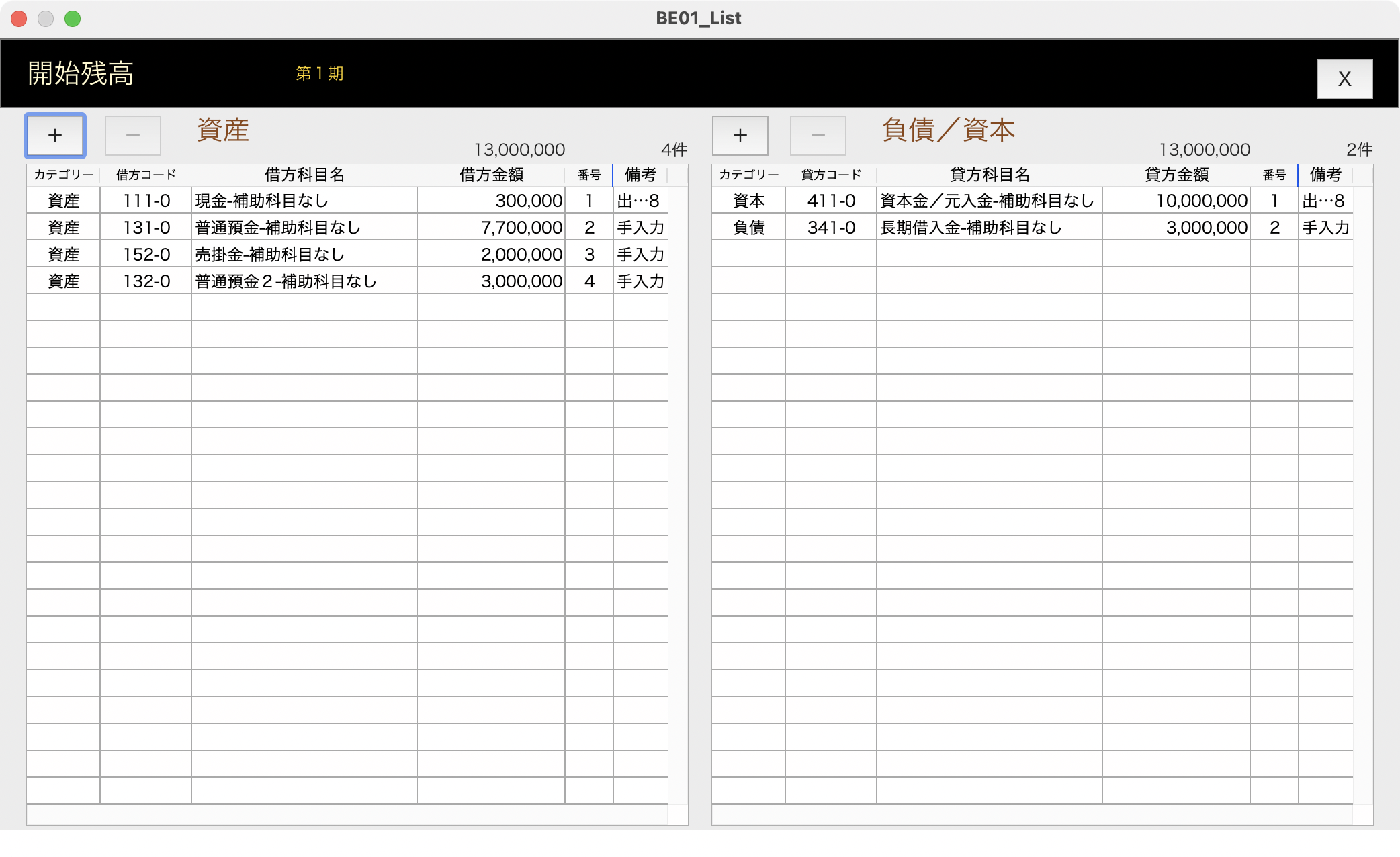
X このウインドウを閉じる。
会計年度ウインドウで会計年度をダブルクリックすると「会計年度 編集」ウインドウが表示されます。
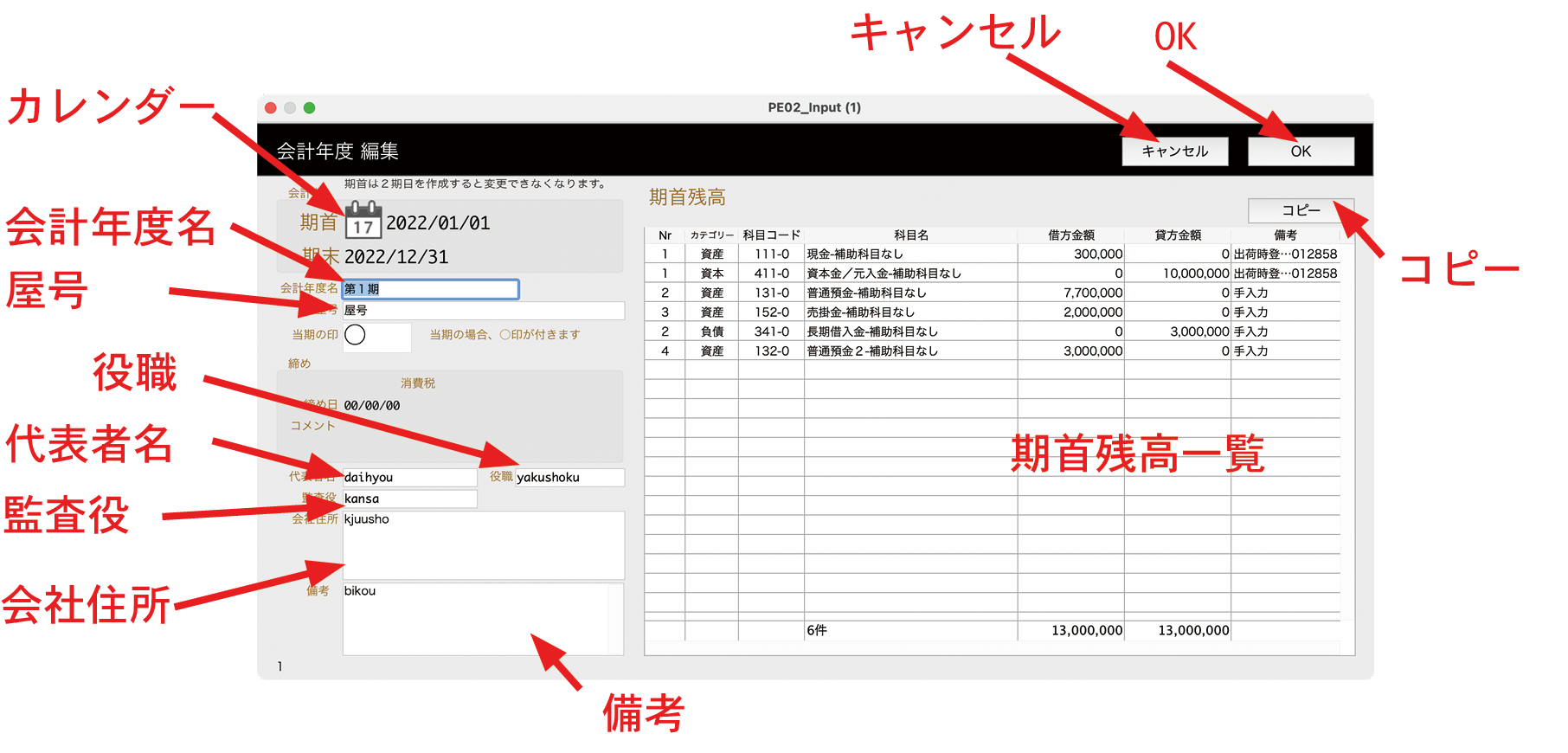
入力項目
会計年度名 会計年度名。ホーム画面に表示される。
屋号 会社名や組織名。ホーム画面に表示される。
代表者名 代表者名。
役職 代表者の役職。
監査役 監査役のなまえ。
会社住所 会社住所。
備考 備考。
一覧項目
行 残高入力時の行番号。
カテゴリー 資産、資本、負債のいずれかを表示。
科目コード 勘定科目コード。
勘定科目名 勘定科目名。
借方金額 資産の金額。
貸方金額 資本、負債の金額。
備考 備考。
機能
[キャンセル] 会計年度を保存しないでウインドウを閉じる。会計年度データは作成されない。
[OK] 会計年度を保存して会計年度データを作成してウインドウを閉じる。
カレンダー カレンダーダイアログで初年度の期首の日付を変更。ここで期首の月度を変更すると、仕訳検索、残高一覧などの月度ボタンの並びが変わる。2期目以降は変更不可。
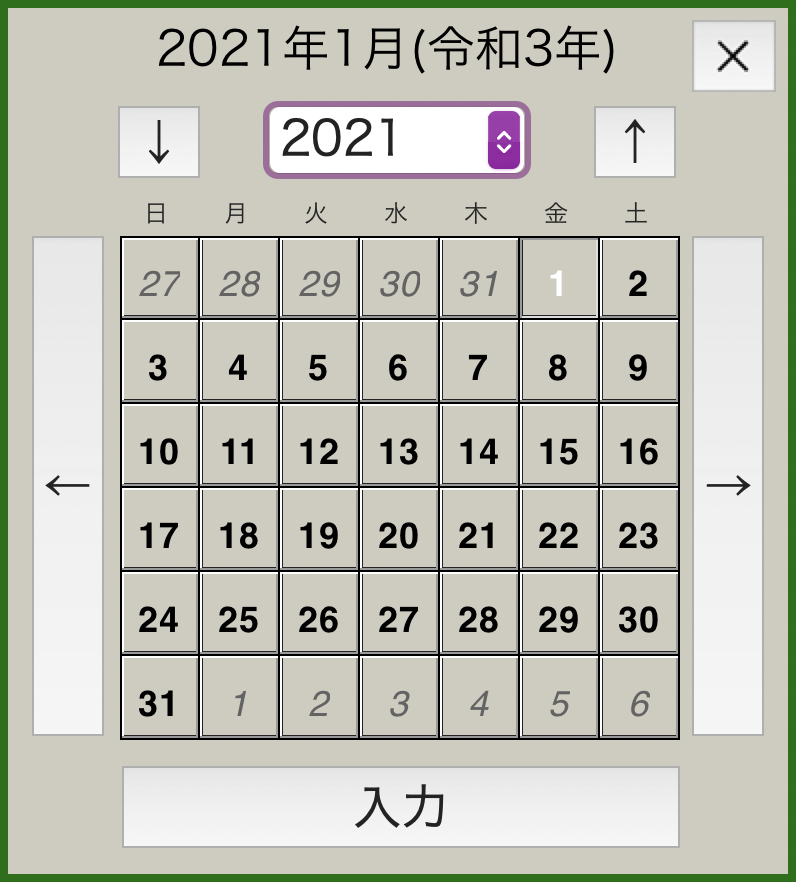
コピー 会計年度一覧をコピー。別のアプリにペーストできる。
勘定科目や補助科目は出荷時に登録されています。これらを変更するには、【ホーム】画面の[勘定科目]をクリックして「勘定科目」ウインドウを表示します。
【ホーム】画面の[勘定科目]をクリックすると、「勘定科目」ウインドウが表示される。
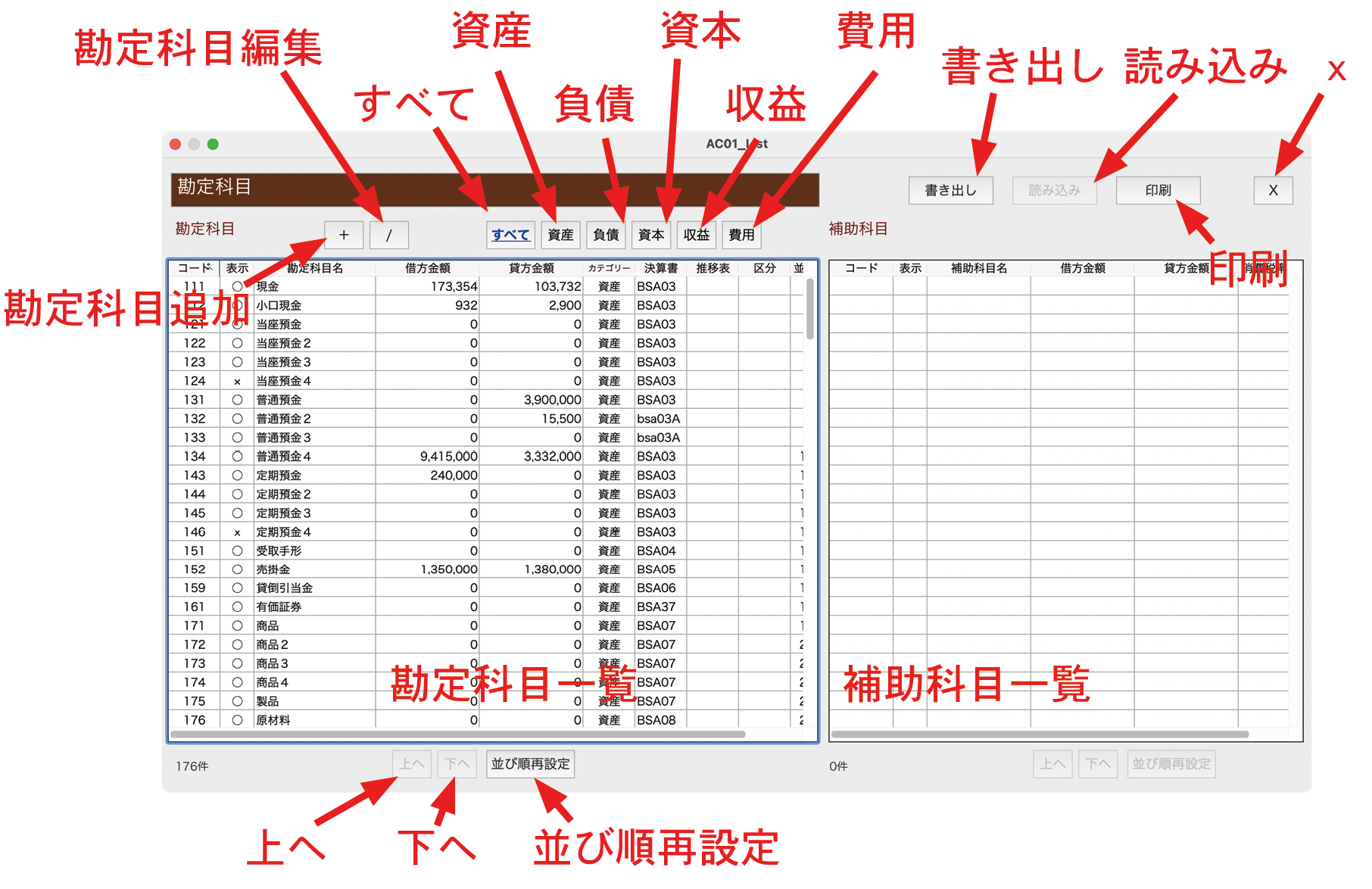
勘定科目をクリックして選択すると、右側のリストボックスに補助科目が表示される。
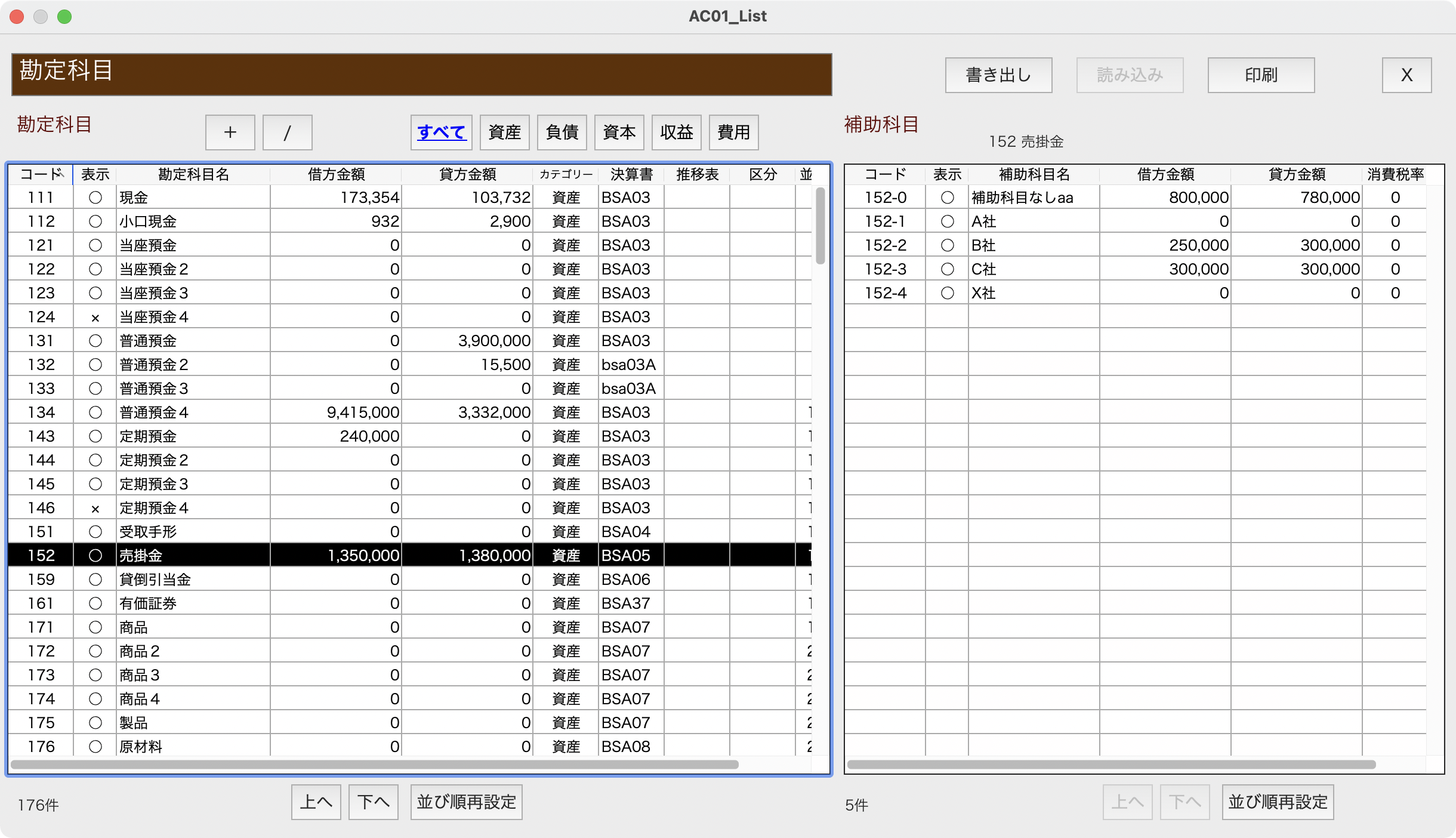
表示項目 勘定科目一覧
コード 勘定科目コード。
表示 表示:◯、非表示:x
勘定科目名 勘定科目名。
借方金額 借方に発生した金額の合計。
貸方金額 貸方に発生した金額の合計。
決算書 損益計算書または貸借対照表の集計欄。
推移表 損益推移表の集計欄。
区分 消費税区分。
税率 消費税率。
並び順 この一覧および科目選択画面での並び順。
補助 補助科目の数。
表示項目 補助定科目一覧
コード 補助科目コード。出荷時に、すべての勘定科目に一つだけ「補助科目なし-0」の補助科目が登録されている。
補助科目名 補助科目名。
借方金額 借方に発生した仕訳データの合計金額。
貸方金額 貸方に発生した仕訳データの合計金額。
並び この一覧での並び順。
機能
X 勘定科目ウインドウを閉じる。
書き出し 勘定科目と補助科目の一覧をテキストファイルに書き出す。次のようなダイアログが表示される。ここでファイル名を変更することもできる。
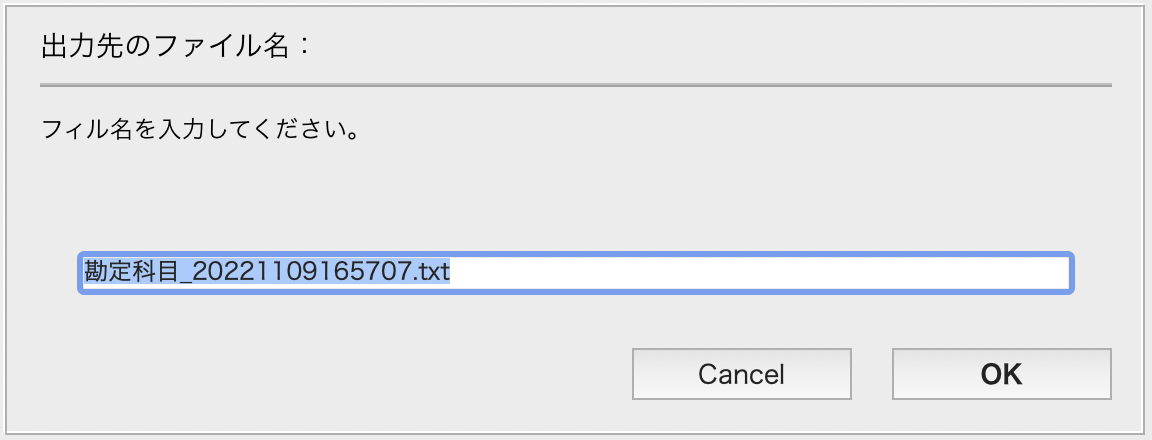
[OK]をクリックすると、デスクトップにテキストファイルが作成されてつぎのメッセージが表示される。
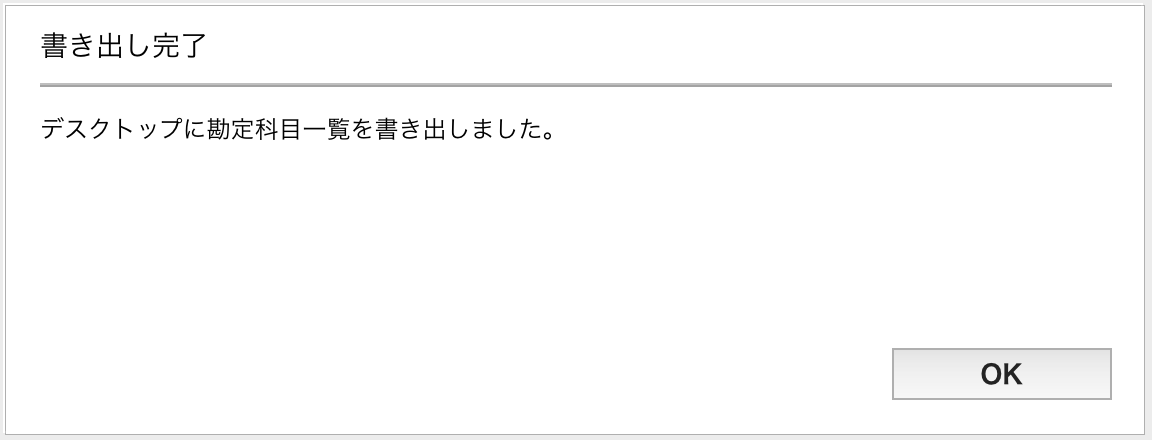
デスクトップの所定のファイルをエディターで開くと次のようになる。
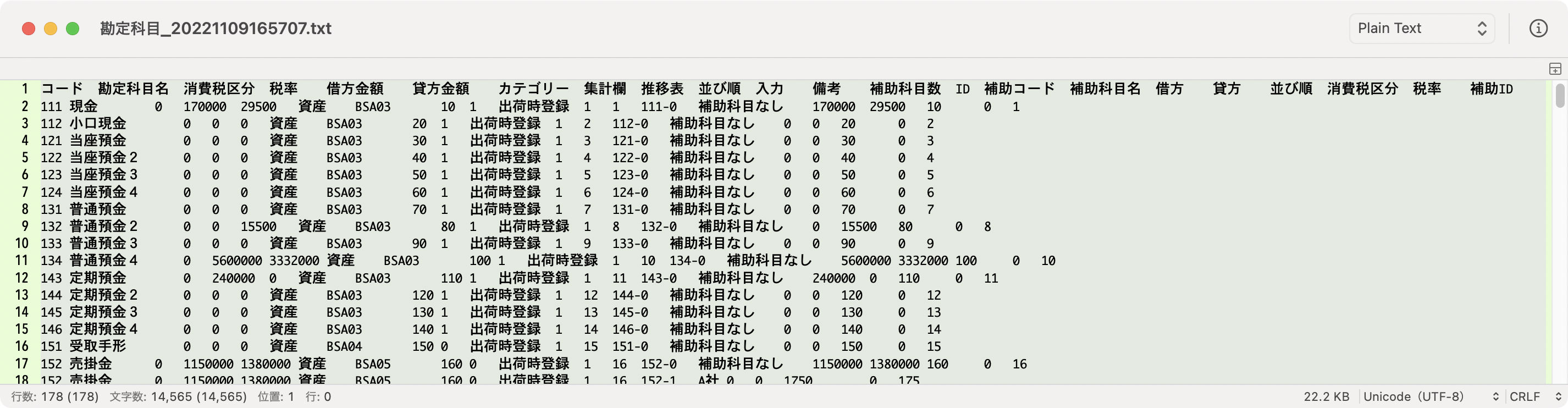
読み込み 伝票がまだ登録されていない状態で実行可能。テキストファイルから勘定科目と補助科目を読み込んで登録する。次のようなダイアログが表示される。
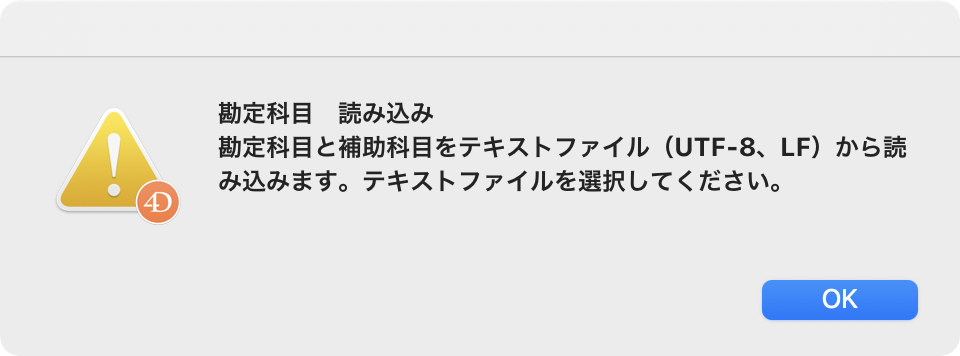
[OK]をクリックすると、ファイル選択ダイアログが表示される。
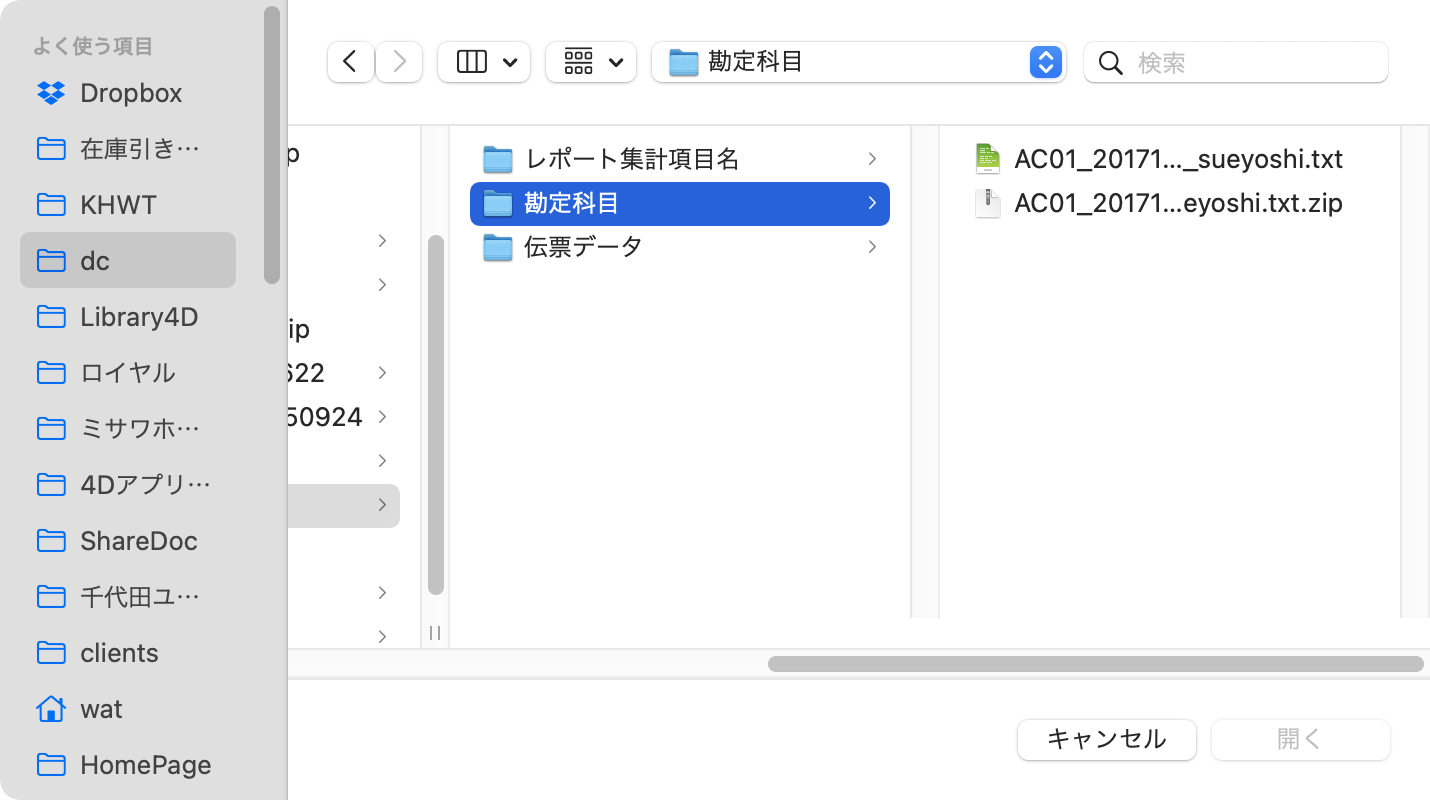
ファイルを選択して[開く]をクリックすると、テキストファイルの内容が読み込まれて、登録されている勘定科目および補助科目は上書き、未登録の勘定科目および補助科目は追加され、勘定科目一覧と補助科目一覧がそれぞれ更新される。
伝票が登録されている場合はつぎのメッセージが表示される。
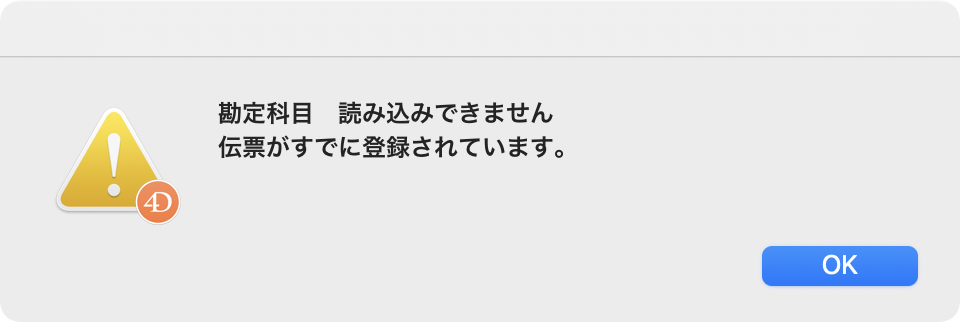
印刷
勘定科目追加[+] 勘定科目を追加する。「勘定科目 追加」ウインドウが表示される。
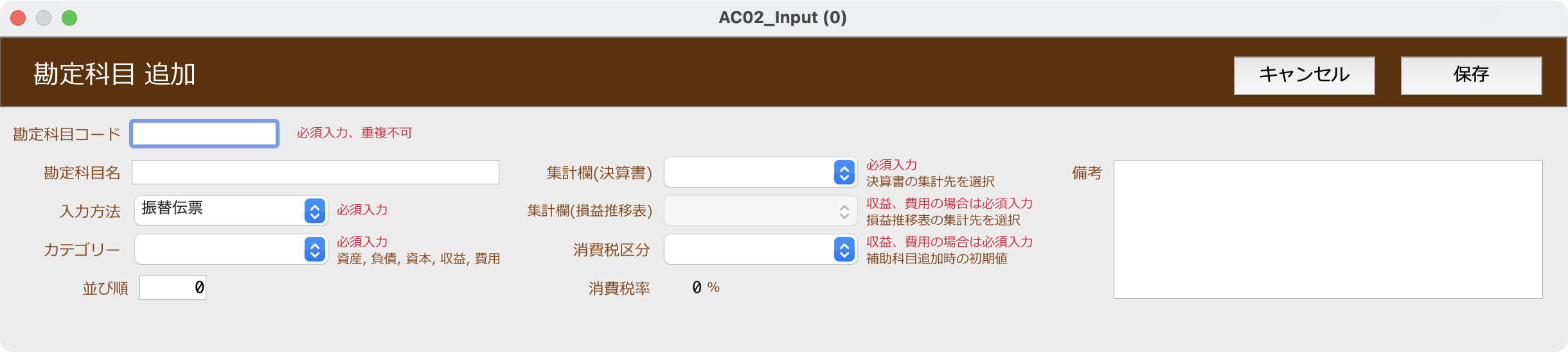
勘定科目編集[/] 勘定科目を編集する。「勘定科目 編集」ウインドウが表示される。勘定科目をダブルクリックしたときと同じ。
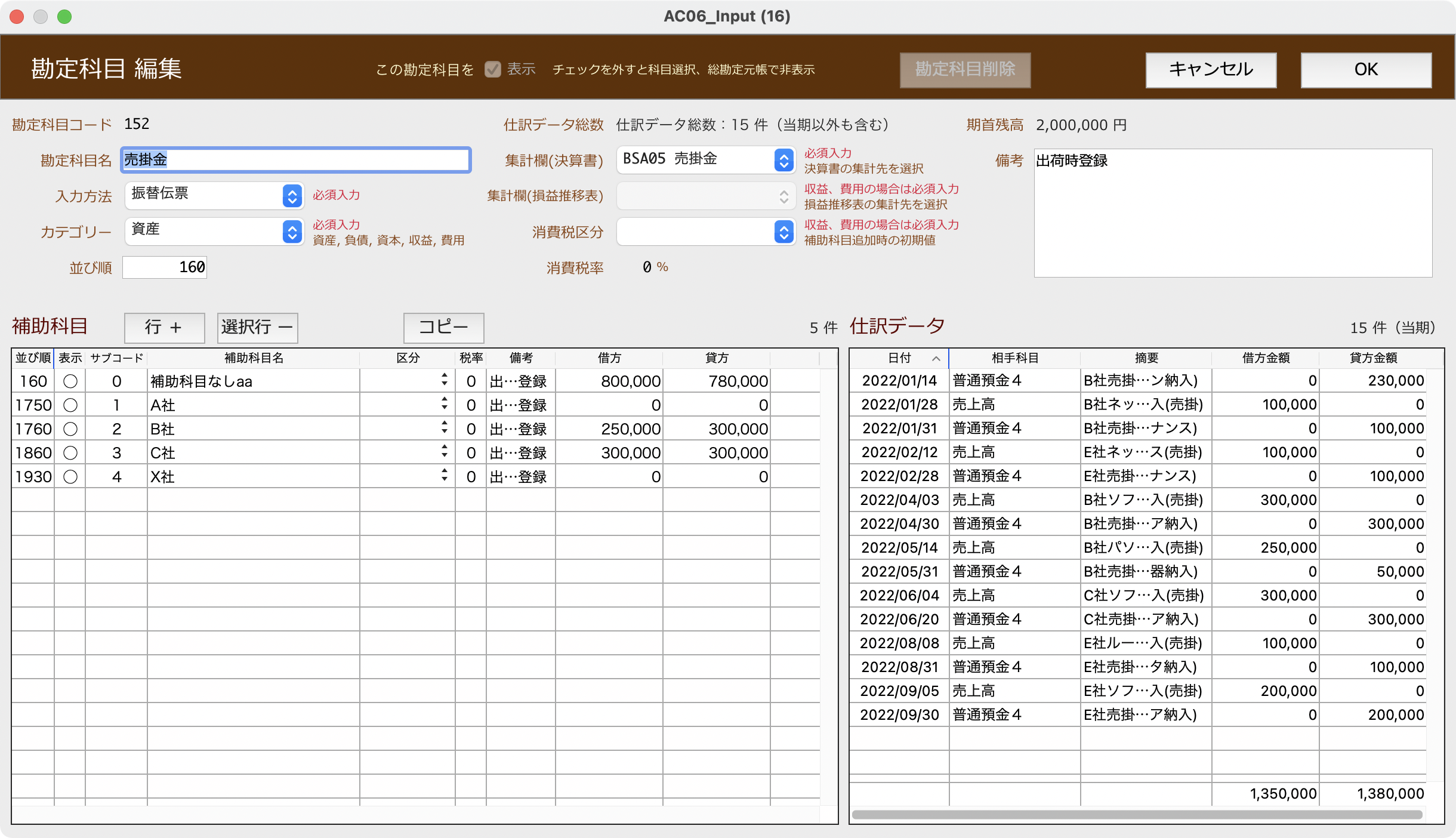
すべて すべての勘定科目を一覧に表示する。
資産 カテゴリーが「資産」の勘定科目を一覧に表示する。
負債 カテゴリーが「負債」の勘定科目を一覧に表示する。
資本 カテゴリーが「資本」の勘定科目を一覧に表示する。
収益 カテゴリーが「収益」の勘定科目を一覧に表示する。
費用 カテゴリーが「費用」の勘定科目を一覧に表示する。
勘定科目一覧 ダブルクリックで「勘定科目 編集」ウインドウが表示される。
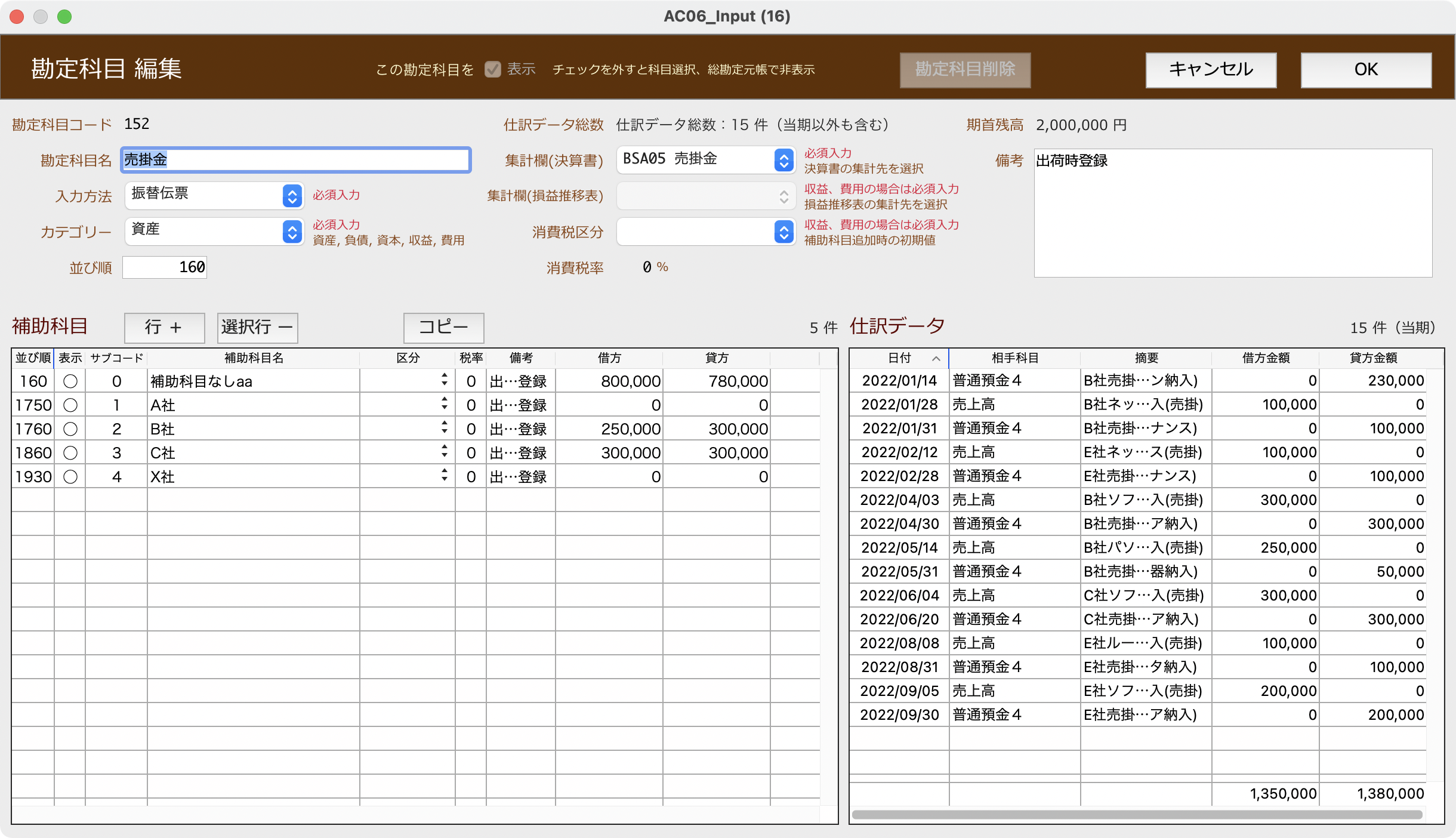
上へ 並び順を変更。選択行をひとつ上の行と入れ替える。
下へ 並び順を変更。選択行をひとつ下の行と入れ替える。
並び順再設定 並び順の数値を1行目から10ずつ増加した値に置き換える。
補助科目一覧 ダブルクリックで「補助科目 編集(仕訳データ付き)」ウインドウが表示される。
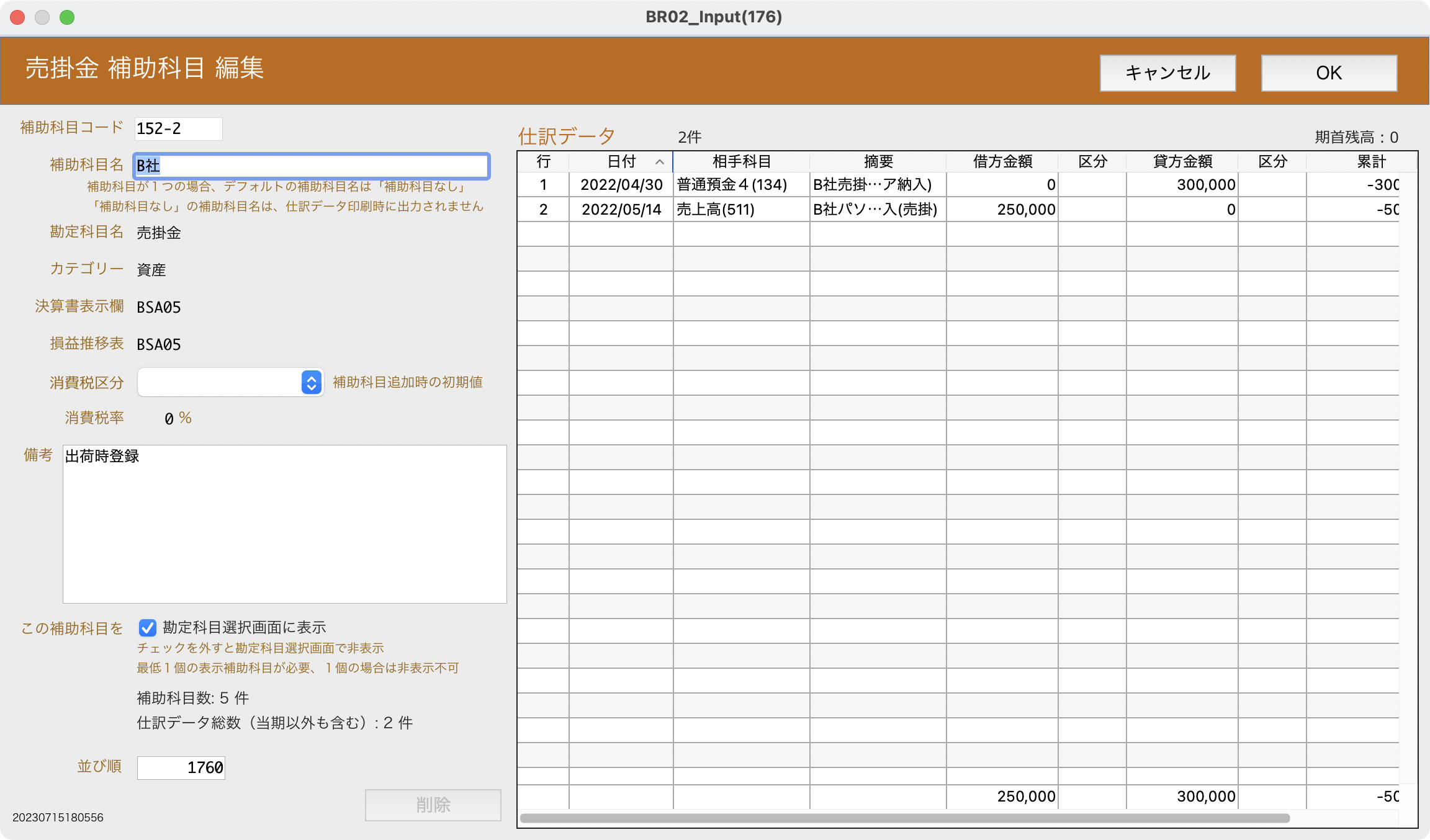
勘定科目ウインドウで[+]をクリックすると、「勘定科目 追加」ウインドウが表示される。
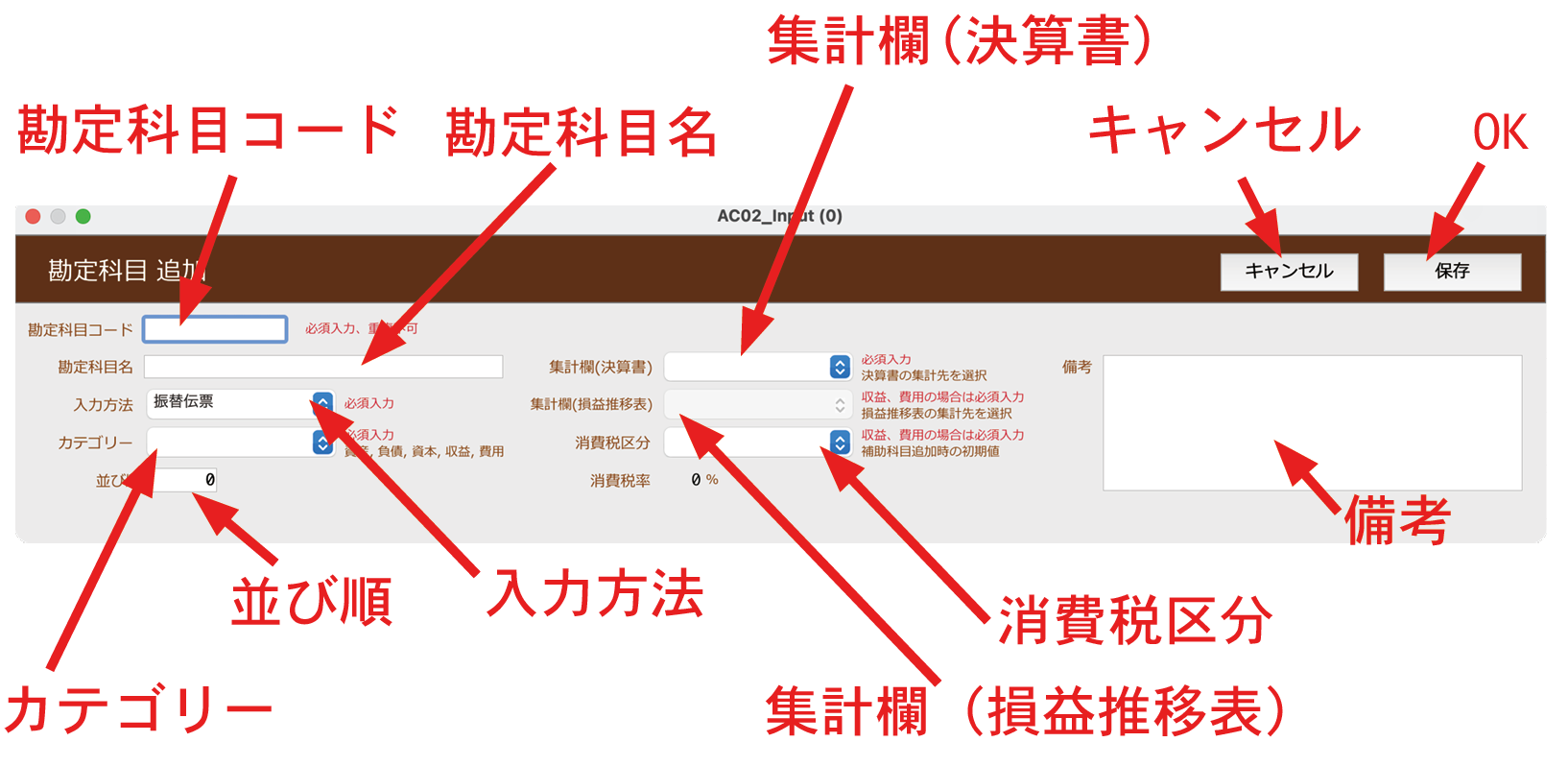
入力項目
勘定科目コード 勘定科目コード。重複不可。
勘定科目名 勘定科目名。
入力方法 プルダウンメニューで選択。振替伝票と出納帳のいずれかを選択。出納帳を選択すると、【ホーム】の[出納帳]をクリックしたときの左のリストボックスに表示され、出納帳による入力が可能となる。出納帳を選択しても振替伝票での入力は可能。必須入力。
カテゴリー プルダウンメニューで選択。資産、負債、資本、収益、費用のいずれかを選択。
集計欄(決算書) プルダウンメニューで選択。損益計算書、貸借対照表の集計欄を選択。必須入力。
集計欄(損益推移表) プルダウンメニューで選択。損益推移表の集計欄を選択。カテゴリーが収益、費用の場合は必須入力。
消費税区分 プルダウンメニューで選択。補助科目追加時の初期値となる。補助科目と勘定科目で消費税区分が異なっても構わない。カテゴリーが収益、費用の場合は必須入力。
備考 自由入力。
並び順 一覧表示されるときの並び順。別の補助科目と同じ値を入力すると、[上へ][下へ]が働かなくなる。働かなくなった場合は[並び順再設定]をクリックする。
機能
キャンセル 修正内容を保存しないで、このウインドウを閉じる。
保存 修正内容を保存して、このウインドウを閉じる。
勘定科目ウインドウで勘定科目をダブルクリックすると、「勘定科目 編集」ウインドウが表示される。
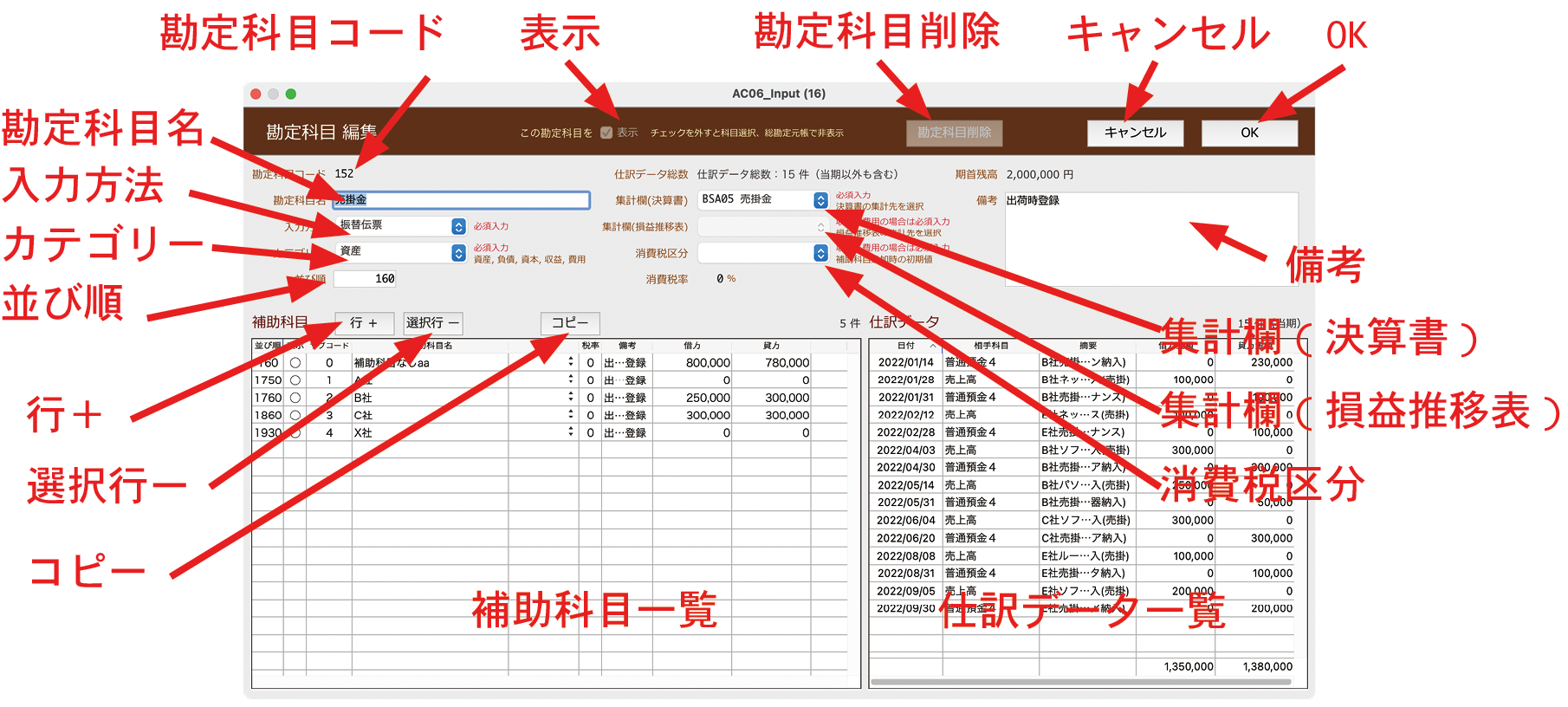
入力項目
勘定科目 追加ウインドウと同じ。
補助科目一覧 表示項目
コード 補助科目コード。
表示 表示:◯、非表示:X
科目名 補助科目名。
借方 登録されている仕訳データの借方金額合計。
貸方 登録されている仕訳データの借方金額合計。
仕訳データ一覧 表示項目
行 行番号。
日付 仕訳データの日付。
相手科目 相手勘定科目。
摘要 仕訳データの摘要。
借方金額 仕訳データの借方金額。
借方金額 仕訳データの貸方金額。
累計 この表での累計。
伝票番号 振替伝票番号。
機能
キャンセル 修正内容を保存しないで、このウインドウを閉じる。補助科目の修正内容も破棄される。
OK 修正内容を保存して、このウインドウを閉じる。補助科目の内容もこのとき保存される。
行+ 補助科目一覧に行を追加。
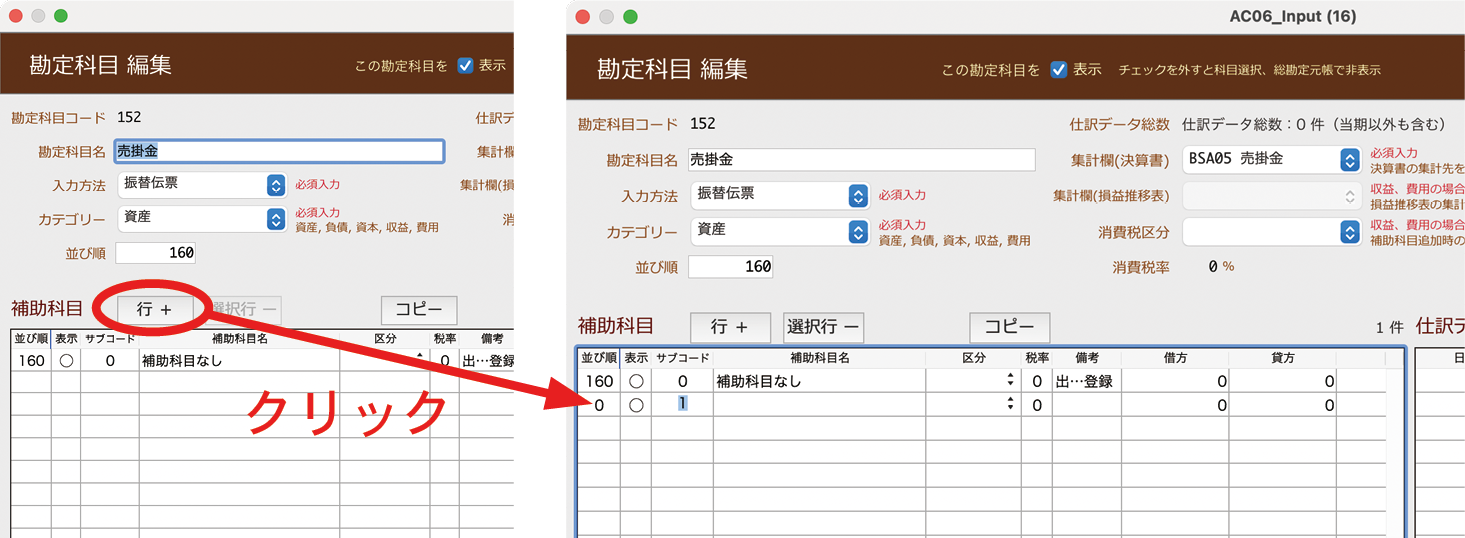
選択行ー 補助科目削除。[OK]がクリックされたときにDBに保存される。[キャンセル]でもとに戻る。
補助科目一覧をダブルクリック
「補助科目 編集」ウインドウが表示される。
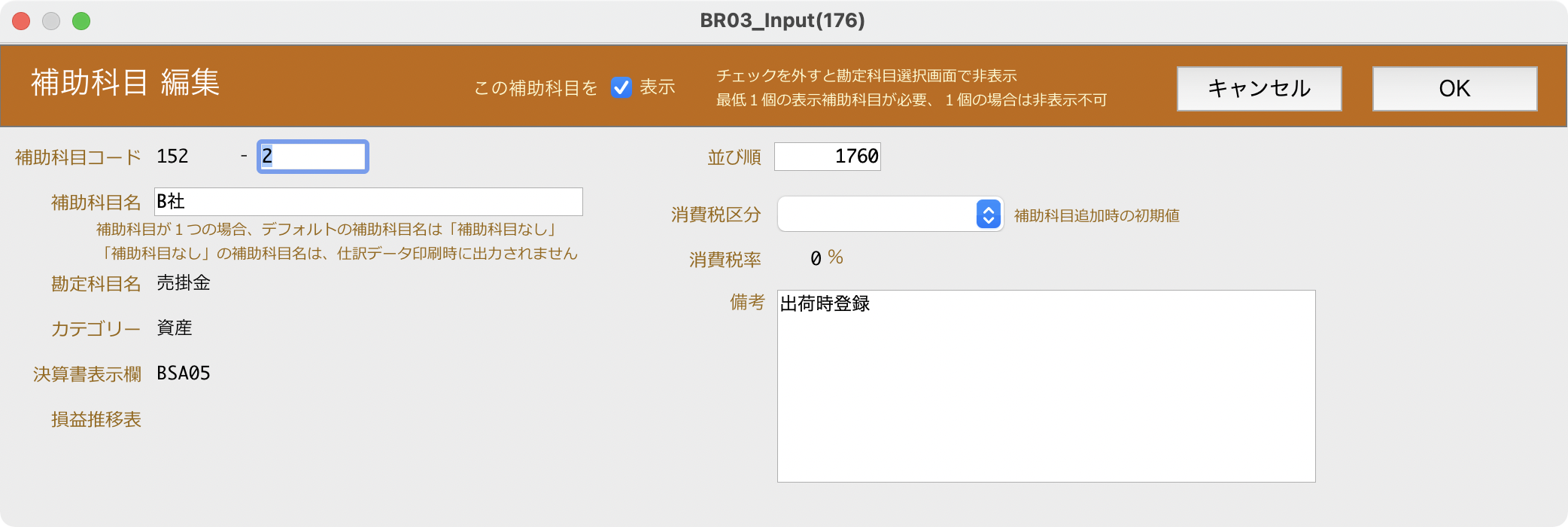
勘定科目 削除 勘定科目を削除。仕訳データが登録されている場合はクリックできない。確認ダイアログが表示される。
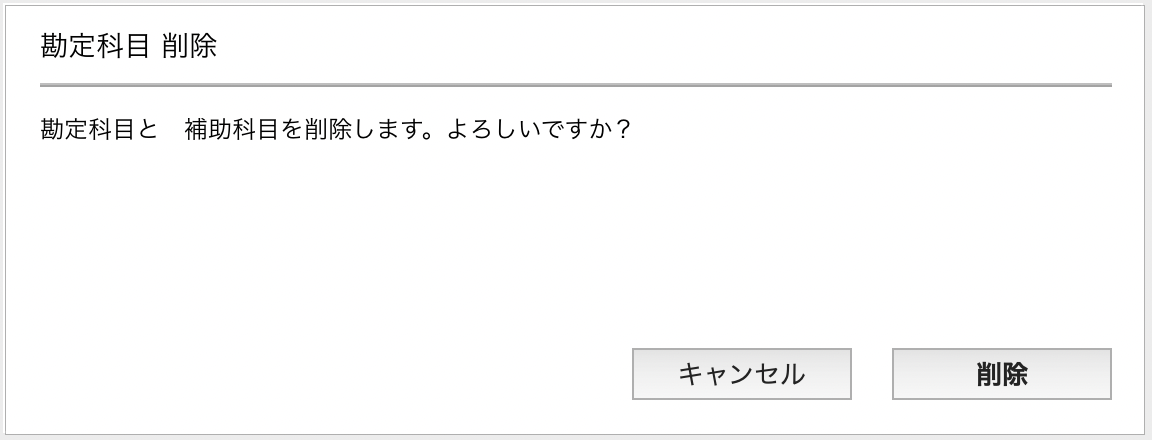
[削除]をクリクすると、勘定科目と補助科目が削除され、勘定科目ウインドウに戻る。[キャンセル]をクリックすると勘定科目 編集ウインドウに戻る。
表示 チェックを外すと、勘定科目選択画面に表示されなくなる。
勘定科目編集ウインドウで補助科目をダブルクリックすると、「補助科目 編集」ウインドウが表示される。
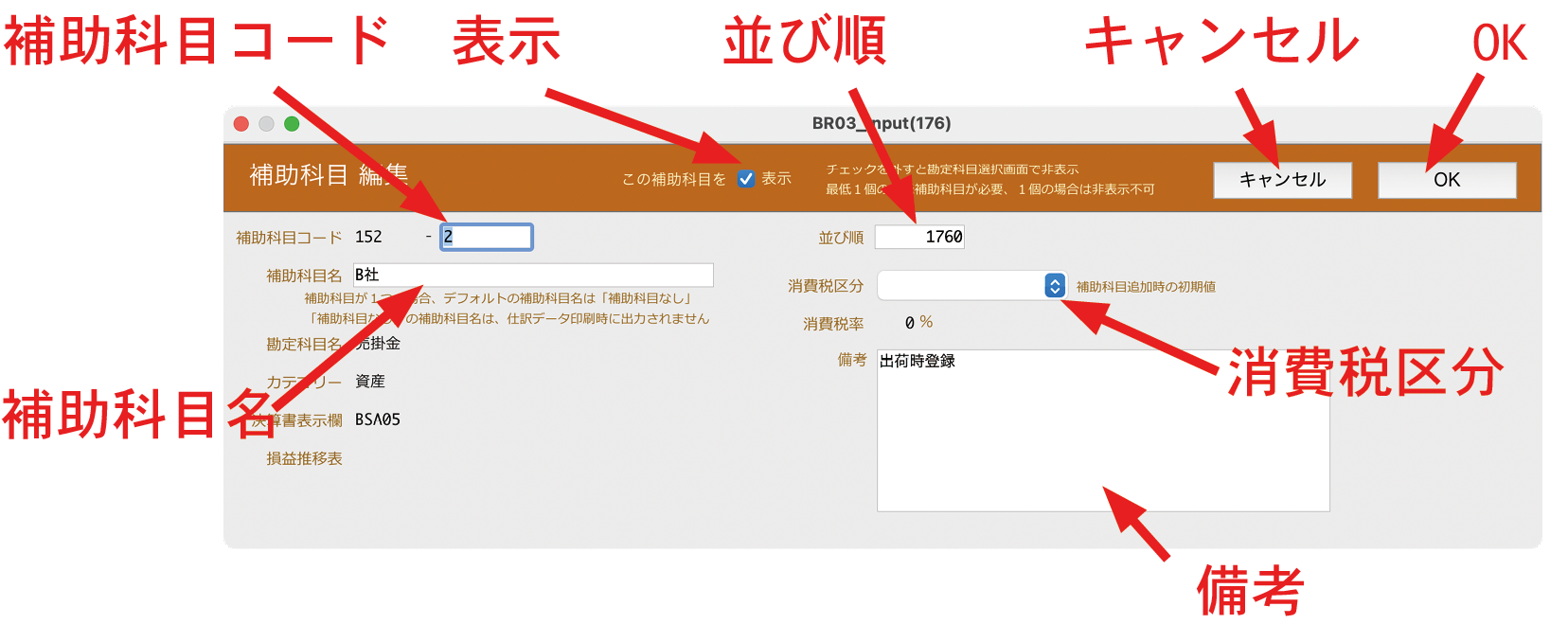
入力項目
補助科目コード 勘定科目コード-補助科目コードのようにハイフンで連結。重複不可。必須入力。
補助科目名 補助科目名。
消費税区分 プルダウンメニューで選択。カテゴリーが収益、費用の場合は必須入力。補助科目と勘定科目で消費税区分が異なっても構わない。
備考 自由入力。
並び順 一覧表示されるときの並び順。別の補助科目と同じ値を入力すると、[上へ][下へ]が働かなくなる。働かなくなった場合は[並び順再設定]をクリックする。
機能
OK このウインドウを閉じる。修正内容は勘定科目編集画面に反映。
キャンセル このウインドウを閉じる。修正内容は破棄される。
表示 チェックを外すと、勘定科目選択画面に表示されなくなる。
消費税区分 プルダウンメニューで選択。補助科目追加時の初期値となる。補助科目と勘定科目で消費税区分が異なっても構わない。カテゴリーが収益、費用の場合は必須入力。
勘定科目ウインドウで補助科目をダブルクリックすると、「補助科目 編集」ウインドウが表示される。
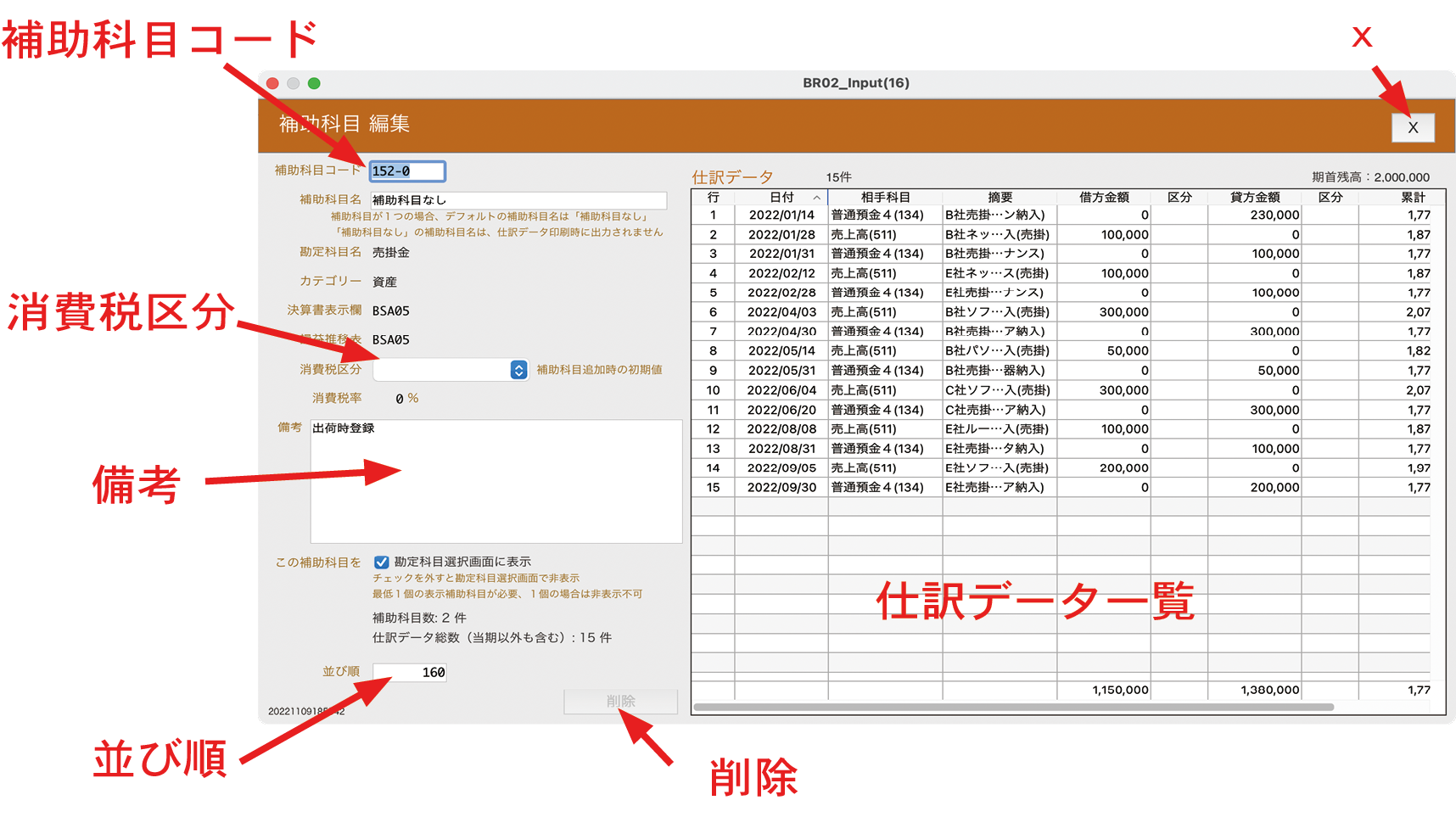
入力項目
補助科目コード 勘定科目コード-補助科目コードのようにハイフンで連結。重複不可。必須入力。
補助科目名 補助科目名。
消費税区分 プルダウンメニューで選択。カテゴリーが収益、費用の場合は必須入力。補助科目と勘定科目で消費税区分が異なっても構わない。
備考 自由入力。
並び順 一覧表示されるときの並び順。別の補助科目と同じ値を入力すると、[上へ][下へ]が働かなくなる。働かなくなった場合は[並び順再設定]をクリックする。
仕訳データ一覧 表示項目
行 行番号。
日付 仕訳データの日付。
相手科目 相手勘定科目。
摘要 仕訳データの摘要。
借方金額 仕訳データの借方金額。
借方金額 仕訳データの貸方金額。
区分 消費税区分。
累計 この表での累計。
伝票番号 振替伝票番号。
機能
X このウインドウを閉じる。
削除 補助科目を削除。仕訳データが登録されている場合はクリックできない。非表示でない補助科目が1個しかないときもクリックできない。
仕訳データには摘要欄があります。ここでよく使う摘要を登録しておくことができます。登録しておくと振替伝票画面の[摘要...]または出金・入金ダイアログの[よく使う摘要]をクリックしたときに選択できます。
よく使う摘要を登録・編集するには、次のいずれかの方法で「よく使う摘要」ウインドウを表示します。
・ 【ホーム】画面の[よく使う摘要]をクリック
・ 振替伝票画面の[摘要...]をクリック
・ 入金ダイアログの[よく使う摘要]をクリック
・ 出金ダイアログの[よく使う摘要]をクリック
これらの操作で次のウインドウが表示されます。
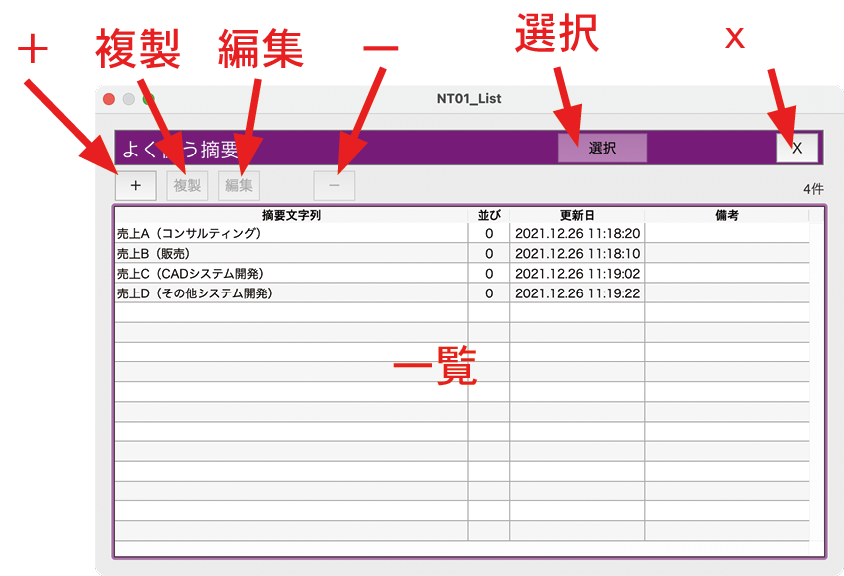
一覧項目
摘要文字列 摘要に入力する文字列。
並び この一覧での並び順
更新日 摘要文字列が最後に編集された日時
備考 備考欄。
機能
一覧 行をダブルクリックすると「よく使う摘要 編集」ダイアログが表示される。
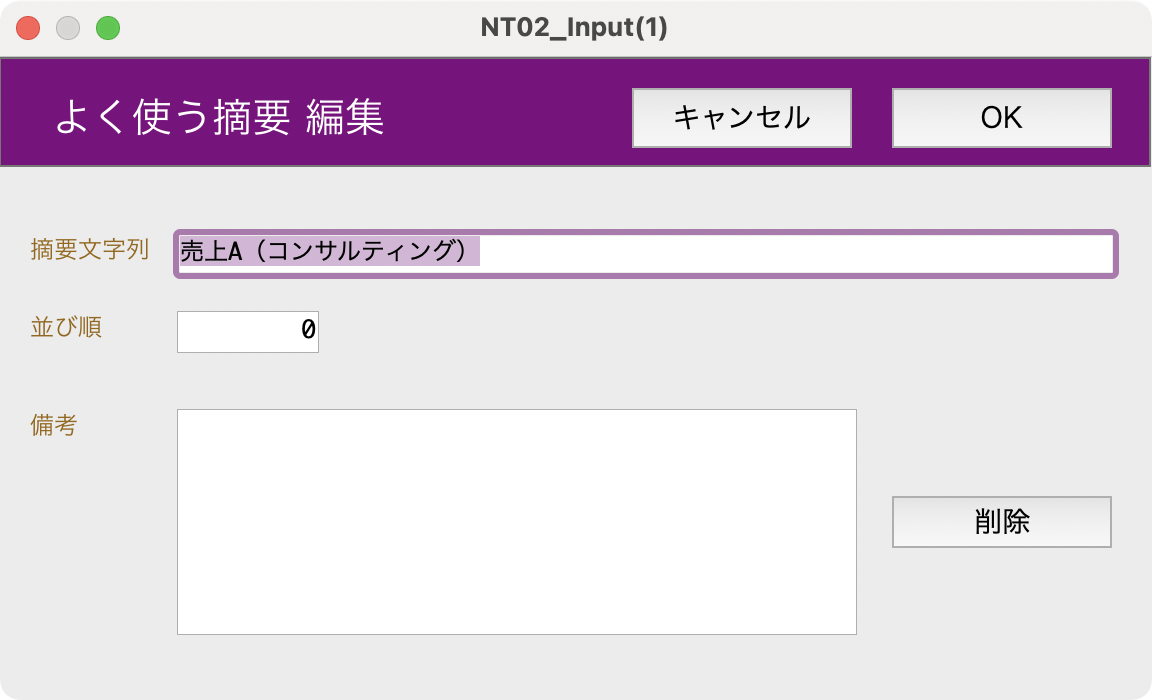
+ よく使う摘要を追加。「よく使う摘要 追加」ダイアログが表示される。
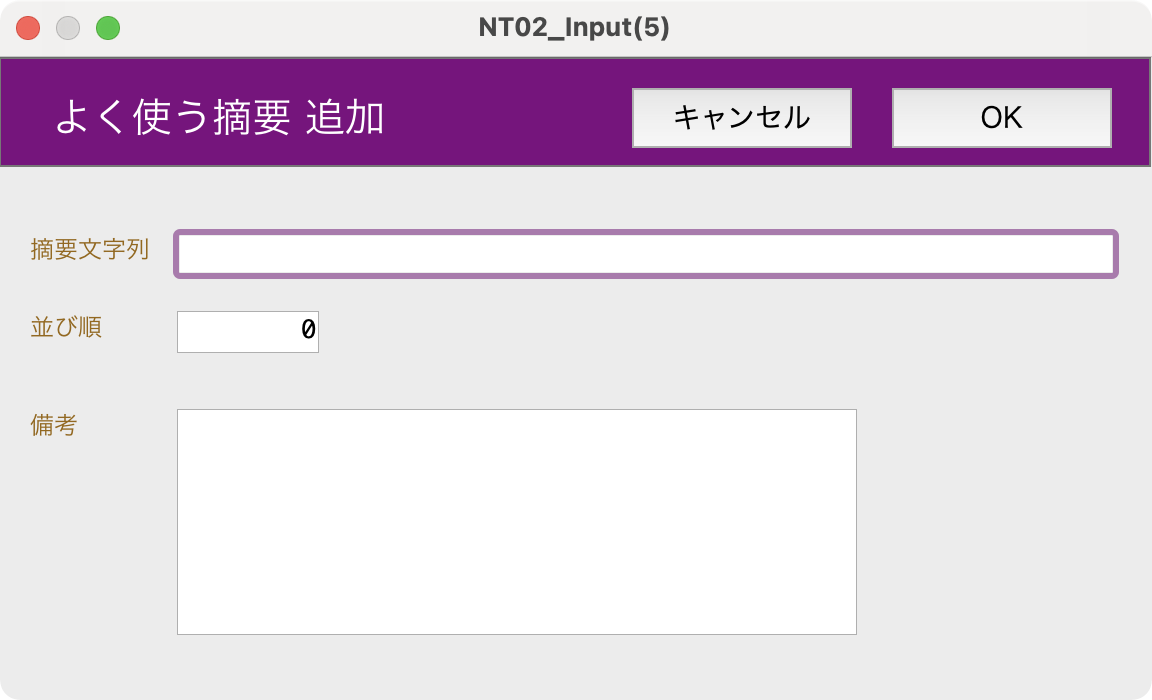
複製 選択しているよく使う摘要を複製して編集画面が表示される。
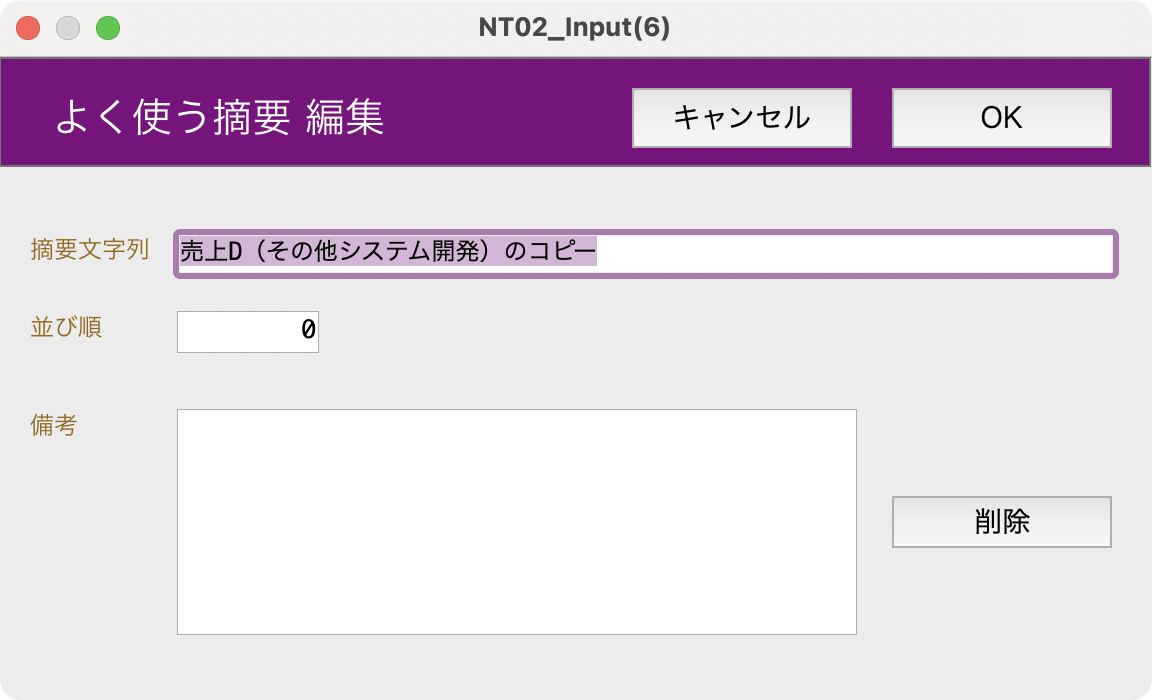
編集 選択しているよく使う摘要を編集する。一覧をダブルクリックしたときと同じ。
_ 選択しているよく使う摘要を削除。次のようなダイアログが表示される。
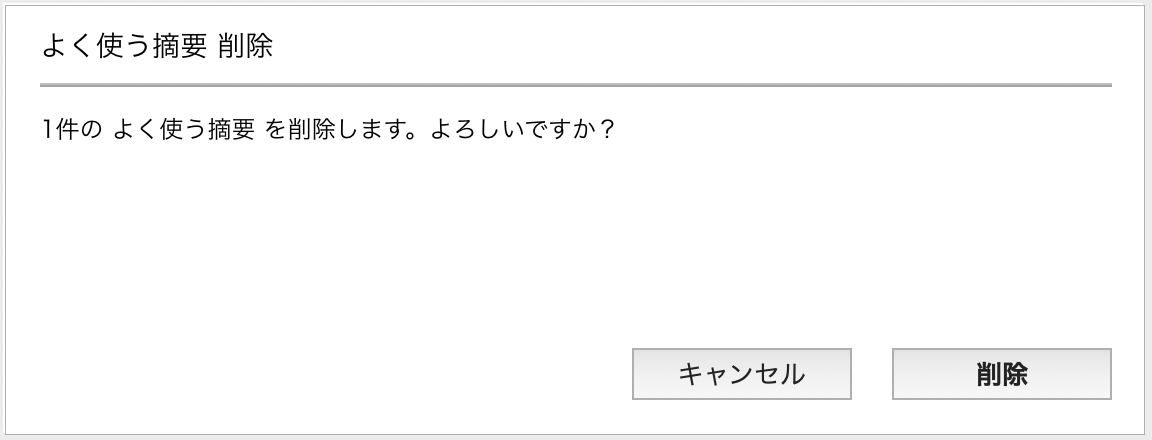
選択 選択している行を摘要欄にコピー。行をダブルクリックしても同じことになる。
振替伝票画面で[摘要...]をクリックすると表示される。【ホーム】画面の[よく使う摘要]をクリックしてこの画面を表示した場合は表示されない。
X このウインドウを閉じる。
よく使う仕訳のパターンを登録しておき、振替伝票を作成するときに再利用できます。この機能を「仕訳辞書」と呼びます。登録された仕訳辞書は、振替伝票ウインドウの[仕訳辞書から+]をクリック、仕訳辞書一覧から選択することで再利用できます。
登録されている仕訳辞書を一覧表示するには、【ホーム】画面の[仕訳辞書]をクリック。「仕訳辞書」ウインドウが表示される。
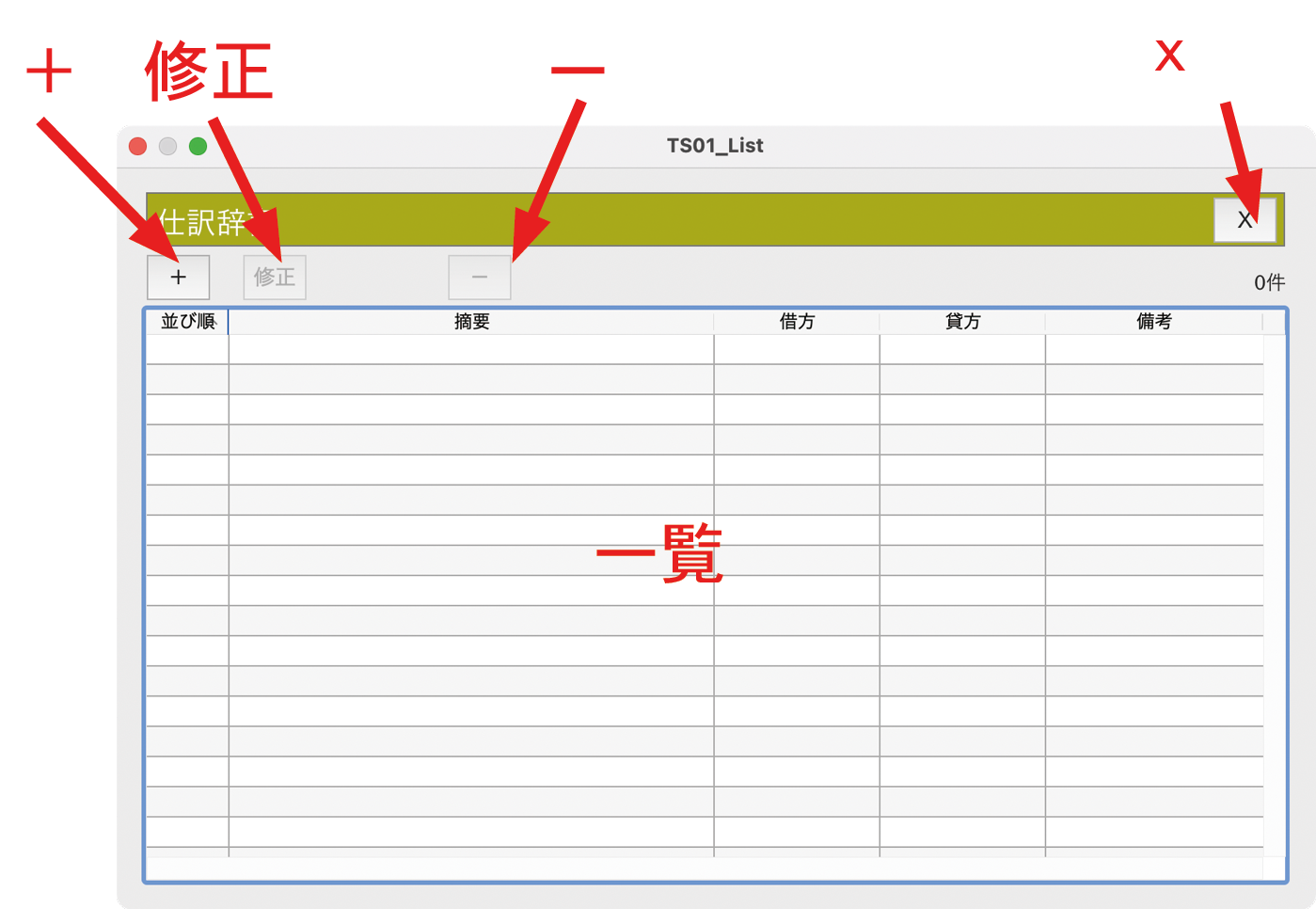
一覧項目
並び順 この一覧での並び順
摘要 摘要に入力する文字列。
借方 借方金額。
貸方 貸方金額。
備考 備考欄。
機能
+ 仕訳辞書を追加。次のような画面が表示される。
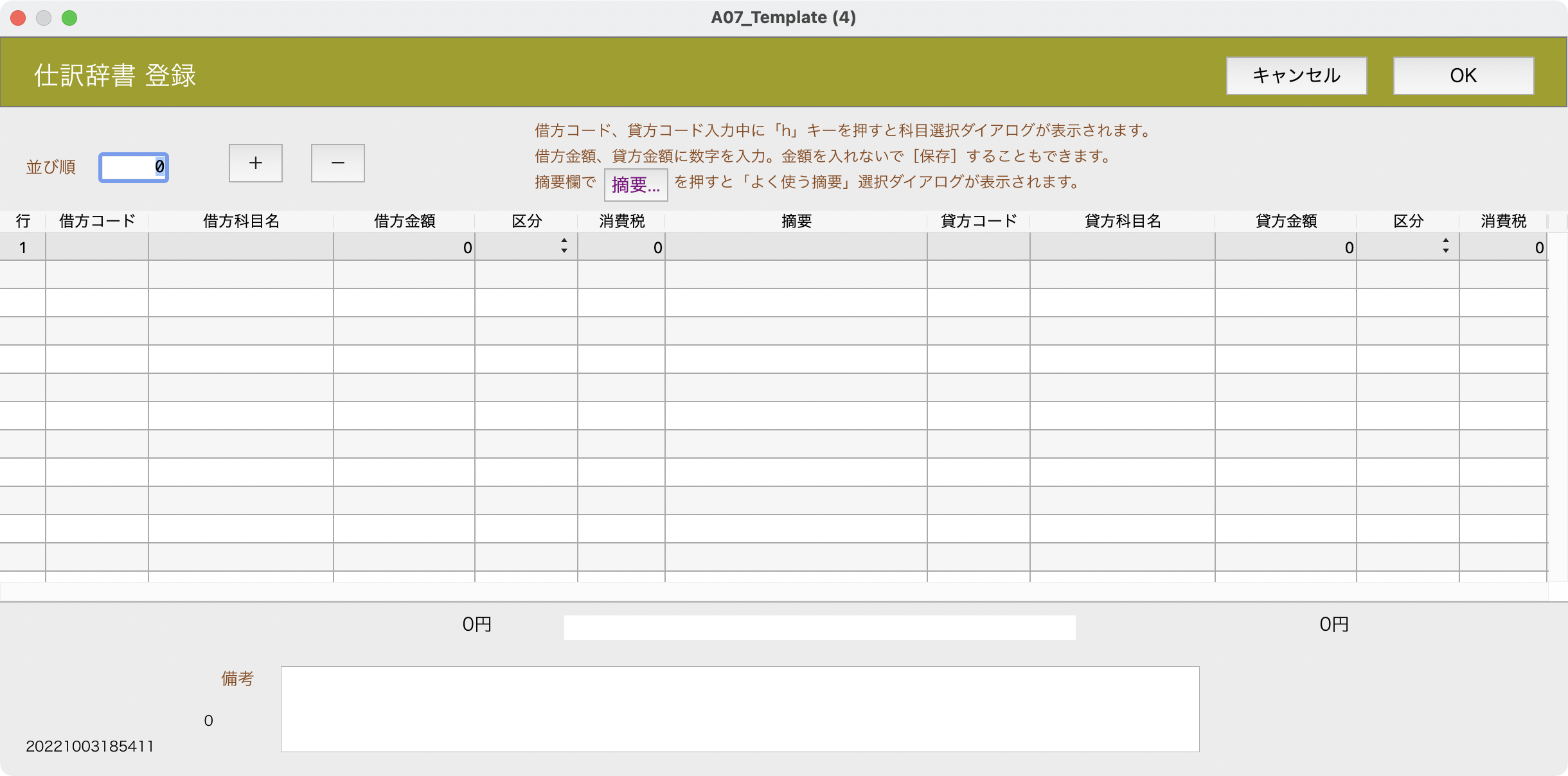
修正 選択している仕訳辞書の修正画面が表示される。
_ 選択している仕訳辞書を削除。次のような画面が表示される。
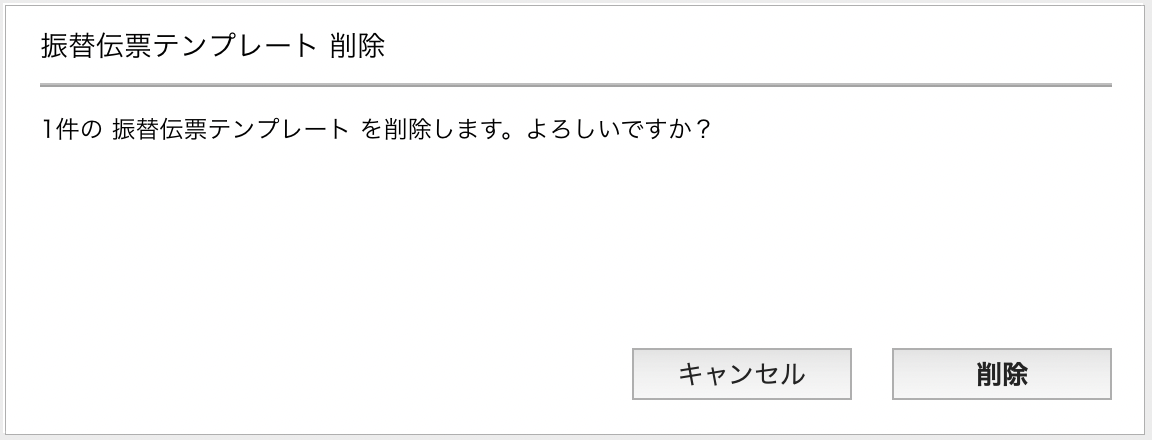
X この画面を閉じる。
仕訳辞書を登録するには、振替伝票ウインドウの[仕訳辞書に登録]をクリックします。
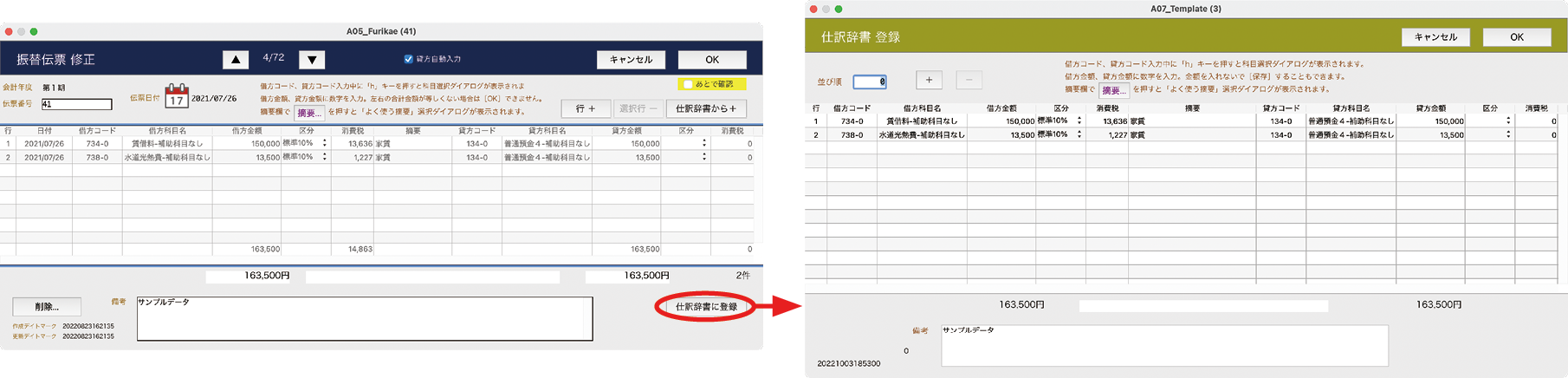
仕訳辞書登録ウインドウが表示され、振替伝票の内容がコピーされます。コピーされた振替伝票の情報は仕訳辞書登録ウインドウで修正できます。【ホーム】画面の[仕訳辞書]をクリックして[+]をクリックして、新規追加することもできます。
金額は、借方貸方の合計が合っていなくてもかまいません。再利用する際に入力する場合は0円にしておくとよいでしょう。
仕訳辞書登録ウインドウの各部の名称・機能は次のとおりです。
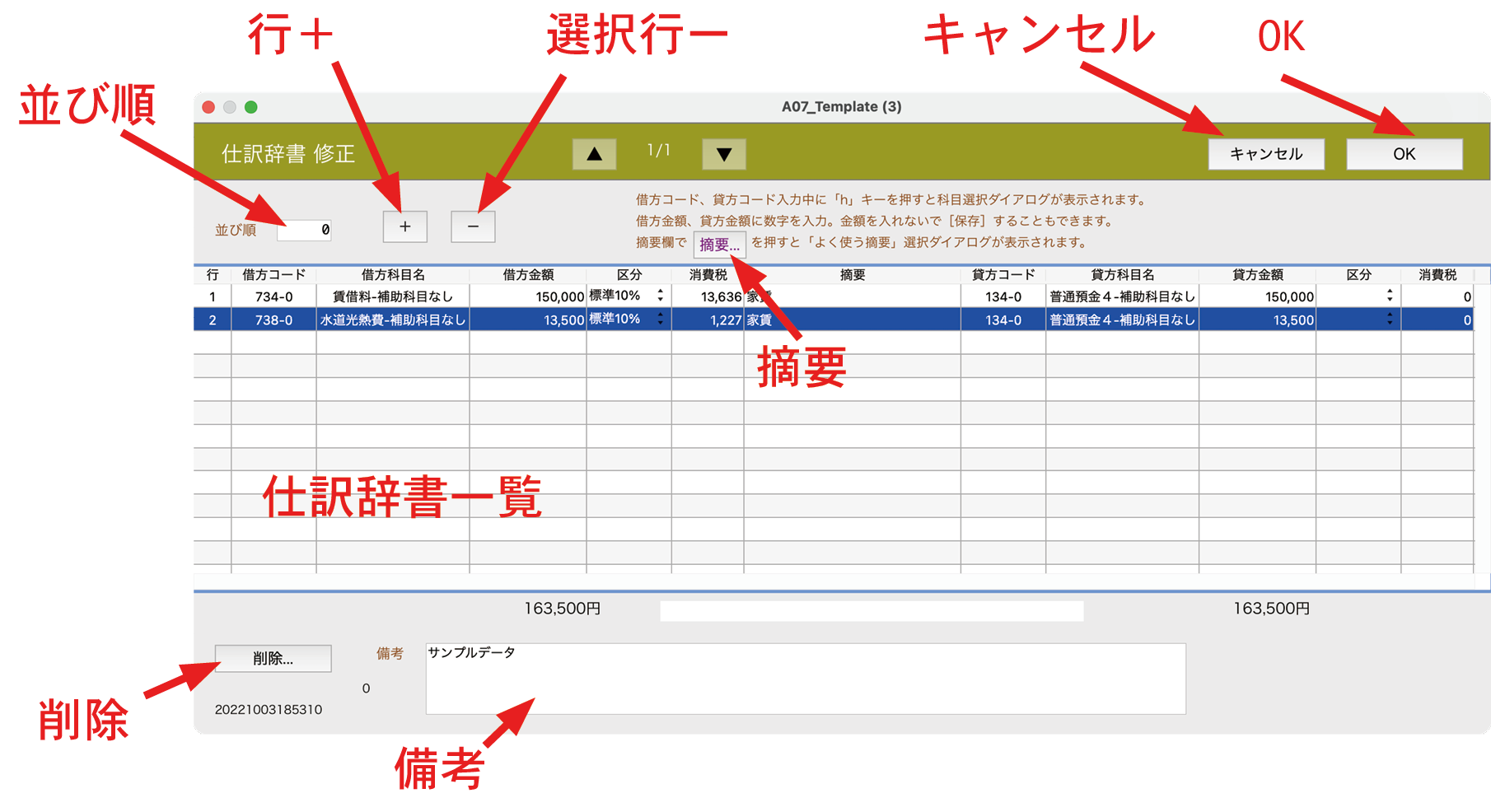
入力項目:
並び順 一覧に表示されたときの並び順。
備考 一覧に表示される。
一覧項目:
行 行番号。自動入力。
借方コード 補助科目コードを入力。数字とハイフン以外は入力できない。登録されているコードを入力すると、借方科目名が表示される。「h」キーを押すと「勘定科目 選択」ウインドウが表示され、科目を選択できる。
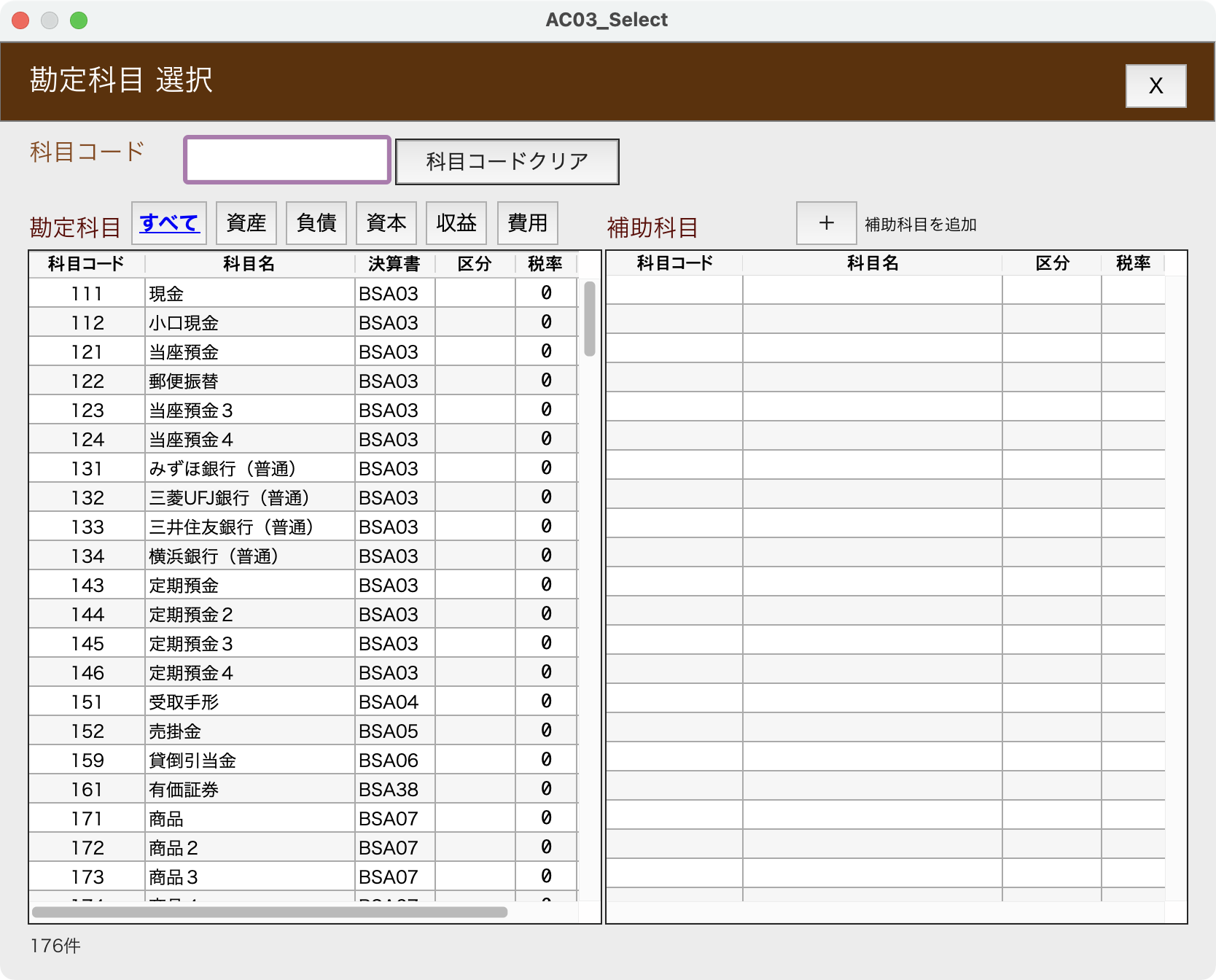
借方科目名 入力した借方コードが正しければ自動で表示される。
借方金額 金額を入力。数字と記号以外は入力できない。
区分 消費税区分をプルダウンメニューで選択。
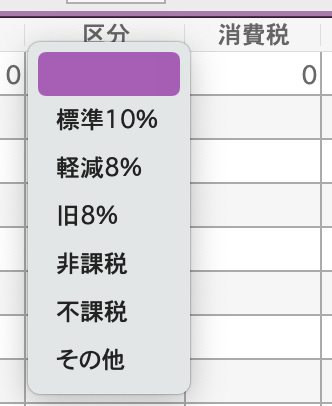
消費税 区分で選択された消費税率によって消費税が自動計算される。
摘要 仕訳の摘要をタイプ入力。[摘要...]をクリックして登録しておいた「よく使う摘要」から選択する方法もある。振替伝票の1行目の摘要は、振替伝票検索画面に表示される。
貸方コード 補助科目コードを入力。数字とハイフン以外は入力できない。登録されているコードを入力すると、借方科目名が表示される。「h」キーを押すと「勘定科目 選択」ウインドウが表示され、科目を選択できる。
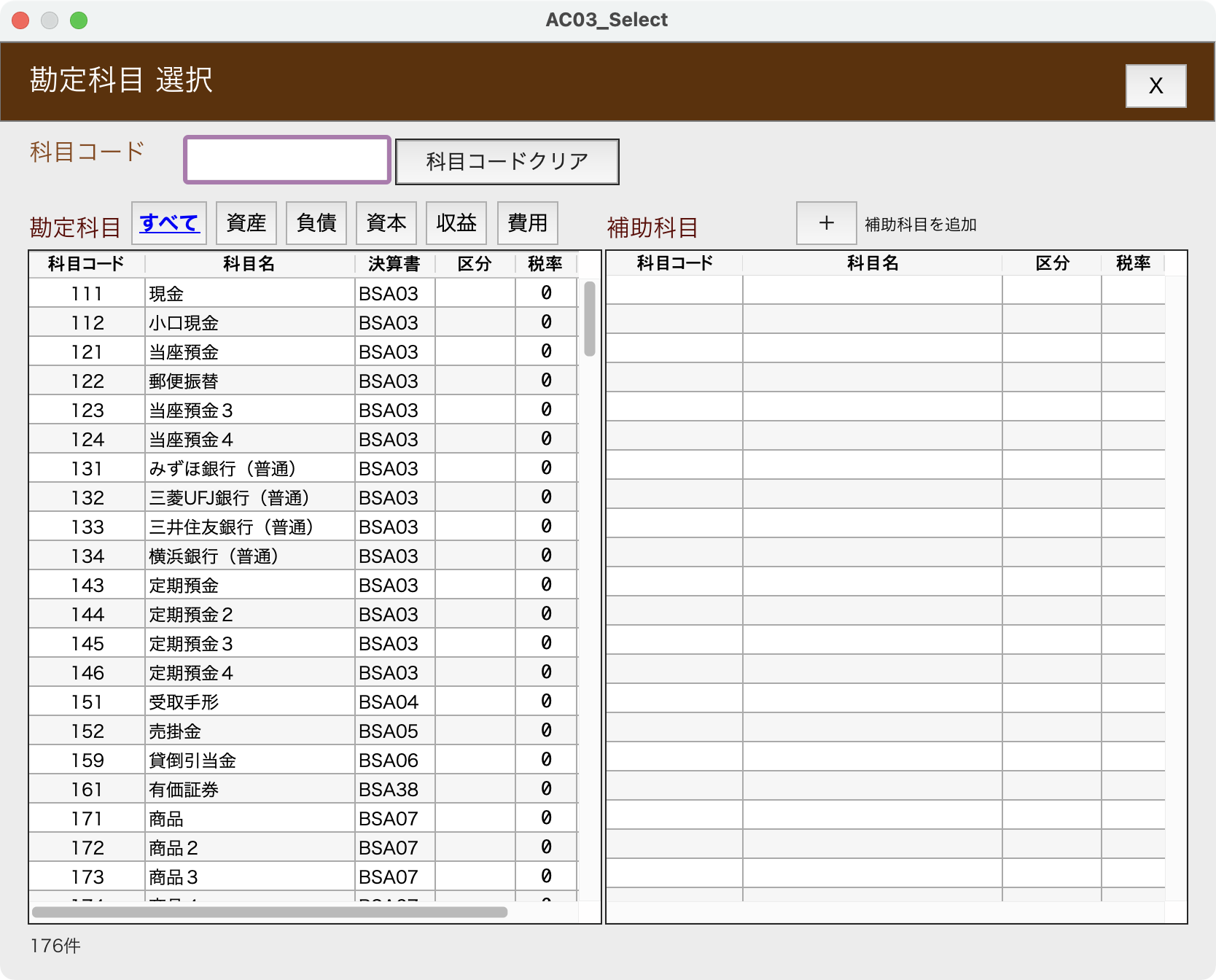
機能:
[キャンセル] 仕訳辞書を保存しないでウインドウを閉じる。
[OK] 仕訳辞書を保存してウインドウを閉じる。
借方金額と貸方金額の合計が一致しない場合は差額が黄色で表示される。差額ありの状態でクリックすると次のメッセージが表示される。
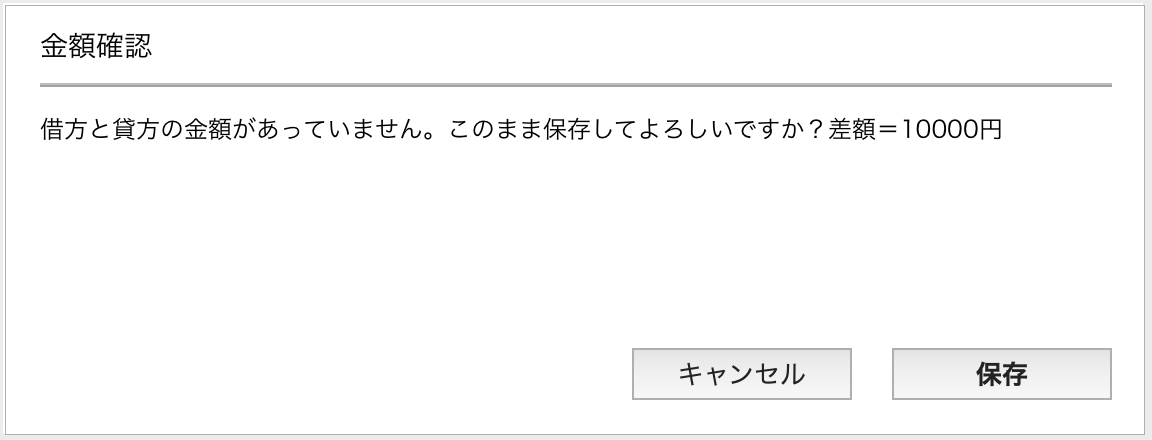
[保存]をクリックすると仕訳辞書が保存される。
[摘要...] 選択している仕訳行の摘要欄に、「よく使う摘要」に登録されている文字列を入力。クリックすると選択ウインドウが表示される。
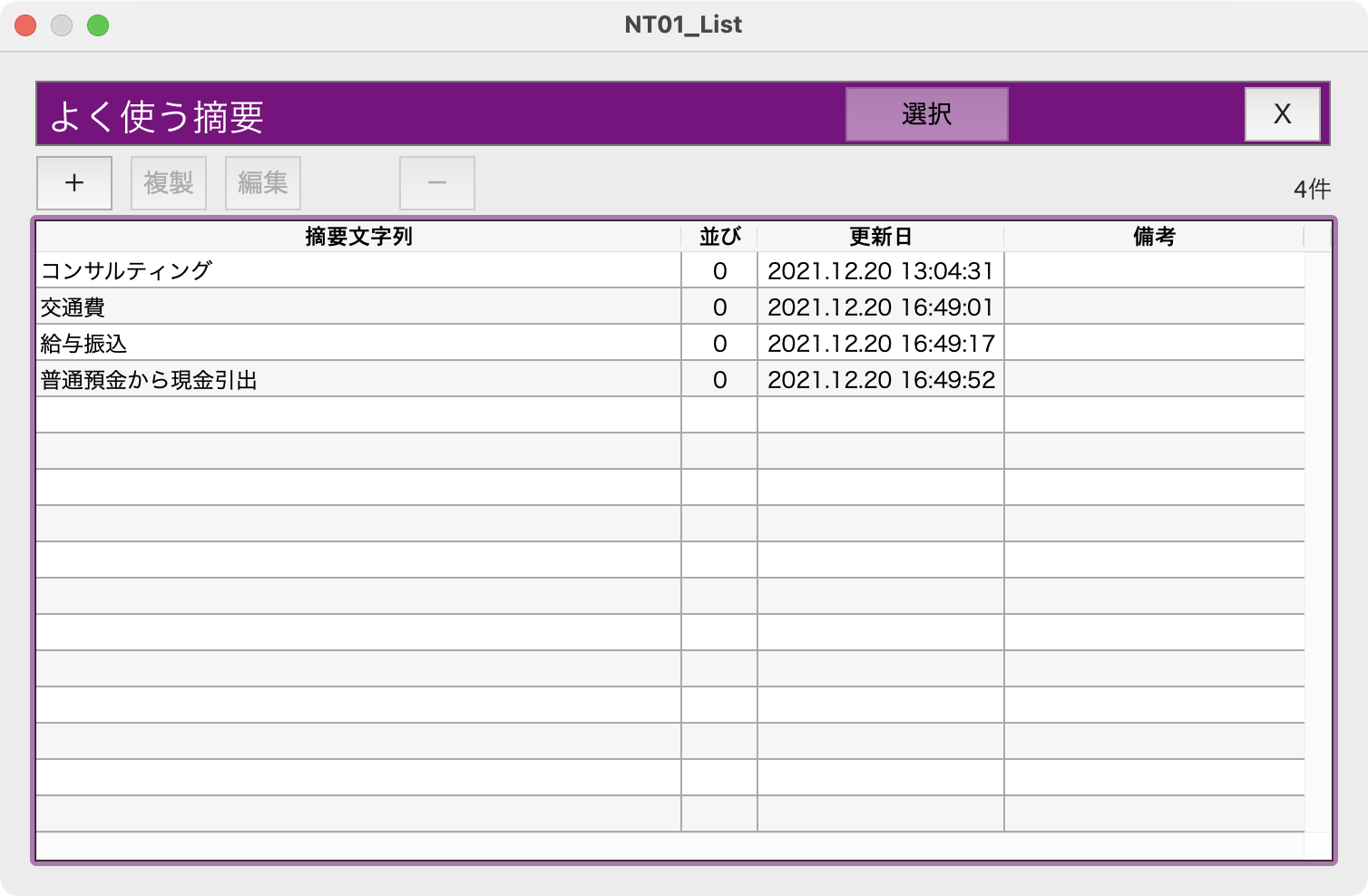
[行+] 仕訳の行を追加。
[選択行ー] 選択している仕訳行を削除。
▲(上) 元の一覧に複数行の仕訳辞書が表示されていて、選択行よりも上に行がある場合に有効。クリックして仕訳辞書を移動させていくと最上行になったところで無効になる。仕訳辞書を修正した場合は無効になり、[OK]で修正内容を保存するか[キャンセル]で修正内容を破棄するかを選択。
▼(下) 元の一覧に複数行の仕訳辞書が表示されていて、選択行よりも下に行がある場合に有効。クリックして仕訳辞書を移動させていくと最下行になったところで無効になる。仕訳辞書を修正した場合は無効になり、[OK]で修正内容を保存するか[キャンセル]で修正内容を破棄するかを選択。
削除 確認ダイアログが表示される。
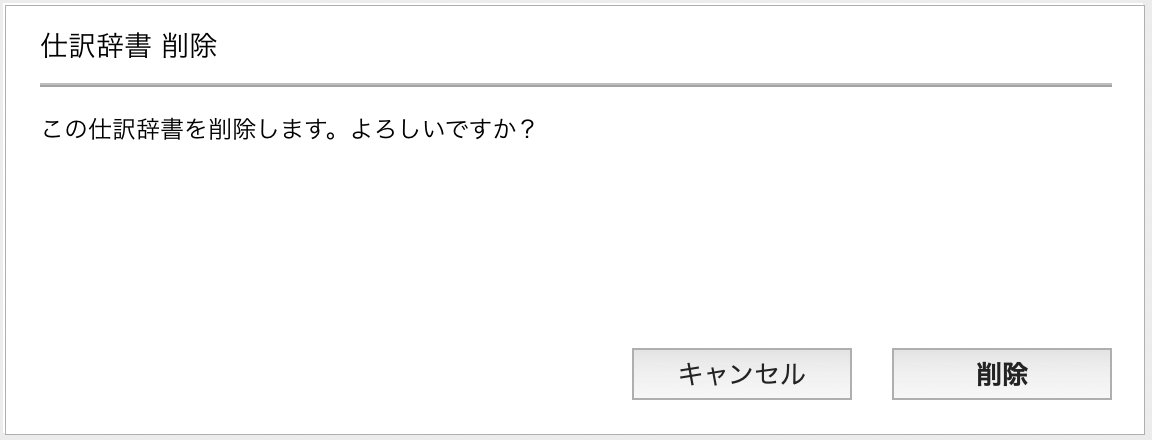
ダイアログで[キャンセル]をクリックすると元の画面に戻る。[削除]をクリックすると、この仕訳辞書に含まれている仕訳辞書データをすべて削除して呼び出し元のウインドウに戻る。
損益推移表、損益計算書、貸借対照表の集計欄は、設定を変更できます。登録されている集計欄を設定変更するには、【ホーム】画面の[集計欄]をクリックして「集計欄」ウインドウが表示します。
集計ウインドウには、損益推移表、損益計算書、貸借対照表の集計欄が一覧表示されます。ウインドウ表示直後は「損益推移表」の項目が表示されます。絞り込みラジオボタンで「損益計算書」「貸借対照表」「すべて」に一覧表示を切り替えることができます。
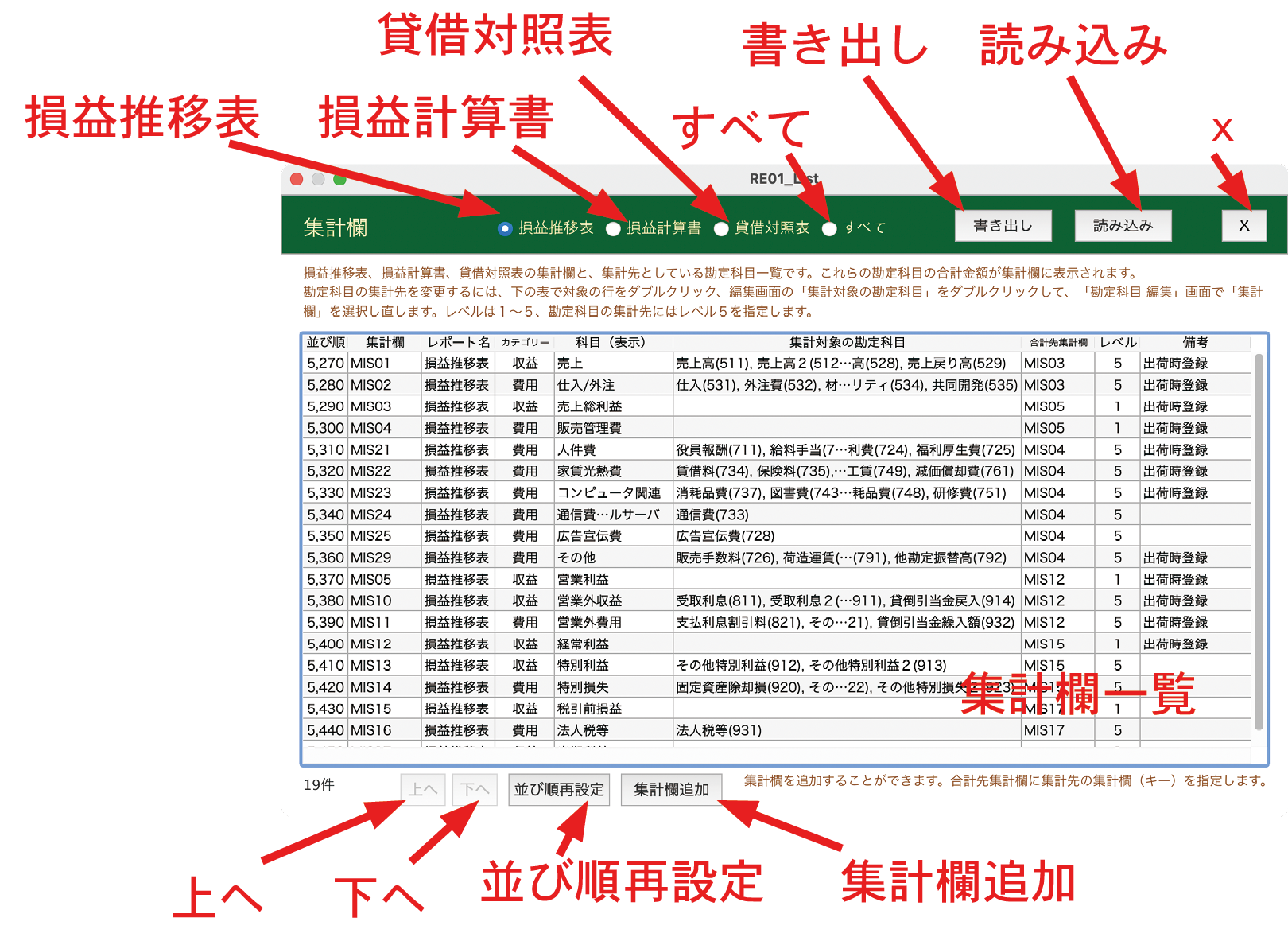
機能:
集計欄一覧 行をダブルクリックすると「集計欄 編集」ウインドウが表示される。
損益推移表 損益推移表を表示する際に使われる集計欄だけを表示。
損益計算書 損益計算書(PL)を表示する際に使われる集計欄だけを表示。
貸借対照表 貸借対照表(BS)を表示する際に使われる集計欄だけを表示。
書き出し 集計欄一覧の内容をテキストファイルに書き出す。ファイル保存ダイアログが表示される。
読み込み テキストファイルから集計欄データを読み込む。ファイル選択ダイアログが表示される。
上へ 並び順を変更。選択行をひとつ上の行と入れ替える。
下へ 並び順を変更。選択行をひとつ下の行と入れ替える。
並び順再設定 並び順の数値を1行目から10ずつ増加した値に置き換える。
集計欄追加 新規の集計欄を追加する。「集計欄 追加」ウインドウが表示される。
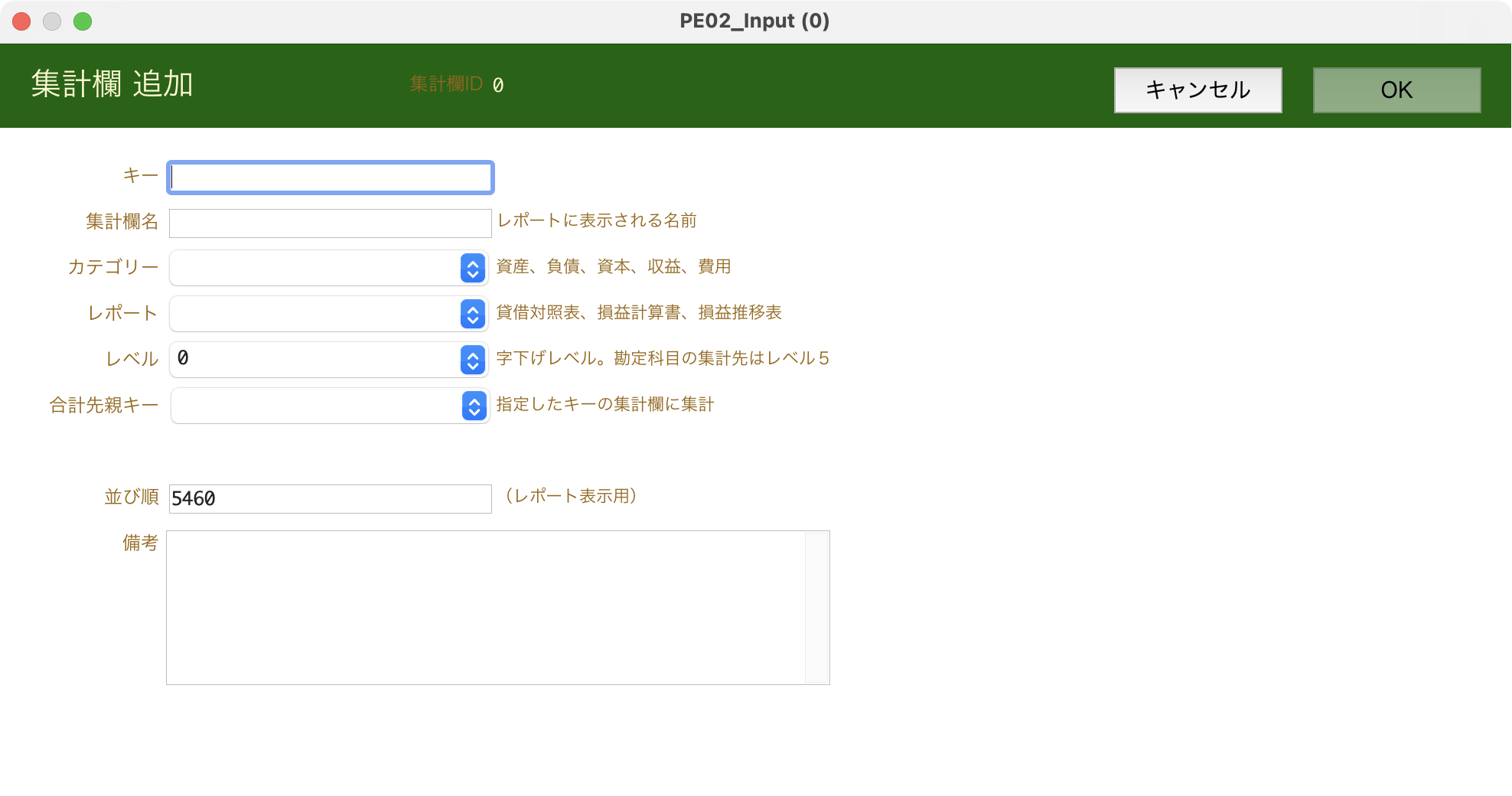
一覧表示項目
並び順 表示順。
集計欄 集計欄キー。重複不可。
カテゴリー 資産、負債、資本、収益、費用の五者択一。集計欄の演算に影響する。
科目(表示) レポートに表示される集計欄の名前。
集計対象の勘定科目 この集計欄に集計される勘定科目。レベル5のみ表示。科目名とカッコ内に科目コードがコンマで連結される。
合計先集計欄 合計先の集計欄キー。
レベル 集計レベル。勘定科目の集計先はレベル5(最低レベル)。最高レベルは1。下位のレベルは合計先親キーのポップアップに表示されない。
合計先親キー 上位レベルのキーが表示される。レベル5以外は自分と同レベルも選択可能。
備考 集計欄についての備考。
集計欄ウインドウで集計欄をダブルクリックすると「集計欄 編集」ウインドウが表示されます。
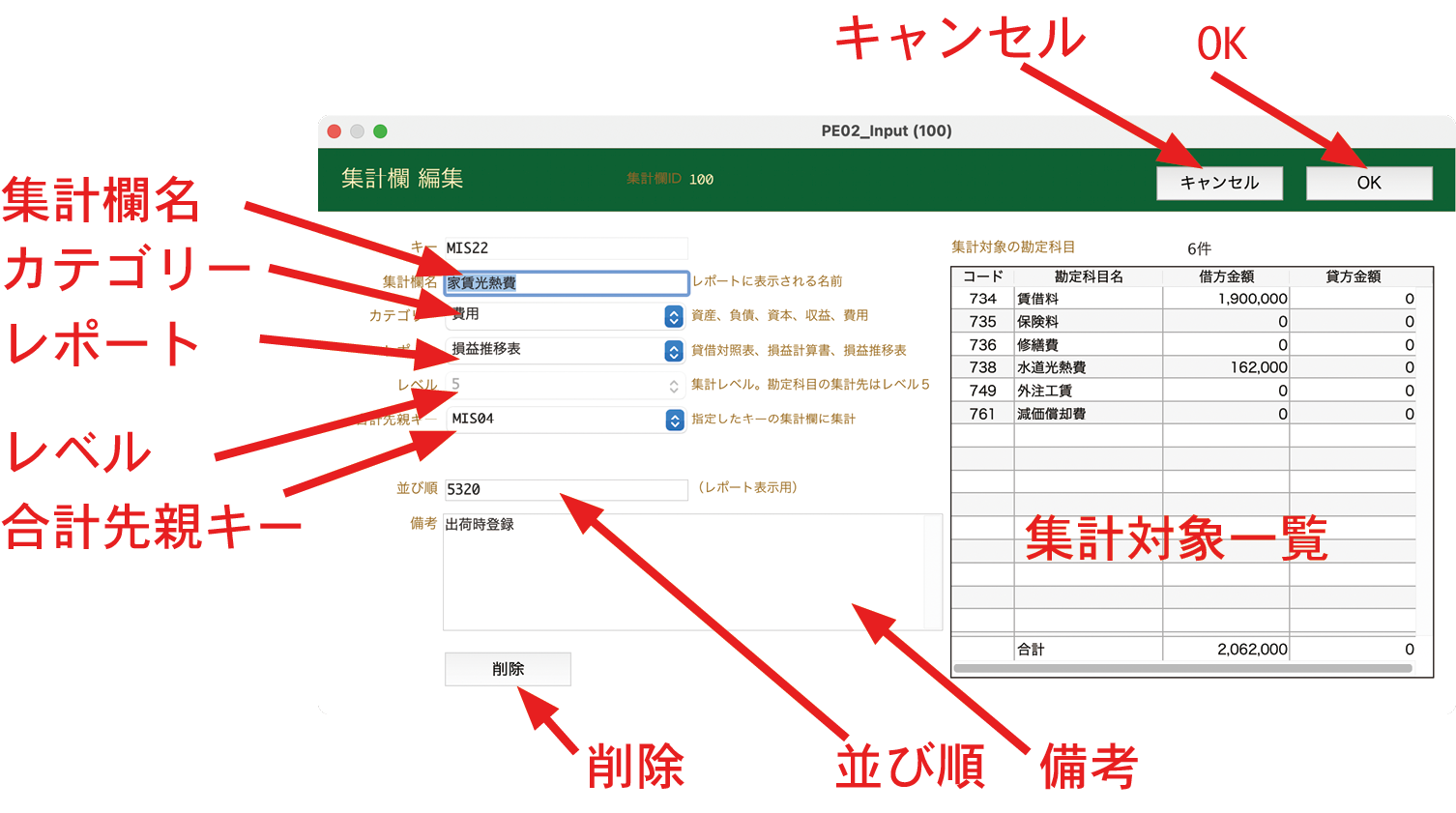
レベル5の場合は集計対象の勘定科目一覧表示されます。集計対象の勘定科目は「勘定科目 編集」ウインドウで操作します。
一覧項目
コード 勘定科目コード。
勘定科目名 勘定科目名。
借方金額 当期仕訳データの借方金額の合計。
貸方金額 当期仕訳データの貸方金額の合計。
設定項目
キー 追加のときに入力。編集時は修正不可。
集計欄名 レポートに表示される集計欄名。
レポート 損益推移表、損益計算書、貸借対照表のいずれかを選択。
レベル 集計レベル1~5を選択。勘定科目集計対象の集計欄にはレベル5を選択する。合計先親キーで選択される対象をレベル分けする。
合計先親キー レベル5の場合は、レベル4以上のキーを選択。レベル4以上の場合は同じレベルかそれ以上のレベルを選択。
並び順 レポートで表示される順を整数値で指定。数値が別の集計欄と異なる値を指定すること。同じになると一覧の[上へ][下へ]が働かなくなるので注意。
機能
勘定科目一覧 行をダブルクリックすると「勘定科目 編集」ウインドウが表示されて、仕訳データの一覧が表示される。集計金額の内訳を確認できる。
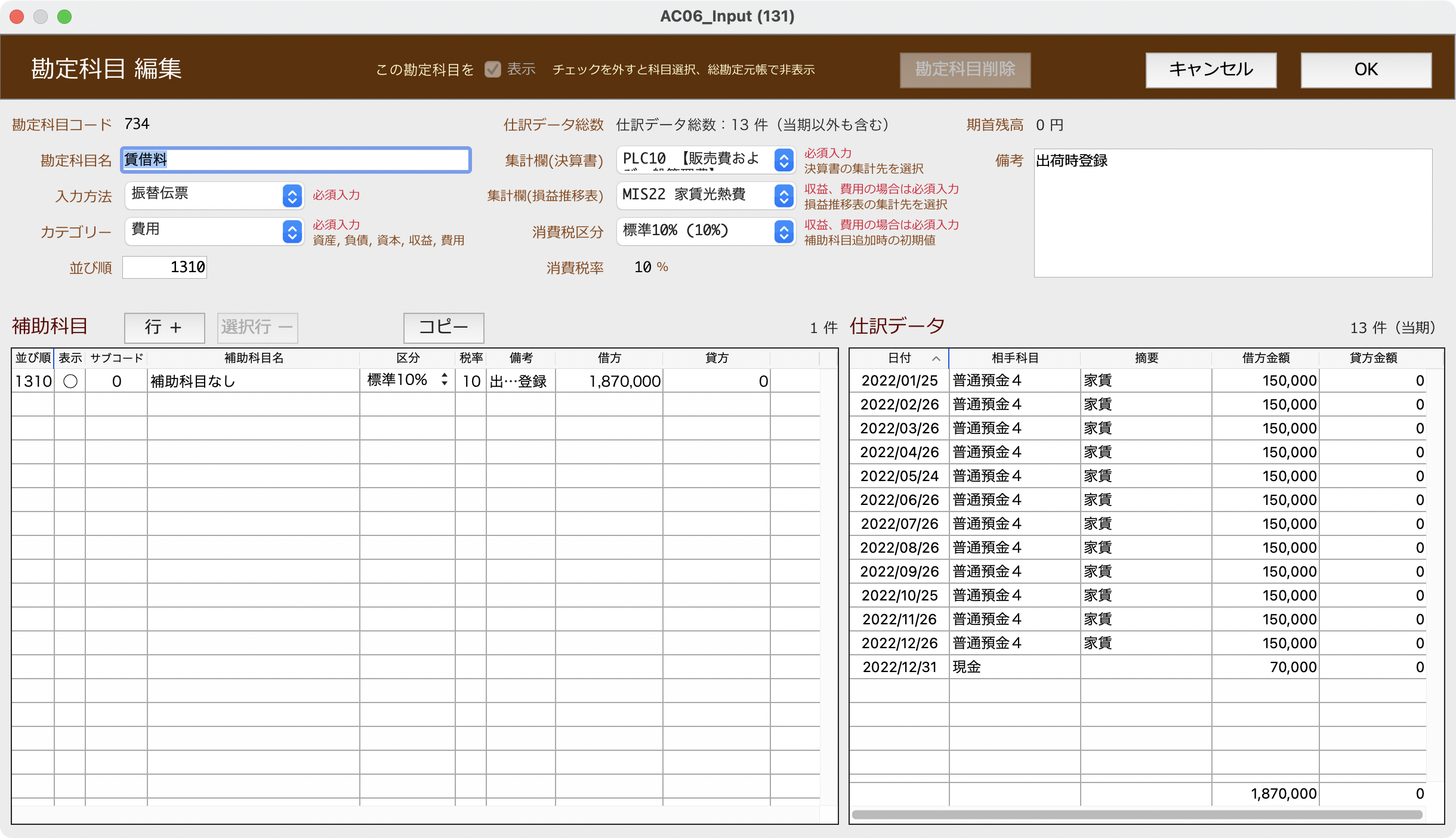
ここの「集計欄」ポップアップで集計先を変更できる。
キャンセル 設定情報を保存しないでウインドウを閉じる。
OK 設定情報を保存してウインドウを閉じる。
削除 この集計欄を削除。レベル5の場合は集計対象の勘定科目が登録されている場合に削除不可。レベル4以上の場合は合計先親キーに指定されてる場合に削除不可。
【ホーム】画面の[システム管理]をクリックすると、「システム管理」ウインドウが表示されます。
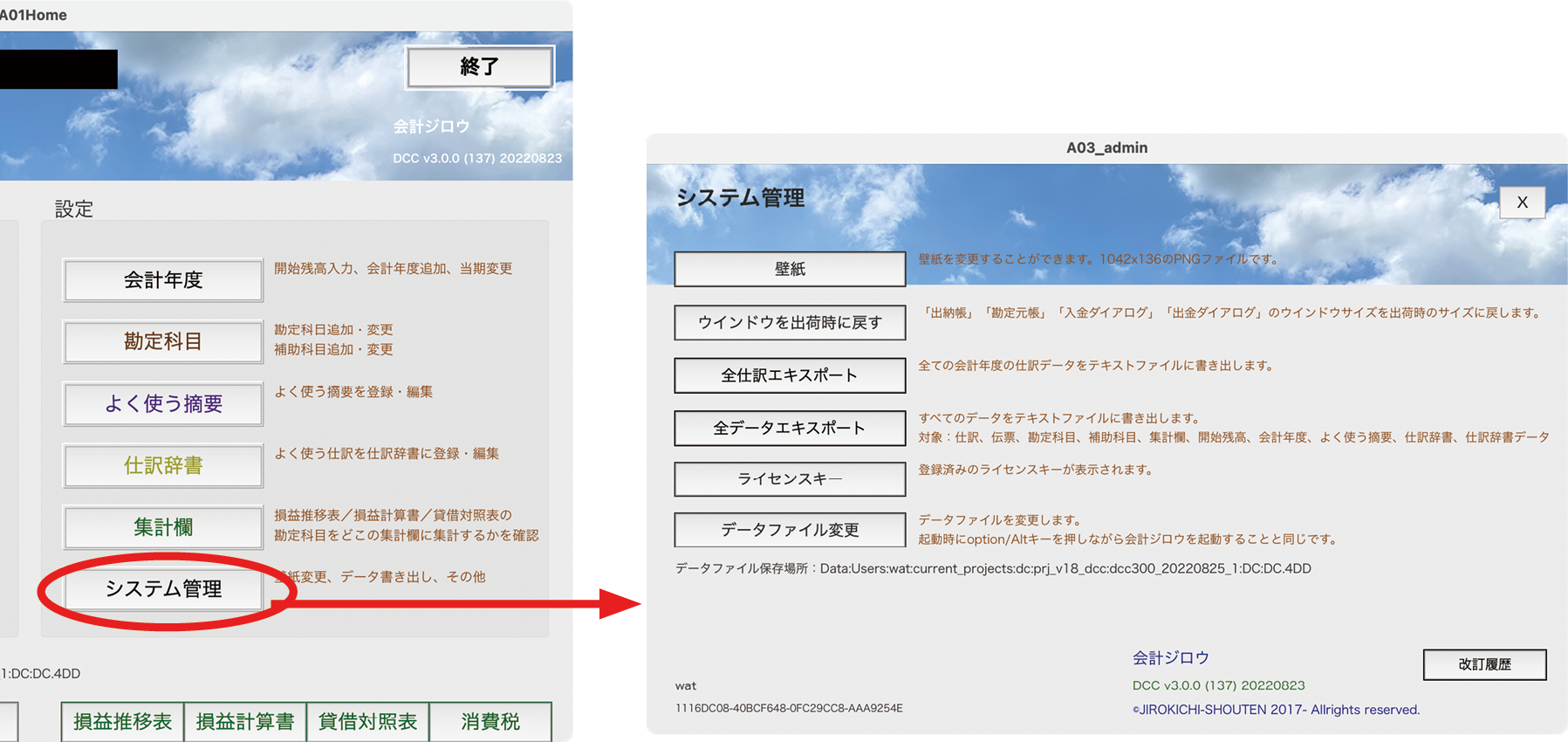
会計ジロウのウインドウには背景画像が配置されています。これを「壁紙」と呼びます。macOSまたはWindowsをマルチウインドウで使用しているときに、会計ジロウのウインドウを識別するのに便利です。
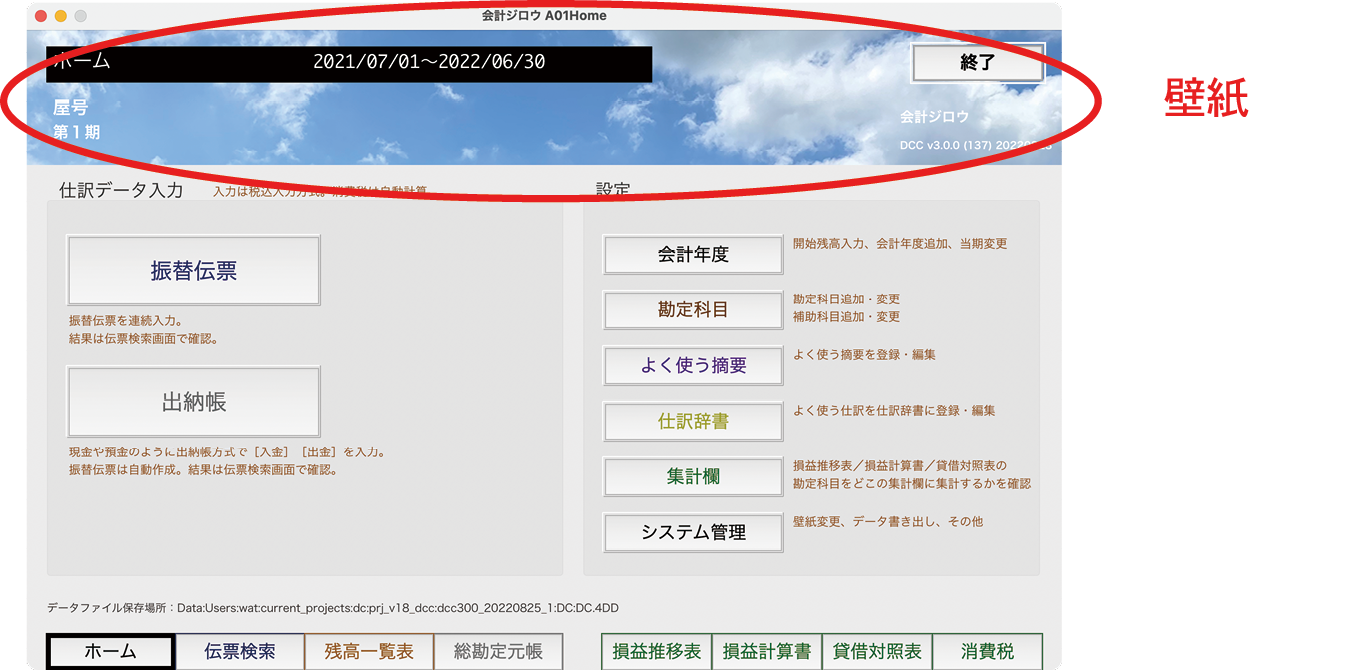
「壁紙」はお好みに合わせて変更できます。出荷時に「壁紙」フォルダにいくつかの画像が同梱されています。これら以外のお好みの画像に入れ替えることもできます。画像のサイズは、縦:1042ピクセル x 横:136ピクセルです。
操作手順:
1.【ホーム】画面の[システム管理]をクリック
2.[壁紙]をクリック
ファイル選択ダイアログが表示される。
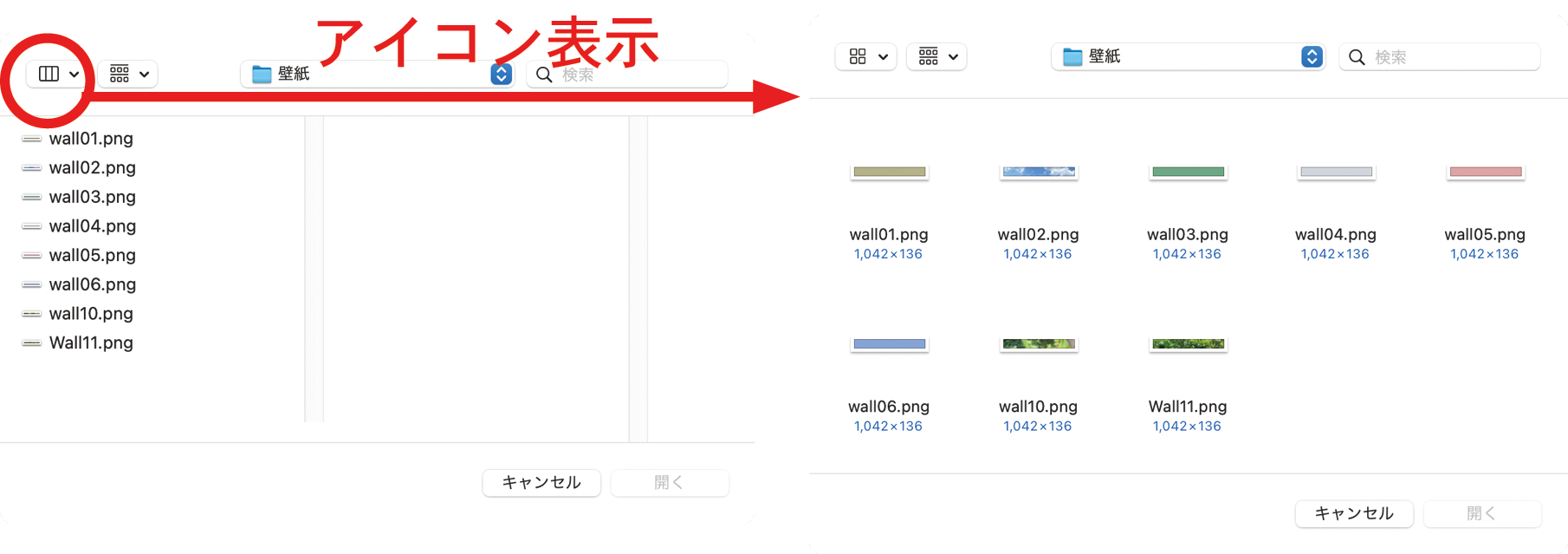
アイコン表示に切り換えると画像を選びやすい。
3.壁紙ファイルを選択
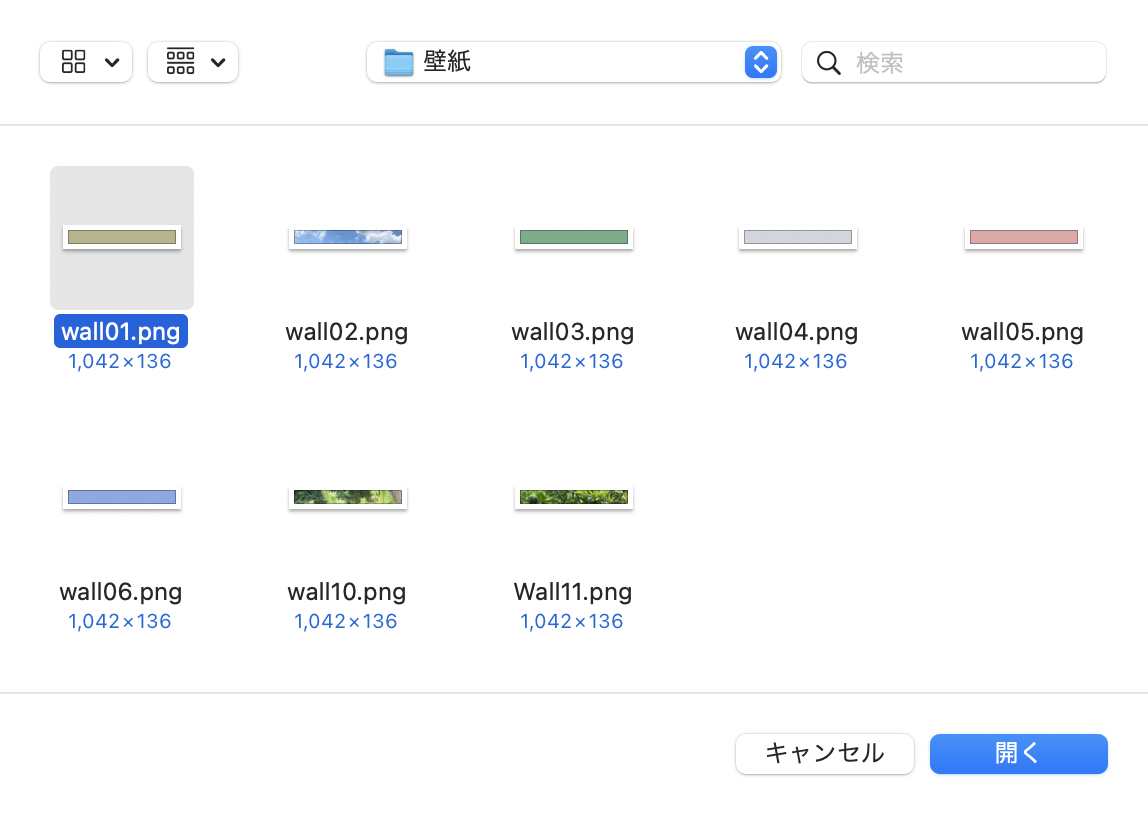
4.[開く]をクリック、またはファイルをダブルクリック
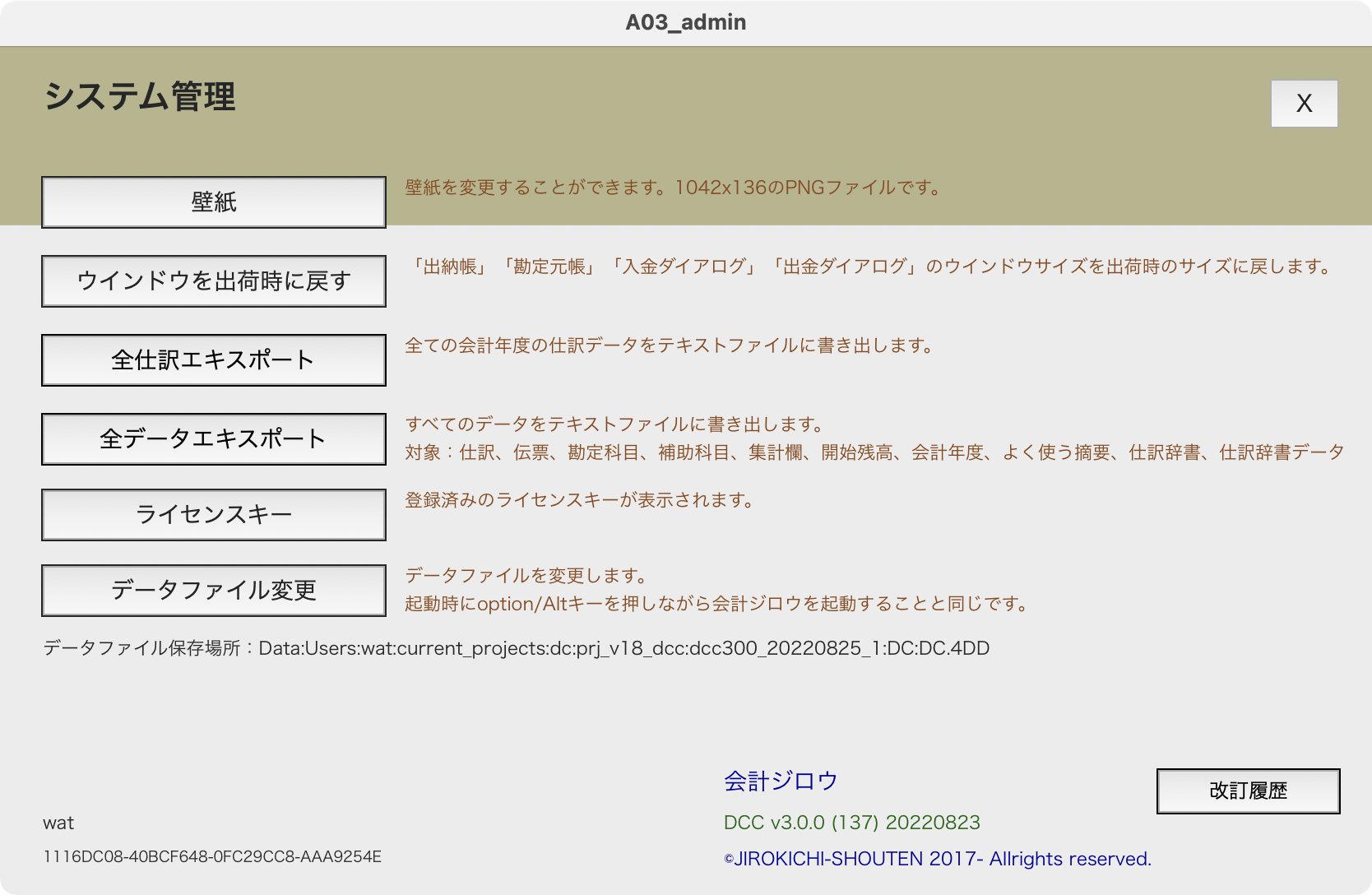
これでシステム管理画面の壁紙が変わる。
5.[X]をクリック
これで【ホーム】画面に戻る。ホームにも選択した壁紙が適用されている。
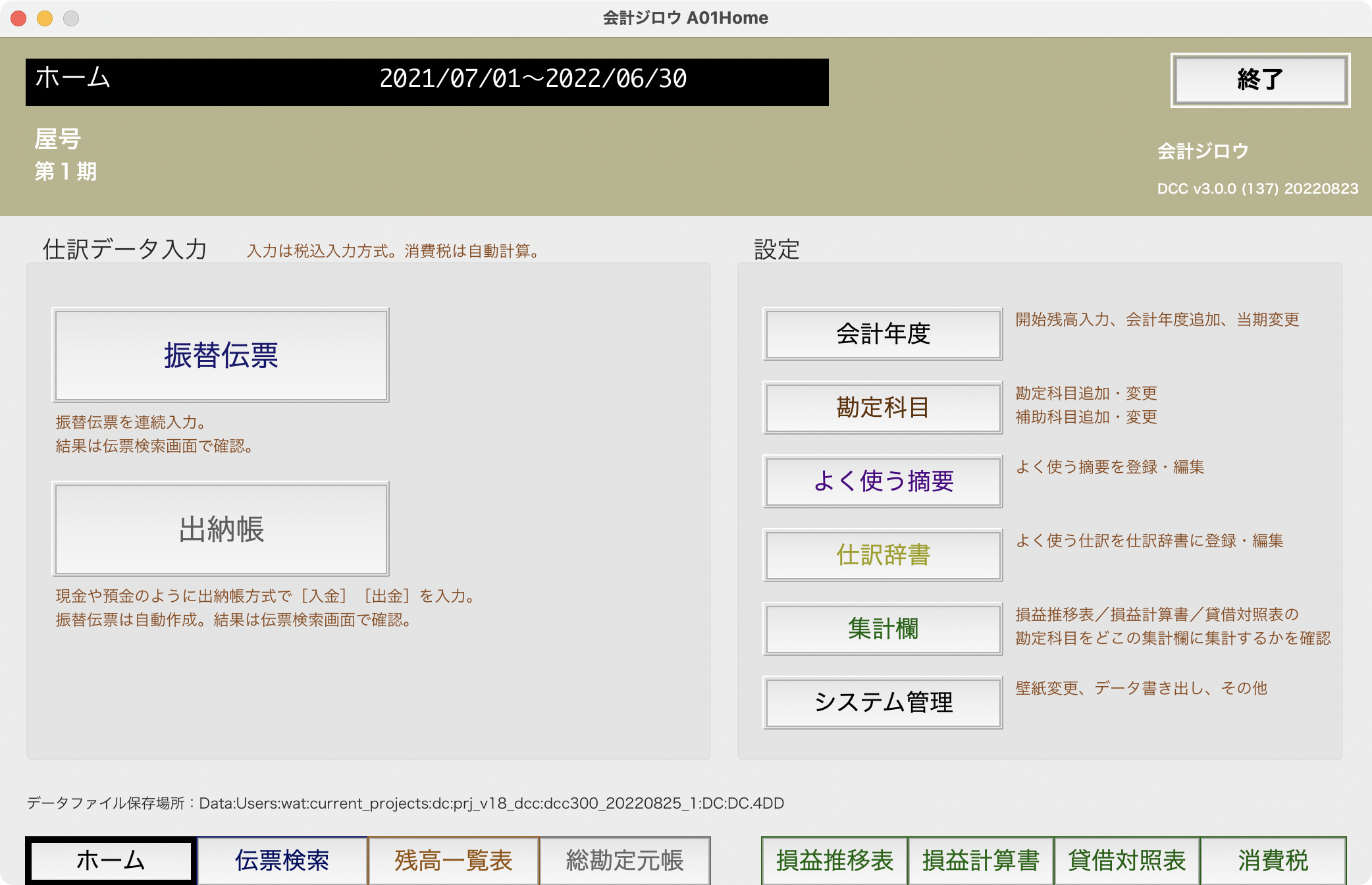
総勘定元帳ウインドウ、出納帳ウインドウ、出金ダイアログ、入金ダイアログは右下隅をドラッグすると拡大・縮小します。文字も大きくなります。
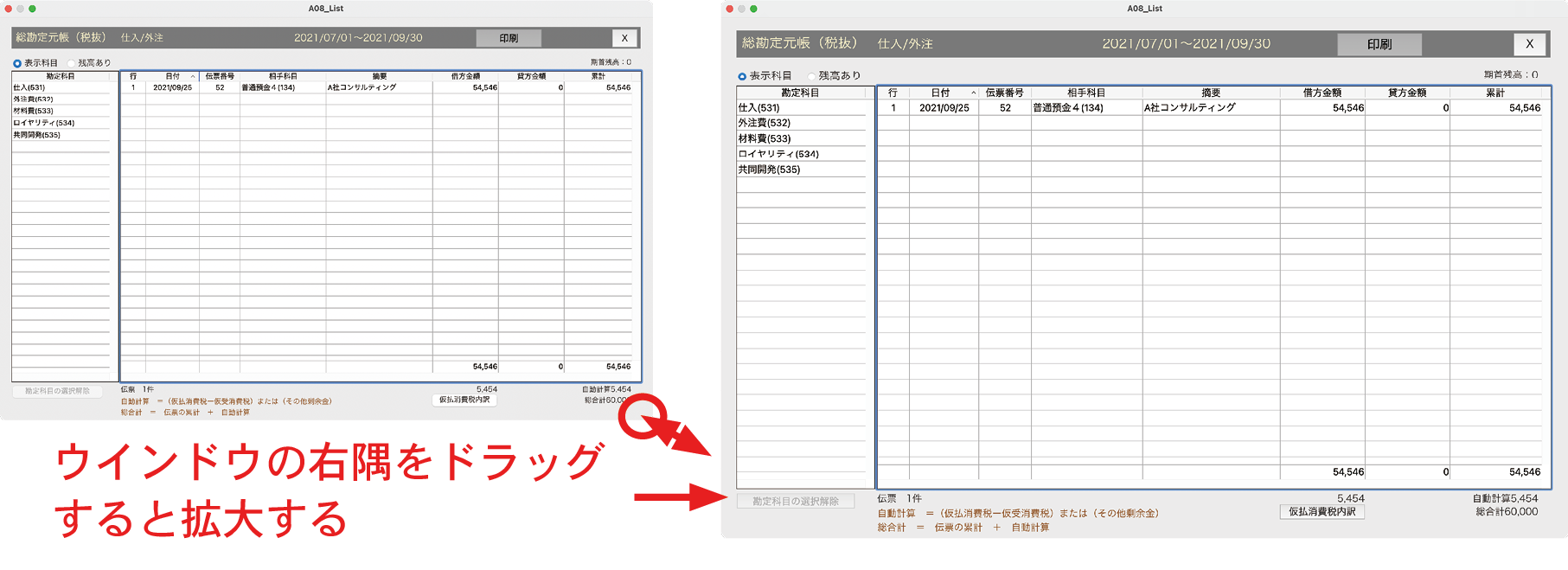
拡大・縮小されたウインドウの大きさと表示位置はデータファイルに保存され、次にウインドウが開いたときに自動的に適用されます。このコマンド[ウインドウを出荷時に戻す]はこれらの情報をデータファイルからクリアして出荷時の状態に戻します。次のように操作します。
操作手順:
1.【ホーム】画面の[システム管理]をクリック
2.[ウインドウを出荷時に戻す]をクリック
確認ダイアログが表示される。
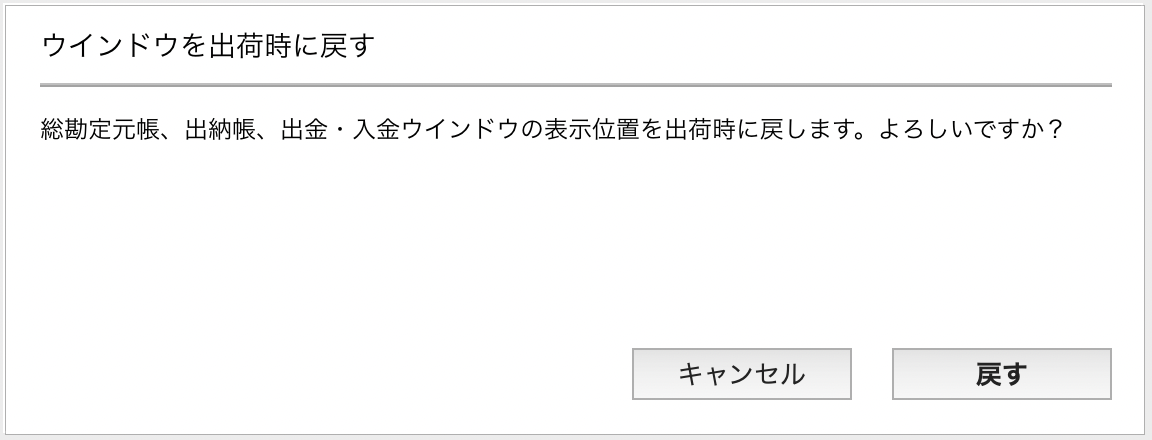
3.[戻す]をクリック
これで総勘定元帳ウインドウ、出納帳ウインドウ、出金ダイアログ、入金ダイアログの大きさと表示位置を出荷時に戻すことができました。
会計ジロウの仕訳データをテキストファイルに書き出す機能です。すべての会計期の仕訳データを伝票ごとに書き出します。次のように操作します。
操作手順:
1.【ホーム】画面の[システム管理]をクリック
2.[全仕訳データ書き出し]をクリック
確認ダイアログが表示される。
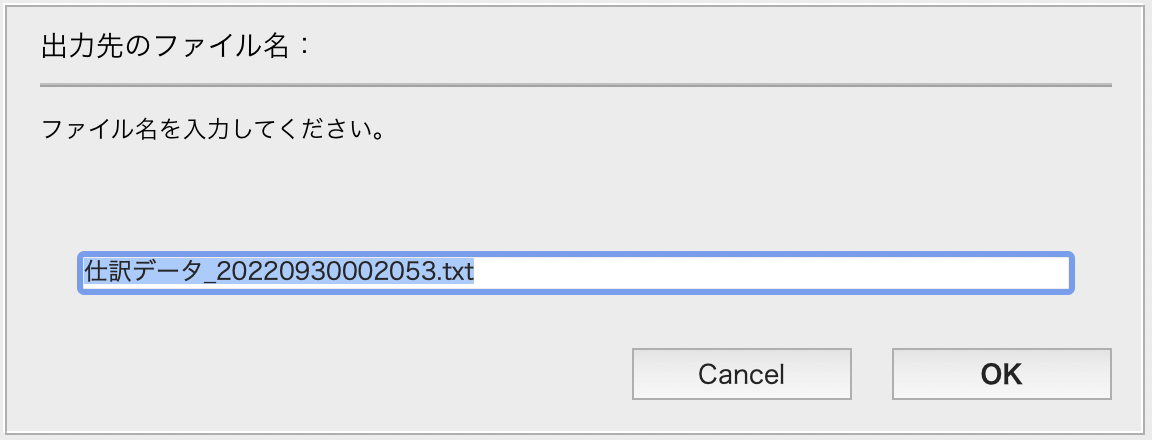
3.[OK]をクリック
「書き出し完了」メッセージが表示される。
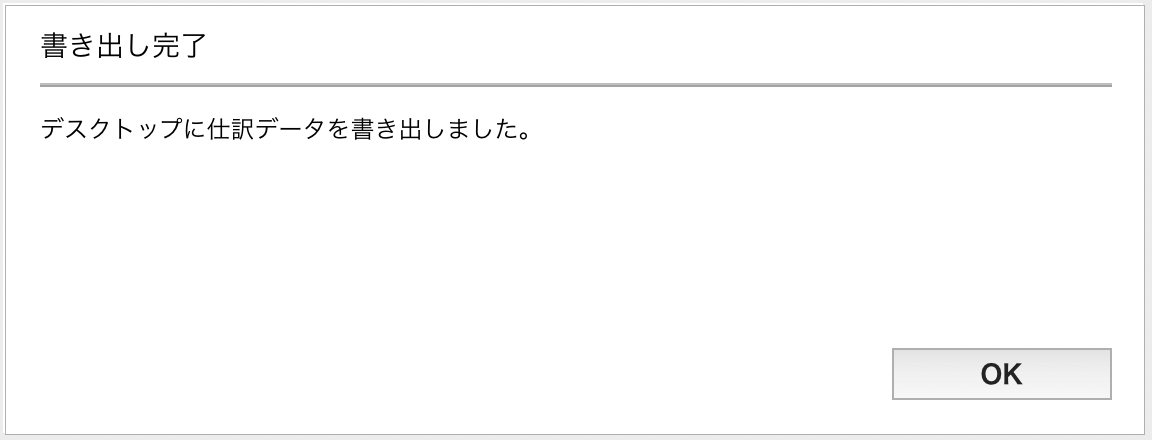
これで全仕訳データが伝票作成順にテキストファイルに書き出される。
4.エディタなどで開く
エディタや表計算ソフトで開くことができる。
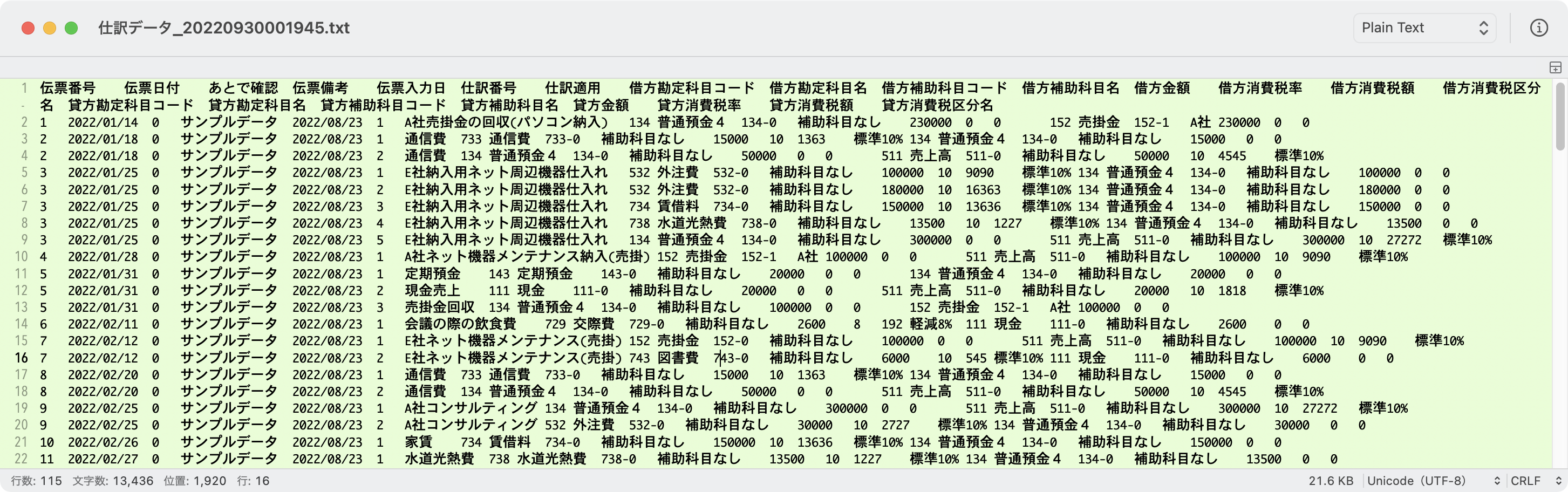
会計ジロウのすべてのデータをテキストファイルに書き出します。次のように操作します。
操作手順:
1.【ホーム】画面の[システム管理]をクリック
2.[全データ書き出し]をクリック
フォルダ選択ダイアログが表示される。
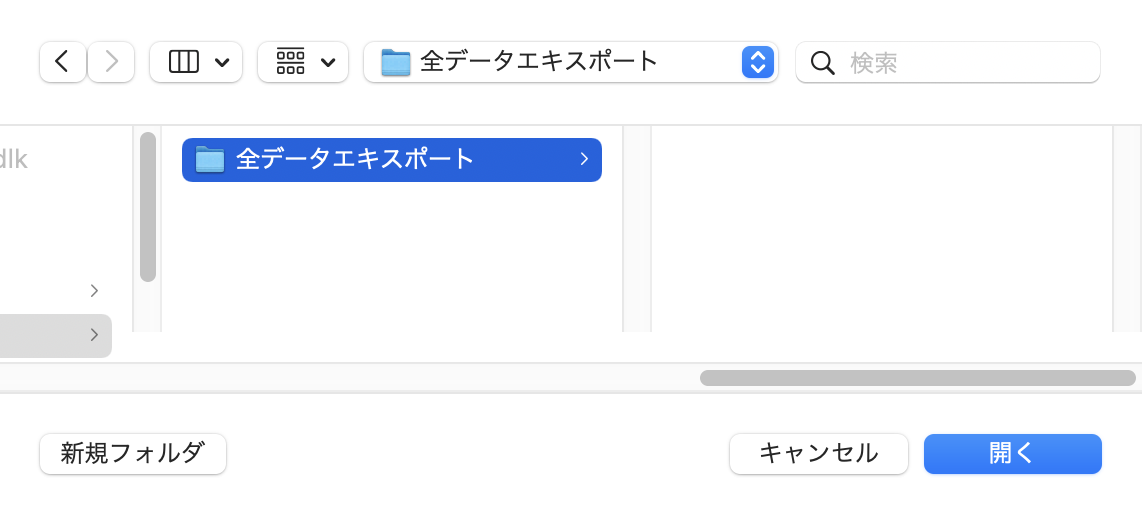
3.書き出し先のフォルダを選択して[OK]をクリック
プログレスバーが表示される。
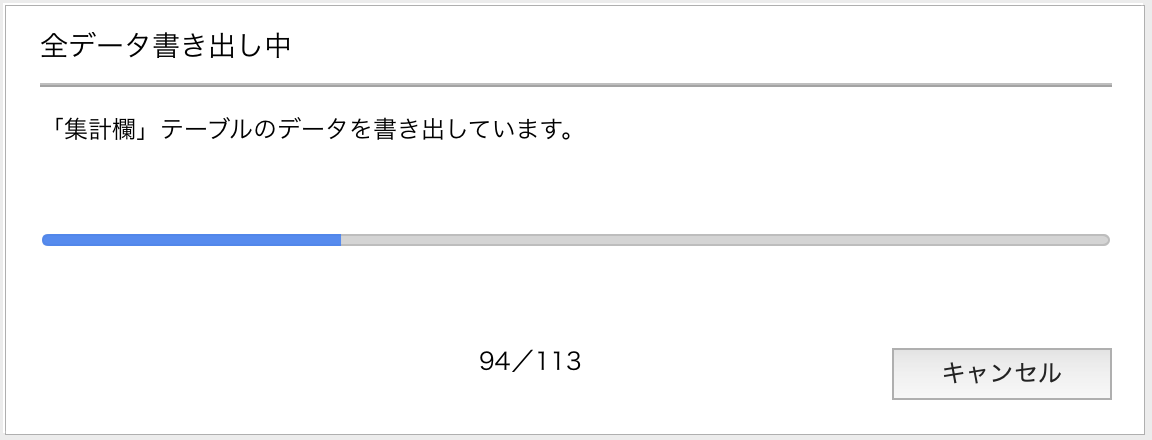
これで全データがテキストファイルに書き出される。
4.フォルダを確認
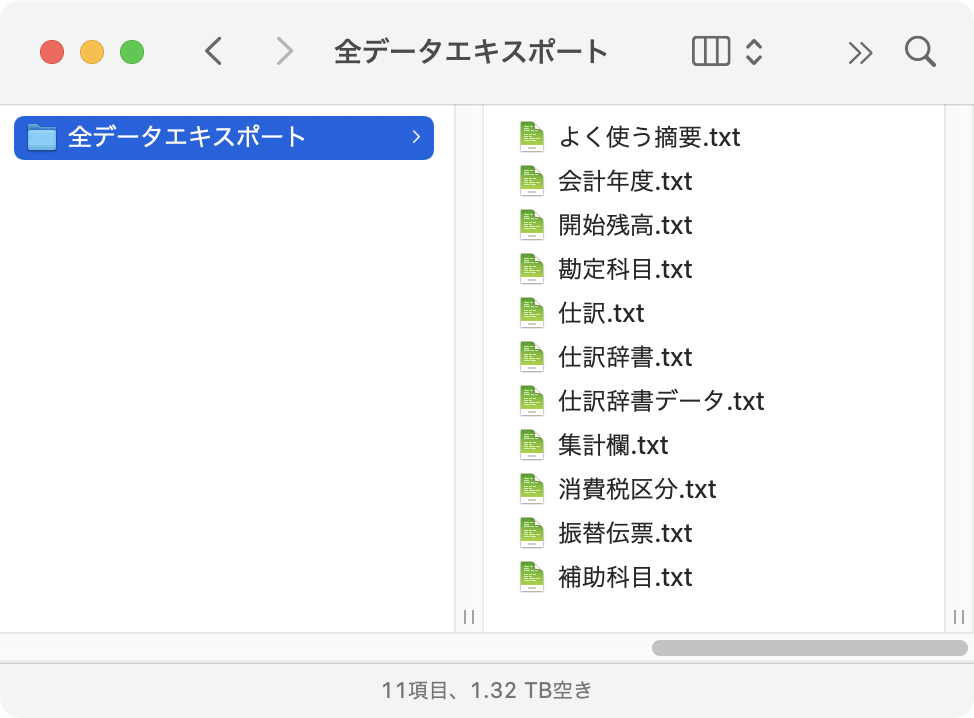
書き出し先のフォルダにはテーブルごとにデータが書き出される。各ファイルはエディタや表計算ソフトで開くことができる。
データファイルに保存されているライセンスキーを表示します。会計ジロウではライセンスキーはデータファイルに保存されています。
データファイルに登録されているライセンスキーを表示します。別のユーザとデータファイルを交換する場合、双方のライセンスキーを登録しておくことができます。こうすることでデータファイルのやり取りの際にライセンスキーを入力する必要がなくなります。
現在お使いのライセンスキーは、ユーザ名とともにシステム管理ウインドウの左下に表示されます。
会計ジロウは前回開いたデータファイル(会計ジロウ法人.4DD)を自動的に開きます。[データファイル変更]はこのデータファイルを変更します。バックアップデータに戻りたいとき、税理士事務所からのデータを開くときなど、前回と異なるデータファイルを開くときに使います。次のように操作します。
操作手順:
1.【ホーム】画面の[システム管理]をクリック
2.[データファイル変更]をクリック
フォルダ選択ダイアログが表示される。
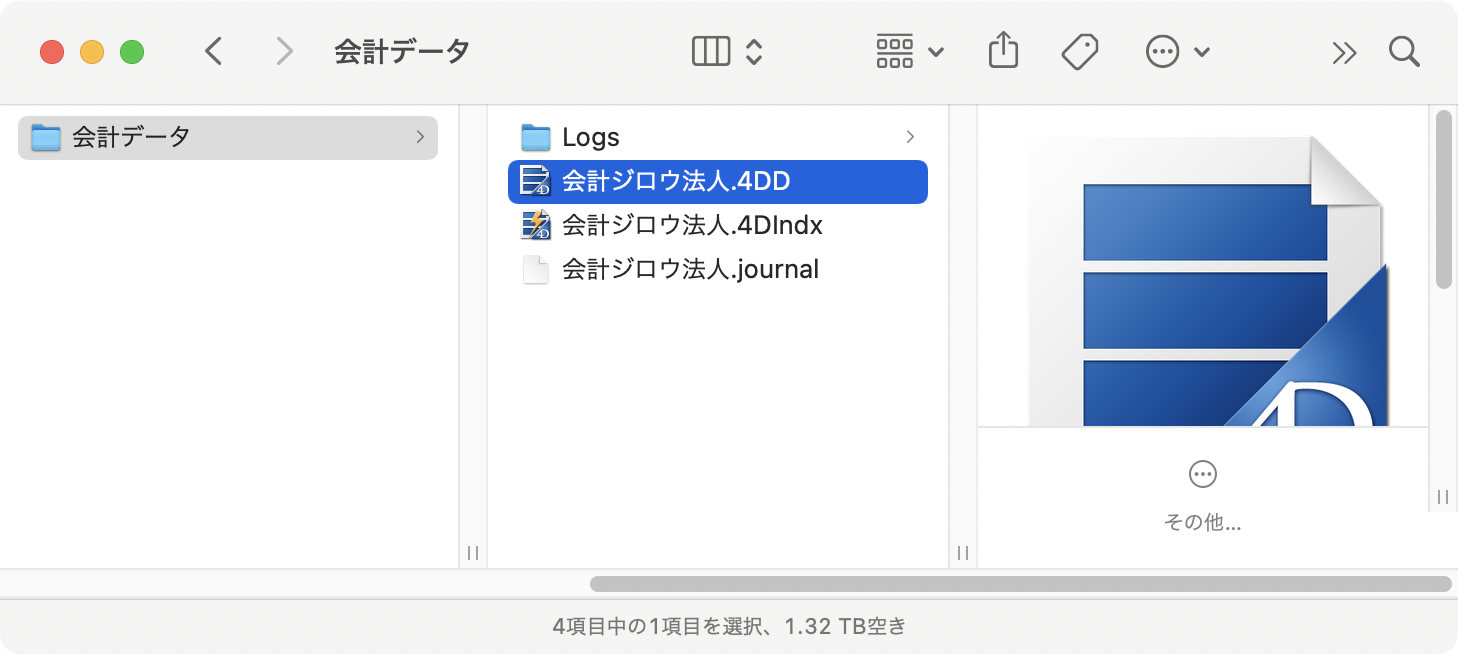
3.会計ジロウのデータファイルを選択して[OK]をクリック
「会計ジロウ.4DD」を選択。
これでデータファイルが変更されて、会計ジロウが再起動する。データファイルにライセンスキーが未登録の場合はライセンスキー入力ダイアログが表示される。別のユーザとデータファイルを交換する場合はもう一つライセンスキーを用意して、どちらのマシンにもそれぞれライセンスキーを入力しておくと便利。
会計ジロウの会計データは「会計ジロウ.4DD」のような拡張子が「.4DD」というファイル(データファイル)に保存されています。
会計データを保存しているファイルは重要です。アプリケーションファイルは壊れてもまたダウンロードすればもとの状態に戻せますが、データファイルが壊れたらもとに戻すことはできません。そのためデータファイルの複製を作成しておくことを強くお勧めします。この複製を作成する操作をバックアップと呼び、作成した複製をバックアップファイルと呼びます。
バックアップ方法の一例を紹介します。次のような手順になります。
1.会計ジロウの【ホーム】画面で、データファイルの保存場所を確認
【ホーム】画面の下の方に表示されている。
2.会計ジロウを終了する
3.データファイルを右クリックして、「"会計ジロウ.4DD"を圧縮」を実行
データファイルが圧縮されて、.zipファイルが作成される。
バックアップファイルに切り換える手順には、次の2通りの方法がある。データファイルが壊れてしまった場合など、会計ジロウが正しく起動しない場合は操作手順2を推奨する。
操作手順1:
1.zipファイルを解凍
データファイルができる。
2.会計ジロウを起動
3.【ホーム】→[システム管理]→[データファイル変更]をクリック
ファイル選択ダイアログが表示される。
4.解凍したデータファイルを選択。
これでデータファイルが変更されて会計ジロウが再起動する。
操作手順2:
1.会計ジロウの【ホーム】画面で、データファイルの保存場所を確認
【ホーム】画面の下の方に表示されている。
2.会計ジロウを終了
3.データファイルを削除
4.バックアップのzipファイルを解凍
データファイルができる。
5.会計ジロウを起動
自動認識するはずのデータファイルが削除されているため、ファイルを作成するか開くかのダイアログが表示される。
6.解凍した「.4DD」ファイルを選択
これでデータファイルが変更されて会計ジロウが再起動する。
【伝票検索】画面の[仕訳読み込み]を実行して、仕訳データをテキストファイルから読み込むことができる。エクセルやエディタでデータを作成して仕訳データを一括登録すると便利なこともある。
注意
サンプルデータフォルダに仕訳データがあるが、お試し版でサンプルデータを読み込むと、データ件数のお試し上限を超える場合があり、その場合データファイルを開けなくなるので注意。
読み込みの対象となる仕訳データファイルは、【伝票検索】画面の[仕訳書き出し]で書き出されたテキストファイルと同じフォーマットだが、書き出されたデータ列がそのまま同じように登録されるわけではない。まず、読み込み時には次のようにチェックされる。
・借方貸方の金額がバランスしているか
・日付が当期期間内か
・勘定科目が登録されているか
・消費税区分名が登録されているか
これらのチェックがOKの場合、読み込み/登録対象の列の値により、次のようなルールで仕訳データが保存される。
・同じ日付の仕訳データは一つの振替伝票に保存
・補助科目コードをもとに、登録されている補助科目のIDを取得してIDを保存
・消費税区分名をもとに、登録されている消費税区分のIDを保存
これらの条件に伴い、列によっては「読み込み対象外」になる。「読み込み対象外」の列は仕訳データに保存されない。たとえば勘定科目名は登録されている補助科目コードから一意に決まるため、テキストファイルの内容は無視される。同様に消費税率は、登録されている消費税区分から一意に決まるため無視される。
読み込み可能なテキストファイルのフォーマットは次のとおり。
行構成
1行目: 列タイトル。この行はデータとして扱われない。
2行目以降: 仕訳データ。
列構成
1列目 番号 読み込み対象外。
2列目 伝票日付 仕訳データの発生日。フォーマットは「2022/1/14」のようなスラッシュ区切り。当期の範囲外であればデータエラー。
3列目 あとで確認 この伝票の仕訳データをあとで確認の対象としてマーク:1、マークしない:0。
4列目 備考 伝票の備考。自由入力。
5列目 伝票入力日 読み込み対象外。
6列目 行番号 読み込み対象外。
7列目 摘要 仕訳データの摘要。
8列目 借方コード 借方勘定科目コード。読み込み対象外。
9列目 借方科目名 借方勘定科目名。読み込み対象外。
10列目 借方補助コード 借方の補助科目コード。このコードが補助科目テーブルにない場合はデータエラー。
11列目 借方補助科目名 読み込み対象外。
12列目 借方金額 借方の税込金額
13列目 借方消費税率 読み込み対象外。
14列目 借方消費税額 読み込み対象外。
15列目 借方消費税区分名 未登録の場合はエラー。
16列目 貸方科目 貸方勘定科目コード。読み込み対象外。
17列目 貸方科目名 貸方勘定科目名。読み込み対象外。
18列目 貸方補助コード 貸方の補助科目コード。このコードが補助科目テーブルにない場合はデータエラー。
19列目 貸方補助科目名 読み込み対象外。
20列目 貸方金額 貸方の税込金額。
21列目 貸方消費税率 読み込み対象外。
22列目 貸方消費税額 読み込み対象外。
23列目 貸方消費税区分名 未登録の場合はエラー。
「仕訳読み込み」ウインドウが表示される。
2.[ファイル選択]をクリック
ファイル選択ダイアログが表示される
3.テキストファイルを選択
テキストファイルの内容が一覧に表示される。
次のような想定外の仕訳データが一つでも含まれている場合、選択されたテキストファイル全体を不適格とみなし、読み込みの対象外になる。想定外のデータは次のように色分けされる。
・2列目の伝票日付:日付が当期の範囲外 茶色
・10列目、18列目:未登録の補助科目コード 紫色
・12列目、20列目:伝票単位で借方と貸方の金額合計があっていない 赤色
・15列目、23列目:未登録の消費税区分名 赤色
例えば不的確なテキストファイルを読み込むと次のような画面が表示される。
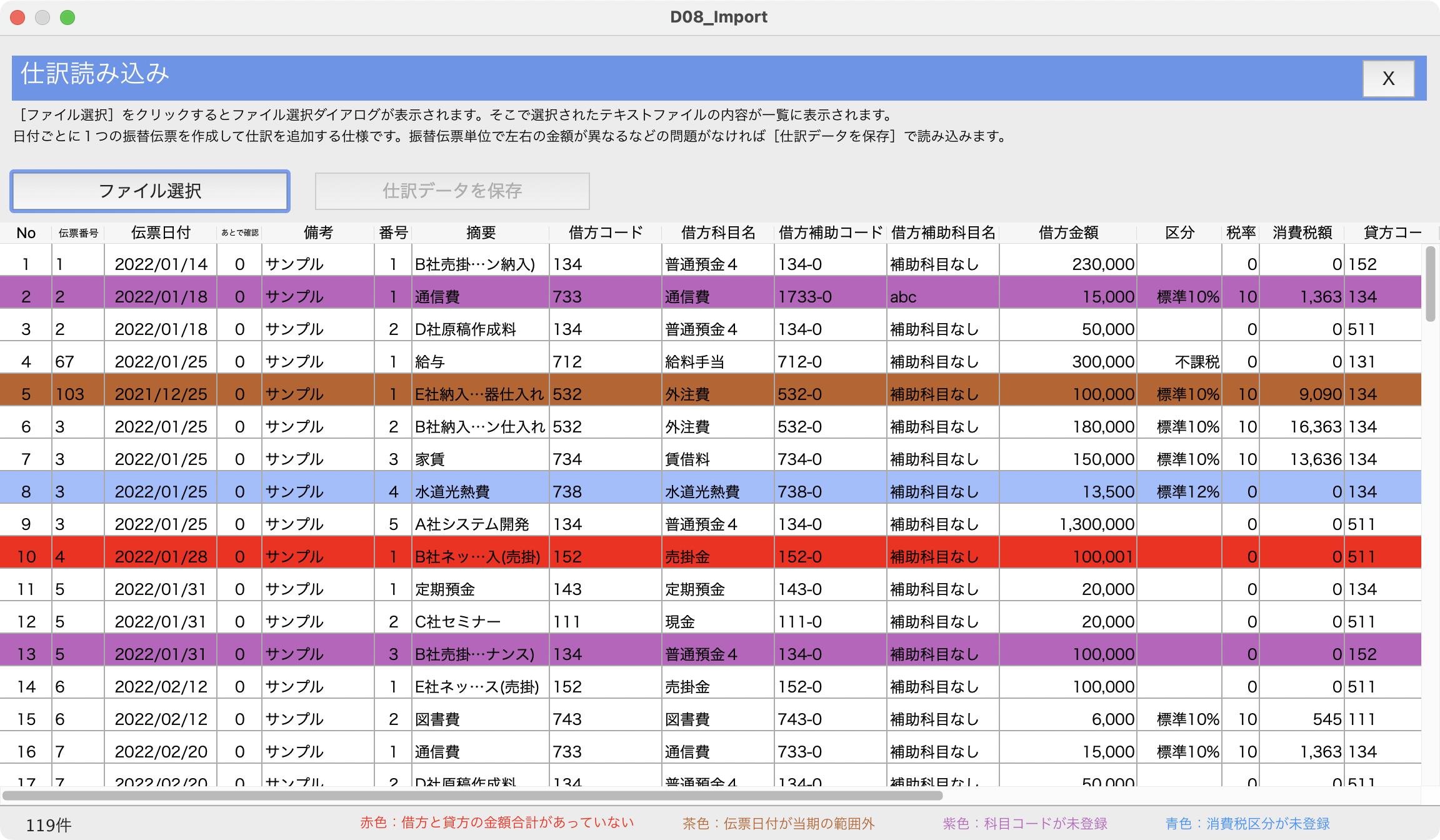
このように表示された場合は、もとのテキストファイルを修正してから、もう一度[ファイル選択]してテキストファイルを読み込み直す。
4.[DBに保存]
これで伝票レコードが作成され、仕訳データが保存される。同じ日付に同じ仕訳データがあっても仕訳データは追加される。
勘定科目データは出荷時に登録されていて、個別に編集したり、追加/削除できる。出荷時の科目構成をテキストファイルから読み込むことで一括変更できる。
読み込み可能なテキストファイルのフォーマットは次のとおり。
行構成
1行目: 列タイトル。この行はデータとして扱われない。
2行目以降: 勘定科目、補助科目データ。
列構成
1列目 コード 勘定科目コード。これをキーにして勘定科目を検索してあれば情報を更新、なければレコード追加。
2列目 勘定科目名 勘定科目名。
3列目 消費税区分 消費税区分名。消費税区分テーブルにない場合はレコード追加。
4列目 税率 消費税率。消費税区分テーブルを更新。
5列目 借方金額 読み込み対象外。
6列目 貸方金額 読み込み対象外。
7列目 カテゴリー 資産、負債、資本、収益、費用のいずれか。
8列目 集計欄 貸借対照表(BS)または損益計算書(PL)の集計欄キー。必須項目。
9列目 推移表 損益推移表(MIS)の集計欄キー。収益、費用の科目には必須項目。資産、負債、資本の場合は空白。
10列目 並び順 勘定科目選択時の並び順。
11列目 入力 振替伝票と出納帳のいずれか。出納帳にする と、【ホーム】の[出納帳]をクリックしたときの左のリストボックスに表示され、 出納帳による入力が可能となる。必須項目。
12列目 備考 備考。出荷時に登録されている科目には「出荷時登録」と入力されているが機能的な意味はない。
13列目 補助科目数 読み込み対象外。
14列目 ID 読み込み対象外。
15列目 補助コード 補助科目コード。これをキーにして補助科目を検索してあれば情報を更新、なければレコード追加。
16列目 補助科目名 補助科目名。
17列目 借方 読み込み対象外。
18列目 貸方 読み込み対象外。
19列目 並び順 補助科目選択時の並び順。
20列目 消費税区分 消費税区分名。消費税区分テーブルにない場合はレコード追加。
21列目 税率 消費税率。消費税区分テーブルを更新。
22列目 補助ID 読み込み対象外。
まだ振替伝票が登録されていない状態で実行可能。振替伝票を追加したあとはクリックできなくなる。
1.【ホーム】→[勘定科目]をクリックして、勘定科目ウインドウを開き、[読み込み]をクリック
ファイル選択ダイアログが表示される
2.テキストファイルを選択
テキストファイルの内容が読み込まれ、DBに保存されて一覧に表示される。
勘定科目コード、補助科目コードをキーにして、レコードがあれば更新、なければ追加される。
会計ジロウのレポートには損益計算書、貸借対照表、損益推移表がある。これらのレポートフォーマットは集計欄データによって定義されている。集計欄データはテキストファイルから読み込むことができる。
集計欄テキストファイルのフォーマットは次のとおり。
行構成
1行目: 列タイトル。この行はデータとして扱われない。
2行目以降: 集計欄データ。
列構成
1列目 並び順 レポートでの並び順。
2列目 集計欄 集計欄キー。レベル5の集計欄は勘定科目の集計先に指定されているかもしれないので、集計欄を削除する場合は、勘定科目側の設定を変更する必要がある。
3列目 レポート名 レポート。損益計算書、貸借対照表、損益推移表のいずれか。
4列目 カテゴリー 資産、負債、資本、収益、費用のいずれか。
5列目 科目(表示) レポートに表示する項目名。
6列目 集計対象の勘定科目 読み込み対象外。
7列目 合計先集計欄 合計先集計欄キー。循環参照になっていると読み込み時にエラーになる。
8列目 レベル レベル1~5を指定。勘定科目から設定する項目についてはレベル5を指定する。
9列目 備考 自由入力。
1.【ホーム】→[集計欄]をクリックして、集計欄ウインドウを開き、[読み込み]をクリック
ファイル選択ダイアログが表示される
2.テキストファイルを選択
テキストファイルの内容が読み込まれ、DBに保存されて一覧に表示される。
読み込み前に登録されていた集計欄はすべて削除されて、テキストファイルの内容に置き換わる。安全のために、[書き出し]して現在の状態をテキストファイルに書き出しておくと良い。出荷時の集計欄は、サンプルデータフォルダにある。
索引
アルファベット
D
dcc300_mac 5
dcc300_win 5
M
macOS 7
W
Windows 7
かな
あ
あとで確認一覧 42
う
ウインドウ 101
か
会計年度追加 70
会計年度 編集ウインドウ 77
貸方コード 27
貸方自動入力 24
課税取引金額 66
課税取引金額計算表 64
科目名変更 16
仮受消費税内訳 58
借方コード 27
仮払消費税 66
仮払消費税内訳 57
勘定科目ウインドウ 78
勘定科目データ 109
勘定科目 編集 14
勘定科目編集 16
き
期首 9
期首変更 15
起動 6
期末の残高 48
く
区分 85
け
検索 44
こ
合計先親キー 97
コピー 44
さ
削除 29
し
四半期 51
締め処理 73
集計欄データ 111
出荷時 101
出金ダイアログ 36
出金ダイアログ 33
使用許諾契約 9
消費税 14
消費税区分表 64
消費税計算書 64
仕訳書き出し 41
仕訳データ書き出し 102
仕訳データ訂正・削除履 41
す
スペースでAND検索 44
スペースも含めて検索 44
せ
税率 84
全科目印刷 50
そ
た
つ
月別 52
て
訂正・削除履歴 41
訂正・削除履歴 29
訂正削除履歴 44
デイトマーク 28
データファイル保存場所 13
摘要 27
伝票番号表示 42
と
当期 75
当期変更&繰越 72
当期マーク 73
特例 46
に
入金ダイアログ 34
入金ダイアログ 33
は
背景画像 99
バックアップ 105
販売費および一般管理費 58
ふ
ほ
ホーム 14
ホームウインドウ 12
補助科目追加 18
補助元帳 48
ま
マーク仕訳 30
み
見直し期間 46
よ
ら
れ
レベル 97
レポート 111
レポート名 96

会計ジロウ法人 v3.3
操作マニュアル
発行 2024秊1月
著者・発行所 株式会社治郎吉商店
〒248-0026 神奈川県鎌倉市七里ガ浜1-10-39
TEL:0467-39-1066
URL:http://www.jirokichi.co.jp/